'>

Sok Windows-felhasználó azt panaszolta, hogy a vezeték nélküli hálózat hirtelen abbahagyja a fórumokon való munkát. A hálózati hibaelhárítás után Vezeték nélküli lehetőség kikapcsolva hiba található. Ha Ön is szembesül ezzel a hibával, ne aggódjon. Ezzel a problémával kijavíthatja ezt a problémát.
Próbálja ki ezeket a javításokat:
Itt van 3 módszer, amellyel megpróbálhatja kijavítani ezt a problémát. Haladjon végig a listán, amíg meg nem találja a megfelelőt.
- Győződjön meg róla, hogy a vezeték nélküli opció be van kapcsolva
- Ellenőrizze a vezeték nélküli hálózati adapter energiagazdálkodási beállításait
- Frissítse a vezeték nélküli hálózati illesztőprogramot
1. javítás:Győződjön meg róla, hogy a vezeték nélküli opció be van kapcsolva
Ha laptopot használ , valószínűleg megtalálható egy funkciógomb, amely elérhető a vezeték nélküli be- és kikapcsoláshoz a laptop billentyűzetén. Lehet, hogy F12 , eltérően a különböző laptopoktól. Csak keresse meg a kulcsot vezeték nélküli szimbólummal.
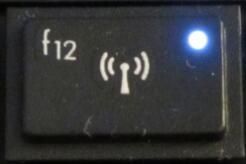
Ha nem talál ilyen kulcsot, vagy asztalt használ, engedélyezze a vezeték nélküli funkciót a hálózati kapcsolatok ablakban.
Ha Windows 10 rendszert használ:
- típus Wifi a Start mezőben található keresőmezőben. Ezután kattintson a gombra Módosítsa a Wi-Fi beállításait az eredménytől.

- Győződjön meg róla, hogy a Wi-Fi állapota megfelelő tovább .

Ha Windows 7 rendszert használ:
- típus hálózat a Start mezőben található keresőmezőben. Ezután kattintson a gombra Hálózati és megosztási központ .

- Kattintson a gombra Az adapter beállításainak módosítása .

- Kattintson a jobb gombbal a vezeték nélküli hálózati adapterre, és válassza a lehetőséget Engedélyezze .

2. javítás: Ellenőrizze a vezeték nélküli hálózati adapter energiagazdálkodási beállításait
- A billentyűzeten nyomja meg a gombot Windows logó kulcs és R ugyanakkor a Futtatás mező meghívására.
- típus devmgmt.msc és kattintson rendben .

- Kattintson duplán a vezeték nélküli hálózati adapter eszközére Hálózati adapterek .

Győződjön meg róla Engedje meg, hogy a számítógép kikapcsolja ezt az eszközt az energiatakarékosság érdekében nincs bejelölve Energiagazdálkodás .

3. javítás: Frissítse a vezeték nélküli hálózati illesztőprogramot
Ez a problémaa számítógép régi vagy helytelen vezeték nélküli hálózati illesztőprogramjának oka is lehet. Ha nem vagy biztos benne, hogy manuálisan játszol az illesztőprogramokkal,automatikusan megteheti Driver Easy .
Ehhez a folyamathoz hálózati hozzáférésre van szükség a számítógépen. Csatlakoztathatja számítógépét a vezetékes hálózathoz, vagy használhatja a Offline szkennelés a Driver jellemzője Könnyen frissíthető illesztőprogramok.A Driver Easy automatikusan felismeri a rendszert, és megtalálja a megfelelő illesztőprogramokat. Nem kell pontosan tudnia, hogy a számítógépe melyik rendszert futtatja, nem kell kockáztatnia a rossz illesztőprogram letöltését és telepítését, és nem kell aggódnia a hiba miatt a telepítés során.
Az illesztőprogramokat automatikusan frissítheti a INGYENES vagy a Mert A Driver Easy verziója. De a Pro verzióval mindössze 2 kattintás szükséges (és teljes támogatást és 30 napos pénzvisszafizetési garanciát kap):
- Letöltés és telepítse a Driver Easy programot.
- Futtassa az Illesztőprogramot és kattintson Szkenneld most gomb. A Driver Easy majd átvizsgálja a számítógépet, és felismeri a problémás illesztőprogramokat.

- Kattints a Frissítés gomb a megjelölt hálózati adapter-illesztőprogram mellett az automatikus letöltéshez ,, majd telepítheti ennek az illesztőprogramnak a megfelelő verzióját (ezt megteheti az INGYENES verzióval).
Vagy kattintson Mindent frissíteni a megfelelő verziójának automatikus letöltéséhez és telepítéséhez összes illesztőprogramok, amelyek hiányoznak vagy elavultak a rendszeredről (ehhez szükség van a Pro verzió - a rendszer frissítést kér, amikor az Összes frissítése gombra kattint.
- Indítsa újra a számítógépet, és próbálja meg csatlakoztatni a Wi-Fi-t, hogy ellenőrizze, működik-e.











![[JAVÍTOTT] A Rainbow Six Siege nem indul el](https://letmeknow.ch/img/knowledge/54/rainbow-six-siege-won-t-launch.jpg)


![[SOLVED] A RuneScape összeomlik](https://letmeknow.ch/img/program-issues/60/runescape-keeps-crashing.jpg)

![Elder Scrolls Online Low FPS [2021 tipp]](https://letmeknow.ch/img/technical-tips/57/elder-scrolls-online-low-fps.jpg)