'>
Nagyon elkeserítő, ha teljesítmény- vagy stabilitási problémákat tapasztal a Rocket League játékakor a számítógépén. A közelmúltban a Rocket League sok játékosa arról számolt be, hogy a játék összeomlik vagy váratlanul leáll a válasz.
Ha Ön is tapasztal Rakéta Liga összeomlik, ne aggódj. Íme 8 kijavítandó javítás.
Kipróbálható javítások:
Lehet, hogy nem kell mindegyiket kipróbálnia. Csak keresse végig a listát, amíg meg nem találja azt, amelyik megteszi az Ön számára a trükköt.
- Indítsa újra a számítógépet
- Futtassa a játékot rendszergazdaként
- Frissítse a grafikus illesztőprogramot
- Törölje a játék gyorsítótár fájljait
- Ellenőrizze a játékfájlok integritását
- Futtassa a játékot az alapértelmezett beállításokkal
- Módosítsa a számítógép teljesítménybeállításait
- Telepítse újra a játékot
1. javítás: Indítsa újra a számítógépet
Előfordulhat, hogy egy játék összeomlik vagy nem reagál egy ideiglenes probléma miatt, amelyet az eszköz újraindításával orvosolhat. Tehát mielőtt továbblépne és megpróbálna bármilyen más javítást, először indítsa újra a számítógépet.
Ha a Rocket League az újraindítás után is összeomlik, olvassa el és próbálkozzon az alábbi Fix 2-vel.
2. javítás: Futtassa a játékot rendszergazdaként
Alapértelmezés szerint a Windows felhasználóként futtatja a programokat. Ez azt jelenti, hogy játékának korlátozott engedélye van a játékfájlok és mappák elérésére a számítógépén. Kövesse az alábbi utasításokat, hogy megtudja, ez-e a Rocket League összeomlásának alapvető kérdése:
1) Ha most a Steamet futtatja, kattintson a jobb gombbal a Steam ikonra a tálcán, és válassza a lehetőséget Kijárat .

2) Kattintson a jobb gombbal a Steam ikonra és válassza ki Futtatás rendszergazdaként .
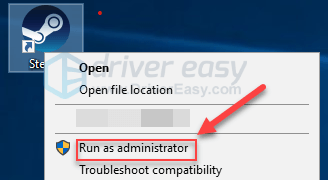
3) Kattintson a gombra Igen .
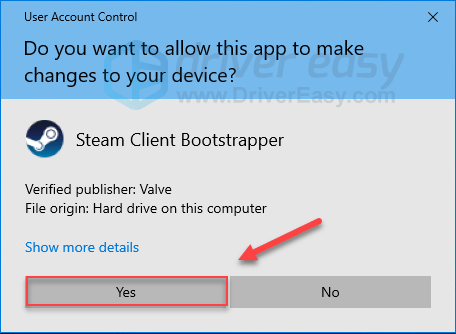
4) Indítsa újra a Rocket League-t a Steamből.
Ha a játék még mindig összeomlik, akkor folytassa a következő javítással.
3. javítás: Frissítse a grafikus illesztőprogramot
A grafikus kártya vagy a GPU a legfontosabb hardver a játék teljesítményének meghatározásakor. Ha elavult vagy hibás grafikus illesztőprogramot használ, akkor valószínűleg játékokkal kapcsolatos problémák merülnek fel.
Ha ez a probléma az Ön számára, a grafikus illesztőprogram frissítésével javítani kell. Manuálisan frissítheti a grafikus illesztőprogramot, ha örömmel teszi őket egyenként. De ez elég sokáig tart. Vagy néhány kattintással frissítheti mindet Driver Easy .
A Driver Easy automatikusan felismeri a rendszert, és megtalálja a megfelelő illesztőprogramokat. Nem kell pontosan tudnia, hogy a számítógépe melyik rendszert futtatja, nem kell kockáztatnia a rossz illesztőprogram letöltését és telepítését, és nem kell aggódnia a hiba miatt a telepítés során.
Az illesztőprogramokat automatikusan frissítheti a Driver Easy INGYENES vagy Pro verziójával. De a Pro verzióval mindössze 2 kattintás szükséges (és teljes támogatást és 30 napos pénzvisszafizetési garanciát kap):
1) Letöltés és telepítse a Driver Easy programot.
2) Futtassa a Driver Easy programot, és kattintson a gombra Szkenneld most gomb. A Driver Easy majd átvizsgálja a számítógépet, és felismeri a problémás illesztőprogramokat.
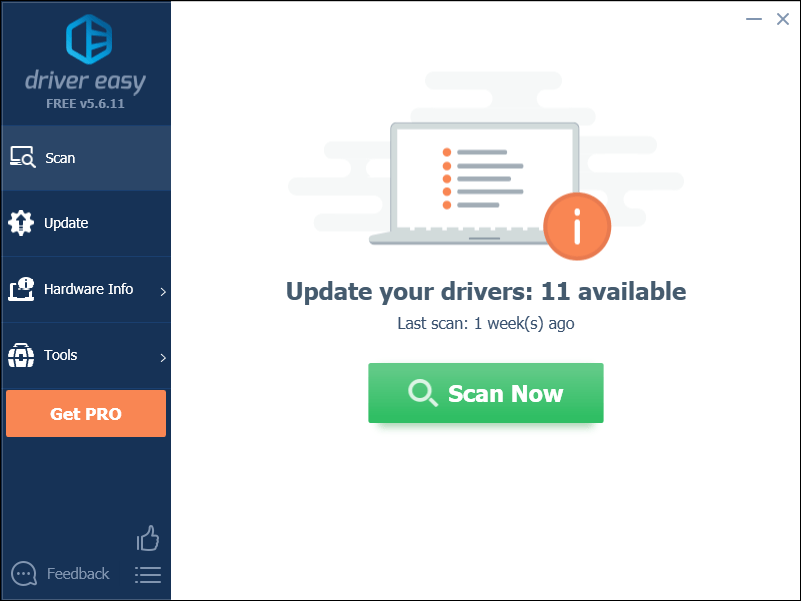
3) Kattints a Frissítés gombra a grafikus illesztőprogram mellett, hogy automatikusan letöltse az illesztőprogram megfelelő verzióját, majd manuálisan telepítheti azt. Vagy kattintson Mindent frissíteni a megfelelő verziójának automatikus letöltéséhez és telepítéséhez összes illesztőprogramok, amelyek hiányoznak vagy elavultak a rendszeredről (ehhez szükség van a Pro verzió - A rendszer frissítést kér, amikor az Összes frissítése gombra kattint.)
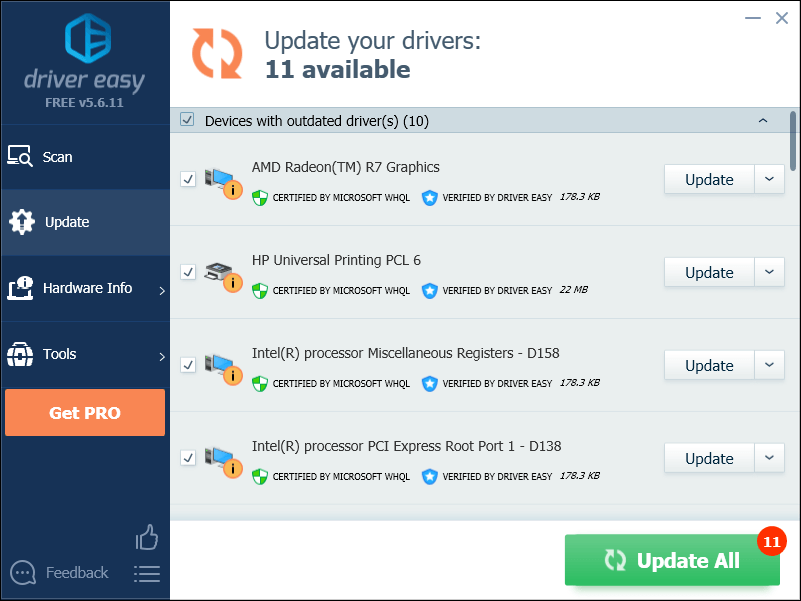
Ha segítségre van szüksége, vegye fel a kapcsolatot A Driver Easy támogató csapata nál nél support@drivereasy.com .
4) Indítsa újra a játékot a probléma teszteléséhez.
Ha a Rocket League újra összeomlik, lépjen tovább, és próbálja ki az alábbi javítást.
4. javítás: Törölje a játék gyorsítótár fájljait
A Rocket League összeomlási problémája akkor fordulhat elő, ha egy vagy több játék-gyorsítótár fájl megsérült. Ha ez történik veled, a játék gyorsítótárának törlése megoldhatja a problémát. Így kell csinálni:
1) A billentyűzeten nyomja meg a gombot Windows logó kulcs és IS ugyanabban az időben.
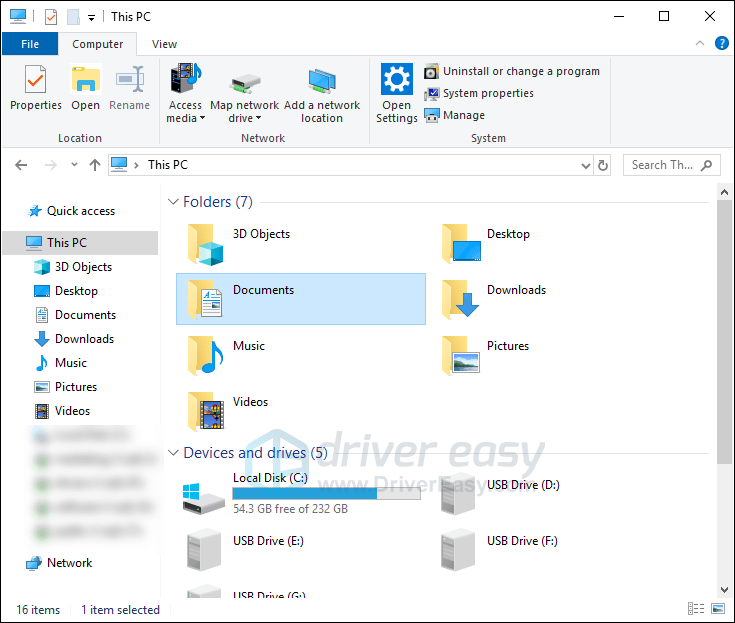
2) Menj Dokumentumok> Saját játékok> Rocket League> TAGame .
3) Kattintson a jobb gombbal a gombra Gyorsítótár és válassza ki Töröl .
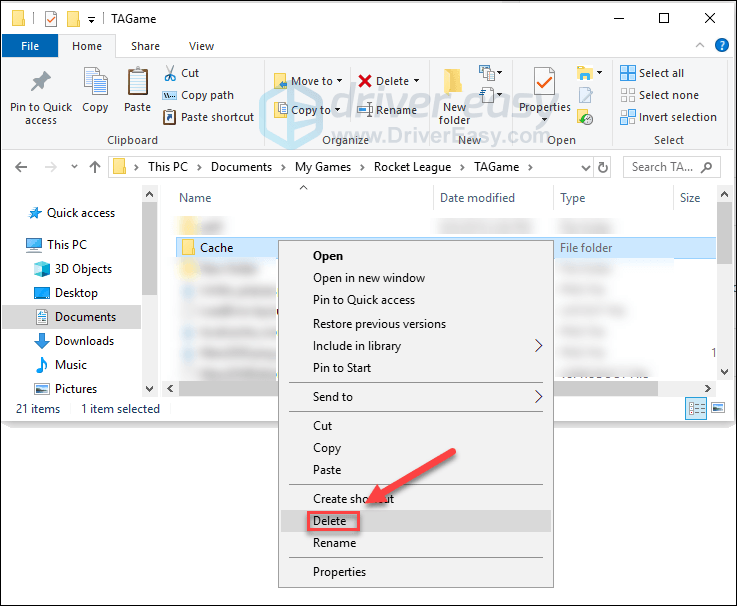
Indítsa újra a Rocket League-et, hátha ez segített.
Ha a játék összeomlik, a probléma továbbra is fennáll, ellenőrizze az alábbi javítást.
5. javítás: Ellenőrizze a játékfájlok integritását
Akkor is tapasztalhatja az összeomló problémát, amikor egy bizonyos Rocket League játékfájl megsérül vagy hiányzik. Ebben az esetben próbálja meg ellenőrizni a játékfájlok integritását a Steam segítségével. Így kell csinálni:
1) Futtassa a Steam klienst.
2) Kattintson a gombra KÖNYVTÁR .

3) Jobb klikk Rakéta Liga és válassza ki Tulajdonságok.

4) Kattints a HELYI FÁJLOK fülre, majd kattintson a gombra A JÁTÉKFÁJLOK INTEGRITÁSÁNAK ELLENŐRZÉSE .
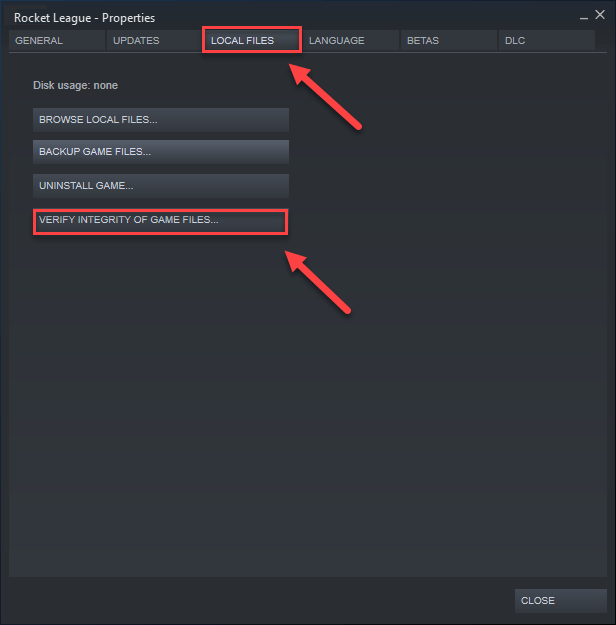
5) Indítsa újra a játékot, miután a folyamat befejeződött.
Ha a Rocket League még mindig összeomlik, próbálkozzon az alábbi javítással.
Fix 6: Futtassa a játékot alapértelmezett beállításokkal
A helytelen játékon belüli beállítások a Rocket League összeomlását is okozhatják. Futtassa a játékot alapértelmezett beállításokkal, hogy lássa, működik-e az Ön számára. Így kell csinálni:
1) Run Steam.
2) Kattintson a gombra KÖNYVTÁR .
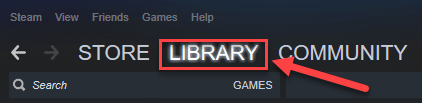
3) Jobb klikk Rakéta Liga és válassza ki Tulajdonságok .

4) Kattintson a gombra BEÁLLÍTÁSI OPCIÓK BEÁLLÍTÁSA.
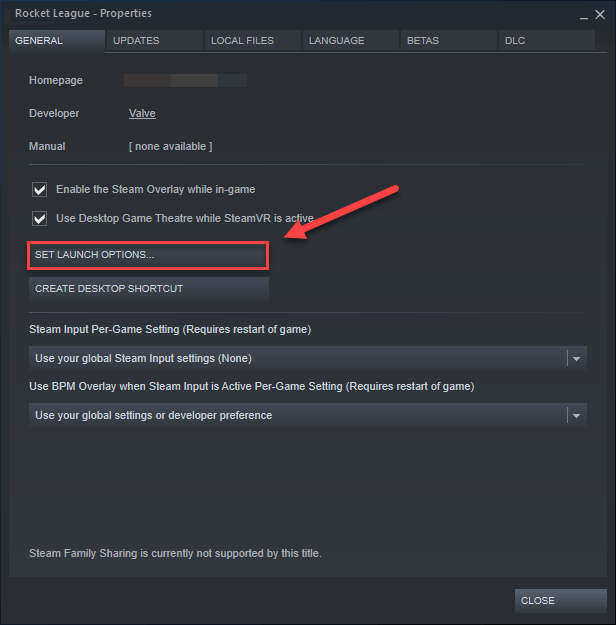
5) Távolítsa el az összes megjelenített indítási lehetőséget.
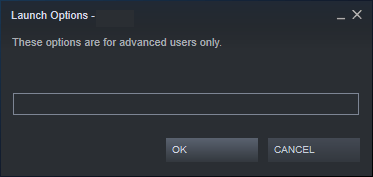
6) típus -autoconfig , majd kattintson a gombra rendben .
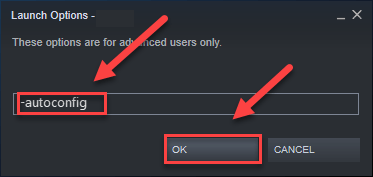
7) Indítsa újra a játékot, hogy lássa, ez bevált-e Önnek.
Ha ez nem segített, újra meg kell nyitnia az Indítási lehetőségek mezőt, és törölnie kell az indítási lehetőséget. Ezután próbálkozzon az alábbi javítással.
7. javítás: Módosítsa a számítógép teljesítménybeállításait
Az összes számítógép energiagazdálkodási terve alapértelmezés szerint kiegyensúlyozott. Kiegyensúlyozott módban a számítógép néha automatikusan lelassul, hogy energiát takarítson meg, ami vezethet A Rocket League összeomlik.
Ennek kijavításához módosítania kell az energiaellátási tervet Nagy teljesítményű . Így kell csinálni:
1) A billentyűzeten nyomja meg a gombot Windows logó kulcs és típus ellenőrzés . Ezután kattintson a gombra Vezérlőpult .
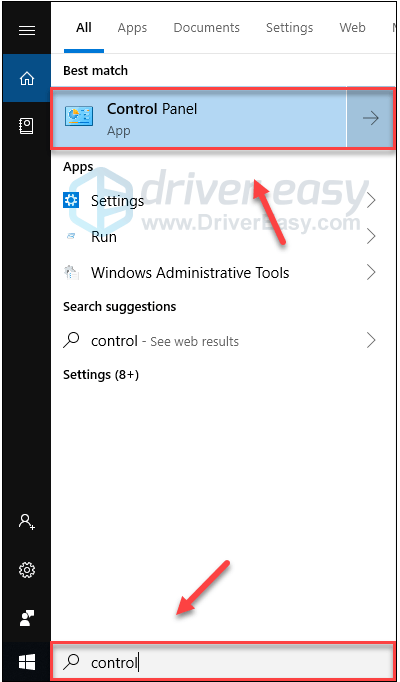
2) Alatt Megtekintés kattintson Nagy ikonok .
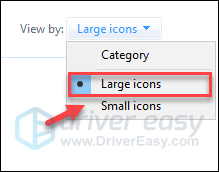
3) Válassza a lehetőséget Energiagazdálkodási lehetőségek.
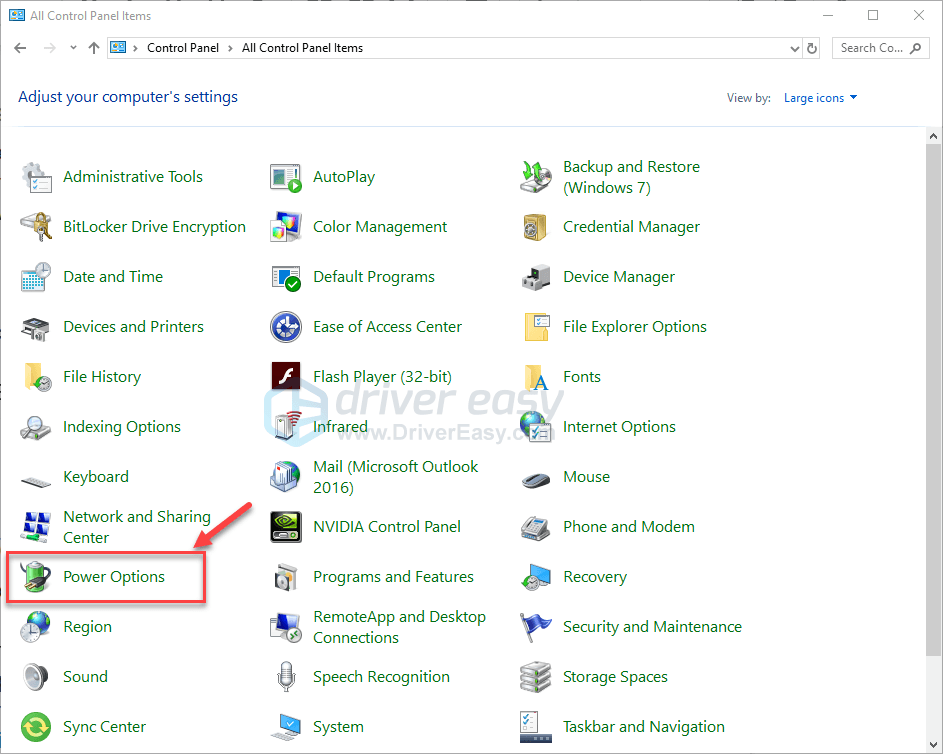
4) Válassza a lehetőséget Nagy teljesítményű .
Mi a különbség?Kiegyensúlyozott: A Balanced automatikusan beállítja a CPU sebességét a számítógép igényeinek megfelelően.
Nagy teljesítményű: A Nagy teljesítmény üzemmódban a számítógép nagyrészt nagy sebességgel működik. A számítógép ebben a módban több hőt fog termelni.
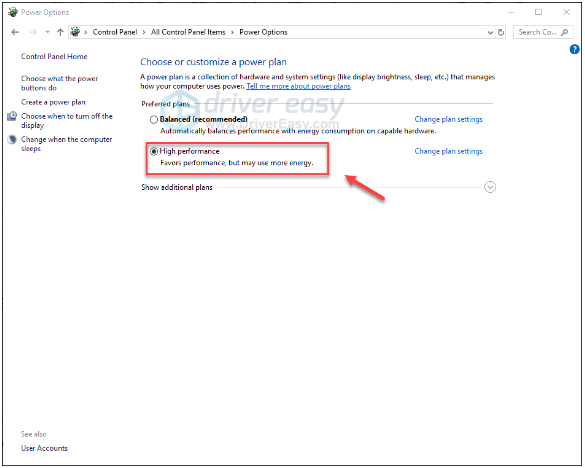
5) Indítsa újra a számítógépet és a játékot.
Ha a probléma továbbra is fennáll, folytassa a következő megoldással.
8. javítás: Telepítse újra a játékot
Ha a fenti javítások egyike sem működött az Ön számára, nagyon valószínű, hogy a játék nincs megfelelően telepítve a számítógépére, és az újratelepítés jelenti a megoldást. Kövesse az alábbi utasításokat:
1) Run Steam.
2) Kattintson a gombra KÖNYVTÁR .
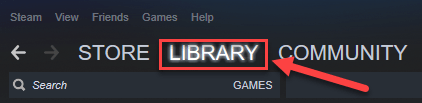
3) Jobb klikk Rakéta Liga és válassza ki Eltávolítás.
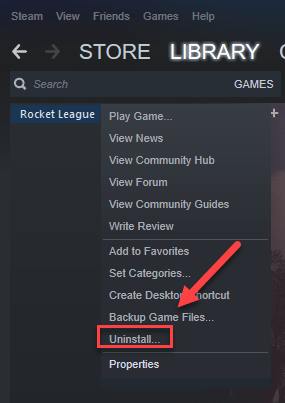
4) Kattintson a gombra TÖRÖL .
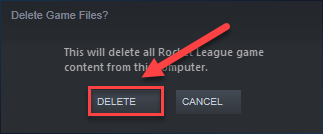
5) Indítsa újra a Steamet a Rocket League letöltéséhez és újratelepítéséhez.
Remélhetőleg ez a cikk segített a probléma megoldásában! Ha bármilyen kérdése vagy javaslata van, nyugodtan hagyjon megjegyzést alább.


![[Megoldva] A Battlefront 2 hosszú betöltési idők PC-n](https://letmeknow.ch/img/knowledge/31/battlefront-2-long-load-times-pc.png)

![[JAVÍTOTT] Az új világ folyamatosan fagy](https://letmeknow.ch/img/knowledge/38/new-world-keeps-freezing.png)

![[MEGOLDVA] A Farming Simulator 22 FPS leesik PC-n](https://letmeknow.ch/img/knowledge/46/farming-simulator-22-fps-drops-pc.png)