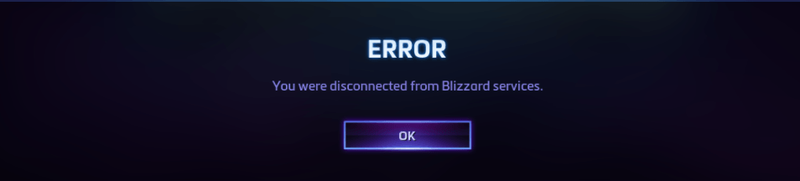
Mostanában elég sok játékos ütközik a Lekapcsolták a Blizzard szolgáltatásairól hiba, amikor kedvenc játékaikat próbálják játszani a Battle.net oldalon.
Ha véletlenül ugyanabban a csónakban vagy, ne aggódj. Egyáltalán nem nehéz megjavítani…
Íme nyolc javítás, amely segített más játékosoknak kijavítani a Lekapcsolták a Blizzard szolgáltatásairól probléma. Lehet, hogy nem kell mindegyiket kipróbálnia, csak haladjon lefelé a listán, amíg meg nem találja azt, amelyik beválik az Ön számára.
Tartalomjegyzék
- 1. javítás: Ellenőrizze a szerver állapotát
- 2. javítás: Kapcsolja be a hálózati eszközöket
- 3. javítás: A felhasználói felület visszaállítása
- 4. javítás: Frissítse az illesztőprogramokat
- 5. javítás: Öblítse ki a DNS-t, és újítsa meg az IP-címét
- 6. javítás: Zárja be a háttérben futó alkalmazásokat
- 7. javítás: Engedélyezze a Blizzardot a tűzfalon
- 8. javítás: Frissítse a Windows rendszert
1. javítás: Ellenőrizze a szerver állapotát
Ez a hiba akkor fordulhat elő, ha a Blizzard-szerver vagy a játékszerver a régióban nem működik. Tehát mielőtt bármi bonyolultabb dologba merülne, az első dolog, amit ellenőriznie kell, a szerver állapota.
Ehhez egyszerűen navigáljon ide BlizzardCS Twitter hogy megtudja, van-e frissítés a szerver leállásáról. Ezután lépjen a játék szolgáltatási állapotoldalára (például a WoW szerverállapot-oldala: Birodalom ), hogy ellenőrizze, leáll-e a játékszerver.
- Húzza ki a modemet (és a vezeték nélküli útválasztót, ha az különálló eszköz) a konnektorból.
 (Vezeték nélküli router)
(Vezeték nélküli router)
 (Egy modem)
(Egy modem) - Várjon 60 másodperc hogy a modem (és a vezeték nélküli útválasztó) lehűljön.
- Csatlakoztassa újra a hálózati eszközöket, és várja meg, amíg a jelzőfények vissza nem térnek a normál állapotba.
- Indítsa újra a számítógépet, indítsa el a játékot a Battle,netben, és ellenőrizze, hogy megfelelően van-e csatlakoztatva. Ha igen, akkor gratulálok. Megoldottad a problémát! Ha a leválasztási hiba továbbra is fennáll, lépjen tovább a következőre Javítás 3 , lent.
- Lépjen ki teljesen a játékból.
- Ha van bővítménykezelője, kérjük, távolítsa el, hogy megbizonyosodjon arról, hogy nem adják hozzá újra az eltávolított kiegészítőket.
- A Battle.net oldalon kattintson a gombra Opciók és válassza ki Megjelenítés az Intézőben .
- Kijárat Blizzard.net .

- A felugró ablakban kattintson duplán a játék mappáját .

- Kattintson duplán a játékverzió, amelynél a csatlakozási probléma van ( _kiskereskedelem_ vagy _klasszikus_ ).

- Nevezze át ezt a három mappát: Gyorsítótár , Felület , és WTF mappák nak nek CacheOld , InterfaceRégi , és WTFold .

- Indítsa el a játékot, hogy megtudja, tud-e megfelelően játszani. Ha igen, akkor nagyszerű. Ha a probléma továbbra is fennáll, meg kell próbálnia Javítás 4 , lent.
- Futtassa a Driver Easy programot, és kattintson a gombra Szkenneld most gomb. A Driver Easy ezután átvizsgálja a számítógépet, és észleli a problémás illesztőprogramokat.

- Kattintson Mindent frissíteni a megfelelő verzió automatikus letöltéséhez és telepítéséhez minden a hiányzó vagy elavult illesztőprogramok a rendszerben (ehhez a Pro verzió – a rendszer felkéri a frissítésre, ha az Összes frissítése gombra kattint).

jegyzet : Ha tetszik, ingyen megteheti, de részben manuális. - Indítsa újra a számítógépet, hogy a változtatások életbe lépjenek.
- Indítsa el játékát a Battle.net webhelyen, és nézze meg, hogy a kapcsolat megszakítási problémája megoldódott-e. Ha igen, gratulálok! Megoldottad a problémát! Ha ez nem segített, kérem, lépjen tovább Javítás 5 , lent.
- A billentyűzeten nyomja meg a gombot a Windows embléma kulcsát és írja be cmd . Ezután kattintson a jobb gombbal a Parancssorra, amikor megjelenik, és válassza ki Futtatás rendszergazdaként .

- Amikor a rendszer engedélyt kér, kattintson Igen a Parancssor futtatásához.
- típus ipconfig /flushdns és nyomja meg Belép a billentyűzetén.

- A billentyűzeten nyomja meg a gombot a Windows embléma kulcsát és írja be cmd . Ezután kattintson a jobb gombbal a Parancssorra, amikor megjelenik, és válassza ki Futtatás rendszergazdaként .

- Amikor a rendszer engedélyt kér, kattintson Igen a Parancssor futtatásához.
- típus ipconfig /release és nyomja meg Belép a billentyűzetén.

- típus ipconfig /renew és nyomja meg Belép a billentyűzetén.

- Indítsa el játékát a Battle.net oldalon, és nézze meg, hogy a kapcsolat megszakítási problémája megoldódott-e. Ha még mindig nem okoz örömet, kérjük, lépjen tovább Javítás 6 , lent.
- A billentyűzeten nyomja meg a gombot Windows logó kulcs , majd nyomja meg Ctrl , Váltás és Kilépés gombokat egyszerre a Feladatkezelő megjelenítéséhez.
- Válaszd ki a üzembe helyezés fülre, majd jobb gombbal kattintson az egyes elemekre, és kattintson Letiltás .

- Indítsa újra a számítógépet.
- Indítsa el a Battle.net-et és a játékot, és ellenőrizze, hogy a Lekapcsolták a Blizzard szolgáltatásairól hiba javítva.
- A billentyűzeten nyomja meg a gombot Windows logó gomb és R egyidejűleg a Futtatás mező meghívásához. Ezután írja be tűzfal vezérlése.cpl be a dobozba és nyomja meg Belép .

- A felugró ablakban kattintson a gombra Alkalmazások vagy szolgáltatások engedélyezése a Windows Defender tűzfalon keresztül .

- Böngésszen az Engedélyezett alkalmazások és szolgáltatások listájában, és nézze meg, hogy benne van-e a Steam. Ha nem, kattintson Beállítások megváltoztatása , kattintson Másik alkalmazás engedélyezése… , majd kövesse a képernyőn megjelenő utasításokat az alkalmazás hozzáadásához.

- Ha elkészült, kattintson rendben .
- Futtassa a játékot a kliensben, és ellenőrizze, hogy a hiba továbbra is megjelenik-e. Ha még mindig folyamatban van, kérjük, lépjen tovább Javítás 8 .
2. javítás: Kapcsolja be a hálózati eszközöket
Miután megállapította, hogy a probléma nem a szervereken van, megkezdheti a hibaelhárítást. Először is ellenőriznie kell, hogy helyi hálózati probléma-e – valószínű, hogy az útválasztó vagy a modem túlterhelt adatokkal, és a hálózat újraindítása megoldhatja a problémát.
Íme, hogyan kell csinálni:
3. javítás: A felhasználói felület visszaállítása
Lehetséges, hogy a kijelző és az interfész beállításai sérültek, ami leválasztási hibát okoz a játékban. Tehát alaphelyzetbe kell állítania a felhasználói felületet a játékban, hogy megnézze, ez a helyzet.
4. javítás: Frissítse az illesztőprogramokat
Ez a probléma akkor fordulhat elő, ha rossz vagy elavult illesztőprogramokat használ. Ezért frissítenie kell az illesztőprogramokat, hogy megtudja, megoldja-e a problémát. Ha nincs ideje, türelme vagy készsége az illesztőprogram manuális frissítéséhez, ezt automatikusan megteheti a következővel Driver Easy .
A Driver Easy automatikusan felismeri a rendszert, és megkeresi a megfelelő illesztőprogramokat. Nem kell pontosan tudnod, hogy milyen rendszer fut a számítógépeden, nem kell, hogy a rossz illesztőprogram miatt aggódj, és nem kell attól félned, hogy hibát követsz el a telepítés során. A Driver Easy mindent megtesz.
Az illesztőprogramokat automatikusan frissítheti a INGYENES vagy a Pro verzió a Driver Easy. A Pro verzióval azonban mindössze 2 lépésre van szükség (és teljes támogatást és 30 napos pénz-visszafizetési garanciát kap):
5. javítás: Öblítse ki a DNS-t, és újítsa meg az IP-címét
Általában a számítógép automatikusan tárolja az IP-címet és a tartománynévrendszer eredményeit, hogy felgyorsítsa a későbbi kéréseket ugyanazon tartományok felé. A túlórázás azonban előfordulhat, hogy a gyorsítótárazott információk megsérültek, elavultak vagy más módon helytelenek, ami megakadályozza, hogy a megfelelő webhelyhez csatlakozzon, és leválasztási hibát okoz.
Ebben az esetben ki kell üríteni a DNS-t, és meg kell újítani az IP-címét, hogy megbizonyosodjon arról, hogy számítógépe megfelelően kommunikál a gazdagépekkel.
A DNS öblítéséhez:
Az IP megújításához:
6. javítás: Zárja be a háttérben futó alkalmazásokat
Sok játékos arról számolt be, hogy a nem használt programok bezárása segített nekik helyreállítani a kapcsolatot. Ennek az az oka, hogy egyes alkalmazások zavarhatják az éppen játszott játékot; vagy, bár a háttérben futnak, felemésztik a hálózati erőforrásokat, lecsiszolva az internet sebességét (ezért a kapcsolat megszakadása).
Így zárhatja be a háttérben futó alkalmazásokat:
Még mindig nem működik? Ne aggódjon – van még néhány javítás, amelyet ki kell próbálnia.
7. javítás: Engedélyezze a Blizzardot a tűzfalon
A Windows tűzfal egy beépített Windows-szolgáltatás, amely azáltal védi a hálózat biztonságát, hogy megakadályozza a külső adatkéréseket a helyi számítógépről, kivéve, ha a kérések a kivételek listáján szereplő alkalmazásoktól származnak. Valószínű, hogy a Blizzard jelenleg nem engedélyezett a Windows tűzfalon keresztül az Ön kapcsolata a Blizzard szolgáltatásaival megszakadt hiba.
A következőképpen teheti meg:
 (Vezeték nélküli router)
(Vezeték nélküli router)  (Egy modem)
(Egy modem) 














![[MEGOLDVA] Hogyan lehet kijavítani a Code Bee hibát a Destiny 2-ben](https://letmeknow.ch/img/knowledge/26/how-fix-error-code-bee-destiny-2.jpg)
![[Megoldva] DRAGON QUEST XI összeomlási probléma](https://letmeknow.ch/img/knowledge/24/dragon-quest-xi-crash-issue.jpg)
![[SOLVED 2022] A Battlestate Games Launcher (BSG) nem indul el](https://letmeknow.ch/img/other/38/battlestate-games-launcher-startet-nicht.jpg)
![[Javítva] A Sea of Thieves hangcsevegés nem működik a PC-n](https://letmeknow.ch/img/sound-issues/64/sea-thieves-voice-chat-not-working-pc.jpg)

![[Letöltés] Logitech G Pro illesztőprogram Windows 7/8/10 rendszerhez](https://letmeknow.ch/img/driver-download/02/logitech-g-pro-driver.jpg)