'>
CPU-intenzív játékként a Monster Hunter: World (MHW) jó néhány összeomló problémát okozott a játékosai között, mióta először megjelent 2018. augusztusában. Ha ezen áldozatok közé tartozik, ne aggódjon - itt 7 módja van a probléma megoldására. Olvassa el és nézze meg őket…
7 javítás a Monster Hunter: World összeomló problémáihoz
Tessék - 7 javítás, amely sok játékos számára hasznosnak bizonyult. Nem kell mindet kipróbálni; csak haladjon fentről lefelé, amíg meg nem találja a megfelelőt.
1. javítás: Ellenőrizze a számítógép specifikációit
2. javítás: Frissítse a játékot
3. javítás: Frissítse az eszközillesztőket
4. javítás: Minden szoftverütközés megoldása
5. javítás: Ellenőrizze a Windows frissítéseket
6. javítás: Telepítse újra a játékot
7. javítás: Ellenőrizze a hardverhibákat
1. javítás: Ellenőrizze a számítógép specifikációit
Előfeltételként ellenőrizze a számítógép műszaki adatait, és nézze meg, hogy azok megfelelnek-e az MHW alapvető rendszerkövetelményeinek. Abban az esetben, ha nem tudja, hogyan ellenőrizze a számítógépes spe-eket, az alábbiak szerint járjon el:
1) Nyomja meg a billentyűzeten a gombot Windows logó kulcs és R egyidejűleg a Futtatás párbeszédpanel meghívására. Begépel dxdiag és kattintson rendben .

2) A DirectX Diagnostic Tool ablakban a Rendszer lapon láthatja a operációs rendszer , processzor , memória , és DirectX verzió .
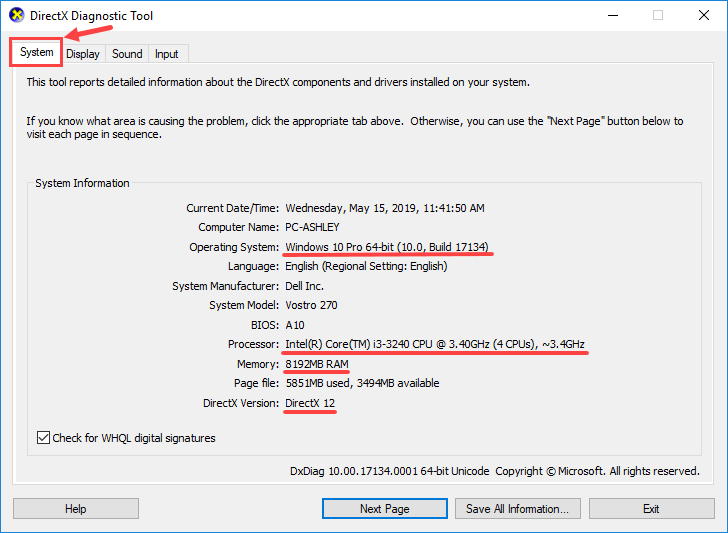
3) Menj a Kijelző fülre, majd keresse meg a grafikus kártya .
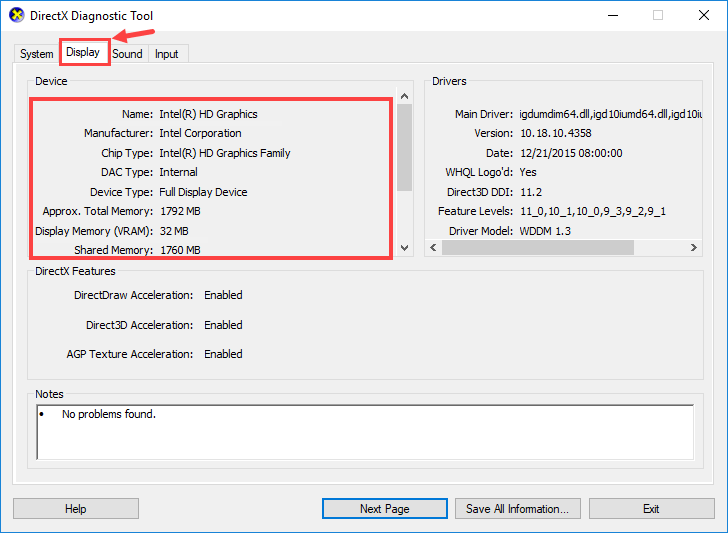
Miután ellenőrizte a számítógép specifikációit, összehasonlíthatja őket az MHW minimális és ajánlott rendszerkövetelményeivel:
Minimális rendszerkövetelmények
| Operációs rendszer | Windows 7, 8, 8.1, 10 (64 bites szükséges) |
| Processzor | Intel Core i5-4460 3,20 GHz vagy AMD FX-6300 és újabb |
| memória | 8 GB RAM |
| Grafikus kártya | Nvidia GeForce GTX 760 vagy AMD Radeon R7 260x (2 GB VRAM és újabb) |
| Directx | 11. verzió |
| Tárolás | 20 GB szabad hely |
| Hangkártya | DirectSound kompatibilis (DirectX 9.0c vagy újabb) |
Ajánlott rendszerkövetelmények
| Operációs rendszer | Windows 7, 8, 8.1, 10 (64 bites szükséges) |
| Processzor | Intel Core i7-3770 3.4GHz vagy Intel Core i3-8350K 4GHz vagy AMD Ryzen 5 1500X |
| memória | 8 GB RAM |
| Grafikus kártya | Nvidia GeForce GTX 1060 (3 GB VRAM) vagy AMD Radeon RX 570X (4 GB VRAM) |
| Directx | 11. verzió |
| Tárolás | 20 GB szabad hely |
| Hangkártya | DirectSound kompatibilis (DirectX 9.0c vagy újabb) |
Ellenőrizze, hogy számítógépe megfelel-e az MHW minimális vagy akár ajánlott rendszerkövetelményeinek. Ha mégis, akkor folytassa a következő javítással; ha nem, akkor próbálja meg frissíteni a hardvereszközeit, például cserélje le a jelenlegi grafikus kártyát egy erősebbre (természetesen a saját helyzete alapján).
2. javítás: Frissítse a játékot
Mindig vegye figyelembe az MHW legújabb játékjavításainak letöltését és telepítését. Általában nem fogja lemaradni a frissítésekről, ha MHW-t játszik gőzzel, mert a platform automatikusan frissíti a játékot az Ön számára (csak akkor, ha hálózati kapcsolata van).
A játékjavítások egy részét főleg olyan problémák megoldására adták ki, mint az összeomlás, a lefagyás és sok más hiba. Tehát, amikor az MHW-ben kritikus probléma merül fel, a játék frissítésének kell választania, ha van olyan frissítés, amelyet talál.
3. javítás: Frissítse az eszközillesztőket
Néha az MHW összeomlási problémáját elavult vagy sérült illesztőprogramok okozzák. Ha nem biztos abban, hogy az összes eszközillesztő (különösen a grafikus illesztőprogramok) naprakészek-e, ellenőrizze.
Ezt megteheti a Windows Eszközkezelőben, egyenként egy eszközön. De ez sok időt és türelmet igényel, és ha valamelyik illesztőprogramja valóban elavult, akkor manuálisan kell frissítenie őket, ami nehéz és kockázatos. Ha nincs ideje, türelme vagy számítógépes ismerete az eszközillesztők manuális frissítésére, automatikusan megteheti Driver Easy .
A Driver Easy automatikusan felismeri a rendszerét, és megtalálja a megfelelő illesztőprogramokat. Nem kell pontosan tudnia, hogy a számítógépe melyik rendszert futtatja, nem kell kockáztatnia a rossz illesztőprogram letöltését és telepítését, és nem kell aggódnia a hiba miatt a telepítés során. A Driver Easy mindent elintéz.
Az illesztőprogramokat automatikusan frissítheti a Driver Easy INGYENES vagy Pro verziójával. De a Pro verzióval mindössze 2 kattintás szükséges:
1) Letöltés és telepítse a Driver Easy programot.
2) Futtassa a Driver Easy programot, és kattintson a gombra Szkenneld most gomb. A Driver Easy átvizsgálja a számítógépet, és felismeri a problémás illesztőprogramokat.
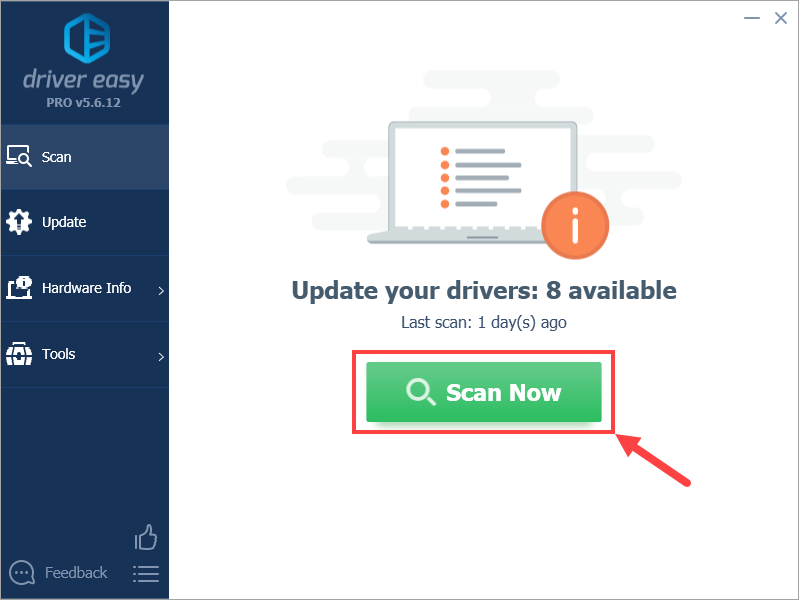
3) Kattintson a gombra Frissítés gomb a megjelölt illesztőprogram mellett, hogy automatikusan letöltse az illesztőprogram megfelelő verzióját, majd manuálisan telepítheti (ezt az INGYENES verzióval is megteheti).
Vagy kattintson Mindent frissíteni a megfelelő verziójának automatikus letöltéséhez és telepítéséhez összes a rendszeren hiányzó vagy elavult illesztőprogramok. (Ehhez szükség van a Pro verzió amely teljes támogatással és 30 napos pénzvisszafizetési garanciával jár. Amikor az Összes frissítése gombra kattint, a rendszer frissítést kér.)
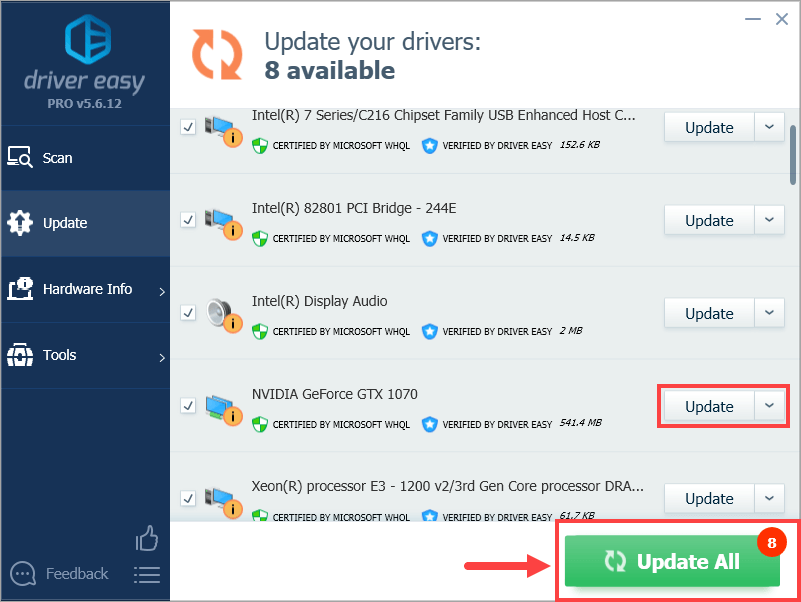 Ha bármilyen problémája merül fel a Driver Easy frissítésével, kérjük, írjon nekünk e-mailt a következő címre: support@drivereasy.com . Mindig itt vagyunk, hogy segítsünk.
Ha bármilyen problémája merül fel a Driver Easy frissítésével, kérjük, írjon nekünk e-mailt a következő címre: support@drivereasy.com . Mindig itt vagyunk, hogy segítsünk. Az illesztőprogramok frissítése nemcsak egyes esetekben oldja meg az összeomlási problémát, hanem a játékok sebességét is növeli - például az Nvidia folyamatosan új, különböző videojátékokhoz (beleértve az MHW-t is) tervezett illesztőprogramokat vezet be a grafikus kártyák játékteljesítményének javítása érdekében.
Miután frissítette az összes eszközillesztőt, indítsa el az MHW-t, és nézze meg, hogy összeomlik-e vagy sem. Ha mégis, folytassa a 4. javítással.
4. javítás: Minden szoftverütközés megoldása
Az MHW összeomló problémájának másik lehetséges tettese a szoftverkonfliktus. Nincs gyors módszer annak meghatározására, hogy mely alkalmazások ütköznek az MHW-vel, ezért teljesen le kell állítania minden felesleges programot (beleértve a kapcsolódó háttérfolyamatokat is), és ellenőriznie kell, hogy a játék újra összeomlik-e.
Ugrás előre az érdeklődő szakaszra:
- Ellenőrizze, hogy vannak-e szoftverütközései
- Tudja meg, mely programok okozzák őket
- Tiltsa le és távolítsa el ezeket a programokat
1. Ellenőrizze, hogy vannak-e szoftverütközései
1) Zárjon be minden programot. Ehhez váltson a programra, és zárja be a szokásos módon (pl. A program jobb felső sarkában található × gombra kattintva).
2) Zárjon be minden felesleges háttérfolyamatot a következő eljárással:
I. A billentyűzeten nyomja meg a gombot Windows logó kulcs és x egyszerre, majd kattintson Feladatkezelő .

II. A Folyamatok lapon válassza ki a Feladatkezelő listából azt a programot, amelyet le szeretne állítani, majd kattintson a gombra Utolsó feladat kényszeríteni a bezárást. (Ha egy olyan programot használ, amelyet használ, pl. Microsoft Word, akkor először győződjön meg arról, hogy elmentett-e mentetlen munkát.)
Ne zárjon be ismeretlen programokat . Ha véletlenül leállította a fontos rendszerprogramokat, az még több problémát okozhat. A lépés megkezdése előtt forduljon szakemberhez, vagy keressen információkat a programról.
3) Az összes felesleges program bezárása után indítsa el az MHW-t, és várja meg, hogy a játék folyamatosan összeomlik-e.
- Ha a lezuhanó kérdés újból megismétlődik - Valószínűleg nem szoftverkonfliktus okozza, és tovább kell lépnie 5. javítás .
- Ha az összeomló probléma NEM ismétlődik meg - Valószínűleg egy vagy több leállított program okozza a problémát. Most meg kell határoznia, mely program (ok) okozták a problémát, az alábbi 2. lépésben leírtak szerint.
2. Tudja meg, mely programok okozzák a konfliktusokat
Ha az összes felesleges program bezárásával leállt a játék összeomlása, akkor tudja, hogy az egyik ilyen program okozta a problémát. Most már csak ki kell találnia, melyik.
Ehhez indítsa el az MHW-t, majd indítsa újra az egyik programot, és várja meg, hátha visszatér az összeomló probléma. Ha nem, indítsa újra a következő programot, és várja meg újra a problémát. Aztán a következő, és a következő, és így tovább.
Amikor a probléma végül megismétlődik, tudja, hogy a legutóbb újraindított program jelent problémát. De van esély arra, hogy nem csak egy program ütközik az MHW-vel - ha igen, akkor ismételje meg a fenti lépéseket, és ellenőrizze újra.
Ha nincs igazán szüksége a jogsértő programra, akkor csak tiltsa le vagy távolítsa el azonnal, az alábbiakban leírtak szerint. De ha te csináld szüksége van a jogsértő programra, akkor választania kell az MHW és a program között.
3. Tiltsa le vagy távolítsa el az ütköző programokat
A program végleges letiltása:
1) Nyomja meg a billentyűzeten a gombot Windows logó kulcs és x egyszerre, majd kattintson Feladatkezelő .

2) A Folyamatok lapon válassza ki a Feladatkezelő listából azt a programot, amelyet le szeretne állítani, majd kattintson a gombra Utolsó feladat kényszeríteni a bezárást.

3) Ha a program az indítási elemek között is szerepel, akkor indításkor le kell állítania a futást. Itt van, hogyan:
A billentyűzeten nyomja meg a gombot Windows logó kulcs és R egyidejűleg a Futtatás párbeszédpanel meghívására. típus msconfig és eltalálja Belép .
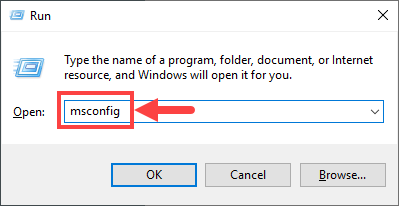
4) Menj a üzembe helyezés fülre, és kattintson a gombra Nyissa meg a Feladatkezelőt .
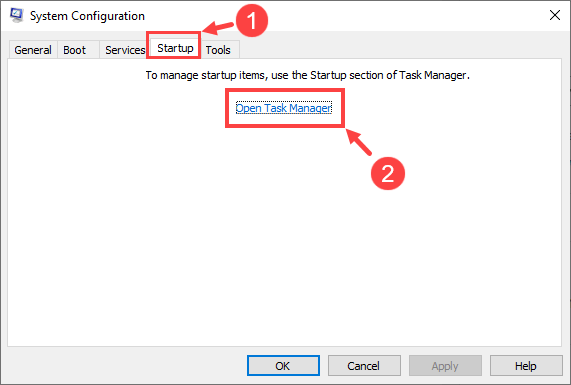
5) Válassza ki azokat a programokat, amelyeket nem szeretne elindítani a Windows indításakor, majd kattintson a gombra Letiltás .
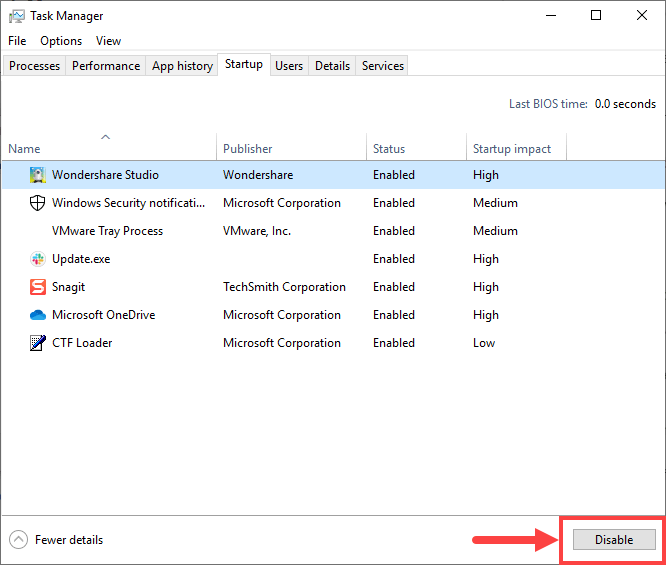
A program eltávolítása:
1) Nyomja meg a billentyűzeten a gombot Windows logó kulcs és R ugyanabban az időben. típus appwiz.cpl és nyomja meg Belép .

2) A Programok és szolgáltatások részben kattintson a jobb gombbal az eltávolítani kívánt programra, majd kattintson a gombra Eltávolítás .
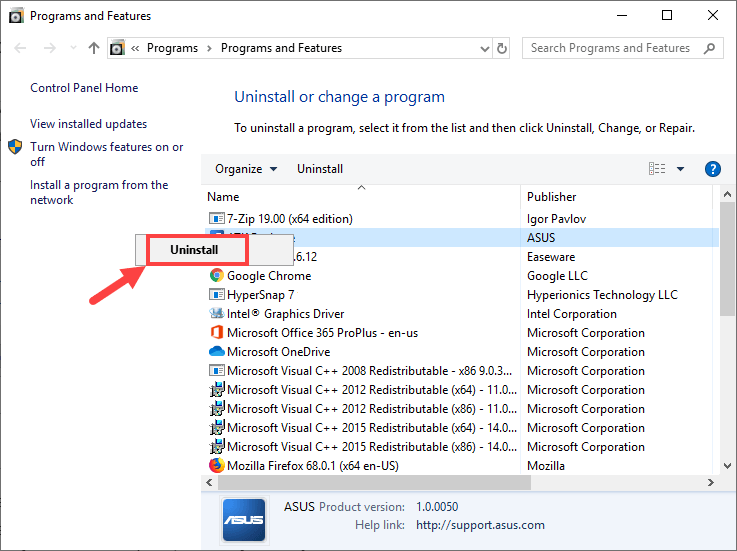
Ha az ütköző programok letiltása vagy eltávolítása után a probléma továbbra is fennáll, próbálkozzon az alábbi 5. javítással.
5. javítás: Ellenőrizze a Windows frissítéseket
Egyes játékosok szerint a Windows operációs rendszer (OS) frissítése sikeresen megoldotta az összeomlott problémákat az MHW-ban. De ne feledje, hogy néha a Windows operációs rendszer frissítése összeomláshoz vezethet - furcsán hangzik, nem? Általánosságban elmondható, hogy a saját helyzete alapján kell eldöntenie, hogy végrehajtja-e a Windows frissítéseket. Például, ha a Windows Update után kapta az összeomló problémát, akkor talán vissza kellene állítania az előző verzióra, hátha éppen ez a frissítés okozta a problémát; ha a játék már összeomlik, és még nem tett semmit a Windows Updates kapcsán, akkor próbálja meg frissíteni az operációs rendszert, és nézze meg, hogy ez számít-e Önnek.
A Windows Frissítések kereséséhez tegye a következőket:
1) Nyomja meg a billentyűzeten a gombot Windows logó kulcs és S ugyanakkor a keresőmező meghívására. Ezután írja be frissítés és kattintson a gombra Frissítések keresése eredmény.
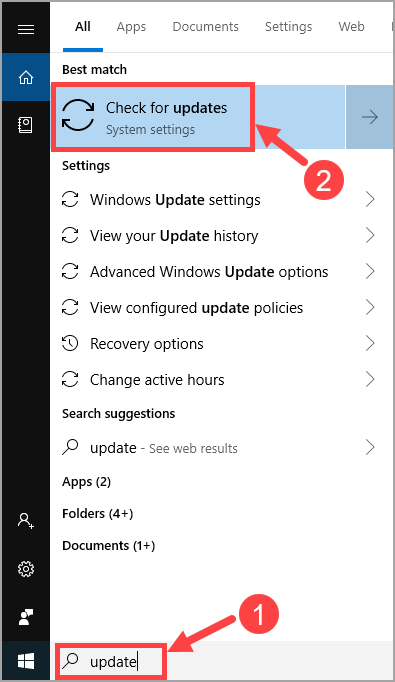
2) Kattintson a gombra Frissítések keresése .
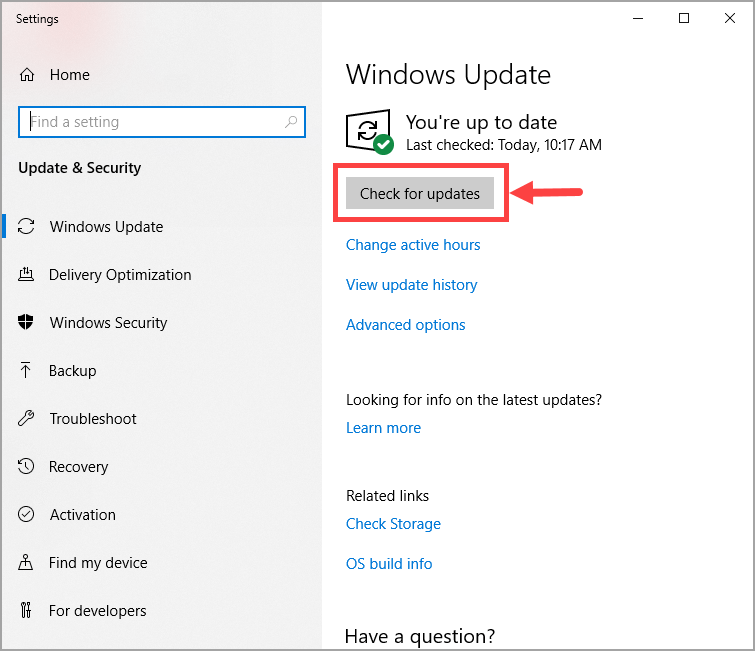
3) Kövesse a képernyőn megjelenő utasításokat a frissítés alkalmazásához, ha a Windows talált ilyet.
Miután a Windows operációs rendszer frissült a legújabb verzióra, indítsa el az MHW-t, és várja meg, hogy továbbra is összeomlik-e. Ha a probléma továbbra is fennáll, próbálja ki az alábbi javítást.
6. javítás: Telepítse újra a játékot
A játék törlése és újratelepítése némi hülyeségnek tűnik néhány játékos számára, de néha kijavítja az összeomlási problémát, különösen akkor, ha a játékfájlok megsérültek vagy hiányoztak.
Az MHW eltávolításához és újratelepítéséhez tegye a következőket:
1) Nyomja meg a billentyűzeten a gombot Windows logó kulcs és R ugyanabban az időben. típus appwiz.cpl és nyomja meg Belép .

2) A felugró ablakban görgesse végig a listát, amíg meg nem találja az MHW-t. Kattintson a jobb gombbal rá, és válassza a lehetőséget Eltávolítás .
3) Várjon, amíg az eltávolítási folyamat befejeződik. Ezután törölje a kapcsolódó játékfájlokat a számítógépéről, és tisztítsa meg a Lomtárat.
4) Ha készen áll, töltse le és telepítse újra az MHW-t. Ezután indítsa el a játékot, és nézze meg, hogy továbbra is fennáll-e az összeomló probléma.
Ha az MHW az újratelepítés után is folyamatosan összeomlik, próbálja meg a következő javítást.
7. javítás: Ellenőrizze a hardverhibákat
Hardverhibák is kiválthatják az összeomló problémát az MHW-ban. A hardverproblémák ellenőrzéséhez hajtsa végre az alábbi eljárást:
1. Futtassa a Windows memória diagnosztikai eszközt
A Windows memória diagnosztikai eszköz ellenőrizheti, hogy van-e probléma a számítógép véletlen hozzáférésű memóriájával (RAM):
1) Nyomja meg a billentyűzeten a gombot Windows logó kulcs és R egyidejűleg a Futtatás párbeszédpanel meghívására. típus mdsched.exe és eltalálja Belép .
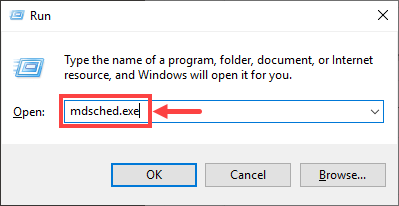
2) Válassza ki az egyiket Indítsa újra most, és ellenőrizze a problémákat (ajánlott) hogy azonnal ellenőrizze a memóriáját, vagy A számítógép következő indításakor ellenőrizze, hogy vannak-e problémák ha tovább akar dolgozni, és később elvégzi a memóriaellenőrzést.
Ne felejtse el elmenteni a munkáját, mielőtt rákattint Indítsa újra most, és ellenőrizze a problémákat (ajánlott) . Azonnal újraindítja a számítógépet.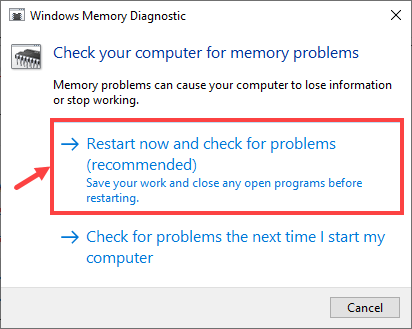
3) Amikor a Windows memória diagnosztikai eszköz valójában fut, a következő képernyőn láthatja az elvégzett passzok számát, valamint az előrehaladás mértékét.
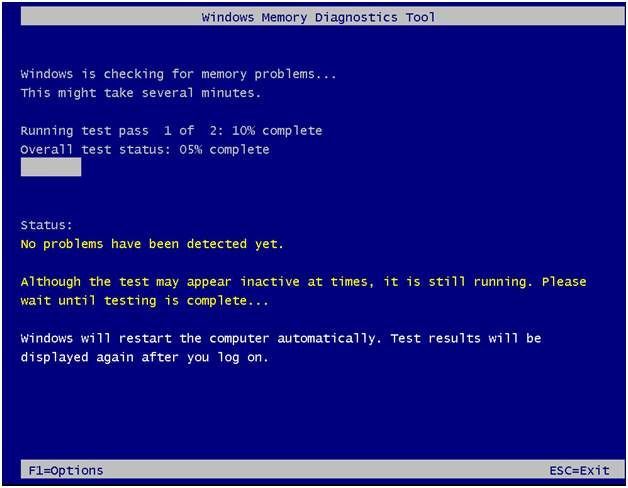
Ha itt nem lát hibákat, ez azt jelenti, hogy a RAM valószínűleg rendben van. Ellenkező esetben cserélje ki, vagy forduljon a hardver gyártójához segítségért.
2. Ellenőrizze a CPU túlmelegedését
Amikor a CPU túlmelegszik, nagy valószínűséggel egy program összeomlik, különösen egy olyan videojáték, mint az MHW, amely rendkívül CPU-intenzív. A CPU hőmérsékletének ellenőrzéséhez be kell lépnie az alap bemeneti / kimeneti rendszerbe (BIOS), és meg kell keresnie a releváns információkat. Ne feledje, hogy a BIOS kezelőfelülete a különböző alaplapmárkák alapján változik, így fennáll annak az esélye, hogy nem ellenőrizheti a CPU hőmérsékletét, ha az alaplapgyártó nem szolgáltat ilyen információkat a BIOS-ban.
Ha nem tudja, hogyan kell belépni a BIOS-ba, keresse meg a Google-lal. Tegyük fel például, hogy ASUS alaplapot használ, írja be az „asus enter BIOS” kifejezést a Google keresőmezőjébe, és valószínűleg megkapja a kívánt válaszokat, az alábbiakban bemutatott módon.
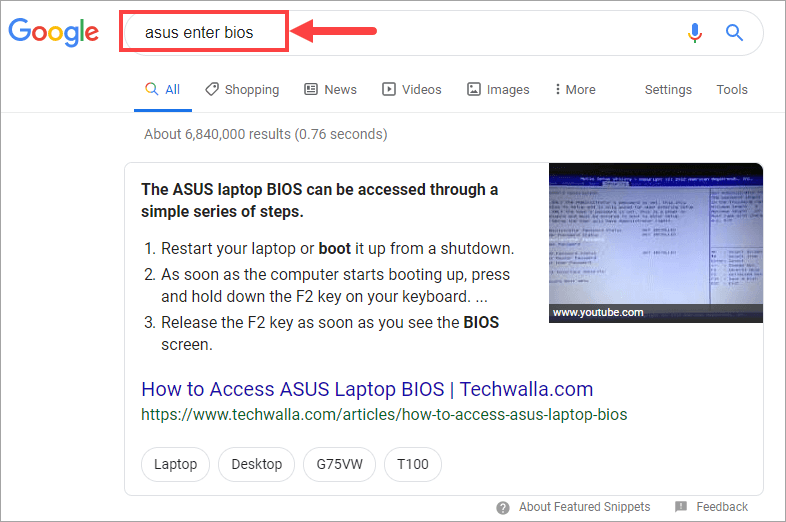
Ha nem szeretné ellenőrizni a CPU hőmérsékletét a BIOS-ban, használhat helyette egy hardverfigyelő programot. Jó néhány ilyen program képes olvasni a PC-rendszer fő egészségügyi érzékelőit, majd közvetlenül megmutatni az információkat. Egyszerűen válassza ki azt, akiben megbízik, és futtassa.
Ha a CPU hőmérséklete valóban túl magas (mondjuk 80 ° C fölött), akkor ki kell tisztítania a számítógép házát, hátha túl sok por van benne. Ezen kívül ellenőriznie kell a ventilátor megfelelő működését és a kapcsolódó alkatrészek működését is.
Remélhetőleg ez a cikk segített megoldani összeomló problémáját a Monster Hunter: World című cikkben. Ha bármilyen további kérdése vagy ötlete van, nyugodtan hagyjon megjegyzést alább. Köszönöm, hogy elolvasta!


![[Megoldva] A Logitech webkamera mikrofon nem működik](https://letmeknow.ch/img/sound-issues/78/logitech-webcam-microphone-not-working.png)


![[2022-es tippek] Corsair Link letöltése | Gyorsan és Könnyen](https://letmeknow.ch/img/knowledge/80/corsair-link-download-quickly-easily.png)
![[MEGOLDVA] Az Ascent folyamatosan összeomlik PC-n](https://letmeknow.ch/img/knowledge/58/ascent-keeps-crashing-pc.jpg)