'>
Van egy Corsair játékegéred, de nem működik megfelelően. Frusztráló lehet, különösen, ha játékokat játszol. Hogy újra működjön, letöltheti és telepítheti a legújabb iCUE illesztőprogramot.
Mi az iCUE?
Az iCUE (Intelligent Corsair Utility Engine) egy Corsair interfész. Ez egy nagy teljesítményű, intelligens szoftver, amely minden kompatibilis terméket összekapcsolhat, és szinte mindent egyetlen felületen irányíthat.
Az iCUE segítségével szabályozhatja az egér RGB fényhatásait és a ventilátor sebességét, valamint a többi kompatibilis termék hőmérséklet-ellenőrzését.
Ha például a játék egere nem működik megfelelően, például a világítás nem működik, akkor újratelepítheti az iCUE illesztőprogramot.
Az iCUE letöltése kétféleképpen lehetséges.
Töltse le és telepítse az iCUE-t a honlapon keresztül
- Menj a iCUE kezdőlap .
- Kattintson a gombra LETÖLTÉS MOST .

- Kattintson a gombra Vagy hagyja ki ezt a lépést, és indítsa el a Letöltést .
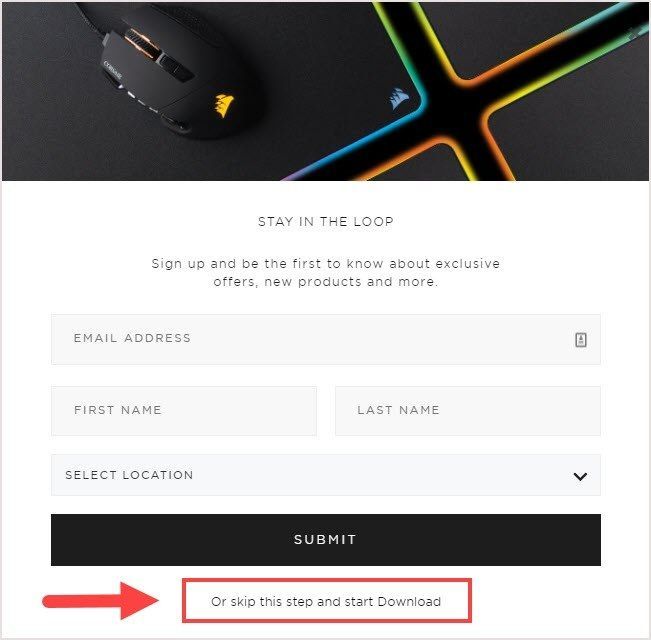
- Kövesse az utasításokat a folyamat befejezéséhez.
- Nyissa meg az iCUE-t az eszközök vezérléséhez.
Az iCUE nem nyílik meg?
1. javítás: A mappa helyének módosítása
Néhány felhasználó bebizonyította, hogy ez a módszer bevált számukra.
HOGYAN : Másolja a teljes Corsair mappát innen Programfájlok (x86) nak nek Program fájlok . Ezután indítsa el az iCUE-t az asztalról. Normálisan kell nyitnia.
És lehetséges, hogy más szoftverek, például a Steam, a Malwarebytes ütköztek az iCUE-val. A szoftver eltávolítása az Ön számára megfelelő lehet.
2. javítás: Töltse le a legújabb verziót
Ne frissítsen az előző verzióról. Néhány felhasználó arról számolt be, hogy az iCUE azonnal leáll, miután elindította. Menj a hivatalos honlapján és töltse le a legújabb verziót.
Ha a legújabb verzió telepítése után találkozott ezzel a problémával, próbálja meg újratelepíteni a régebbi verzióval.
3. javítás: Töltse le a régebbi iCUE verziót
Néhány felhasználó azt mondta, hogy az iCUE előző verziójának újratelepítésével kijavították a problémát.
Javaslom, hogy ne töltse le a 3.19-et és a 3.20-at, mindkettőjüknek problémája van a magas processzorhasználattal.
Ha Corsair billentyűzete van, akkor a 3.24 nem biztos, hogy megfelel Önnek. Még mindig az Action bug hibája volt, ahol törölnie kell bármit az Actions Library-ből. A felhasználók mondták.
Kattintson a régebbi iCUE verzió letöltéséhez.
Vagy próbálkozzon az iCUE szoftver közvetlen letöltési hivatkozásának formátumával. Minden verzió ugyanazt a formátumot követi.
A x bemutatja a verziószámokat.
downloads.corsair.com/Files/CUE/iCUESetup_X.XX.XX_release.msi pl. downloads.corsair.com/Files/CUE/iCUESetup_3.32.80_release.msi
Illessze be a linket a címsávba, majd nyomja meg az gombot Belép . Az iCUE adott verzióját közvetlenül a Corsairről tölti le.
Bónusz tipp: A jobb használat érdekében frissítse a számítógép illesztőprogramjait
A jobb játék- és világítási élmény érdekében nagyon fontos az illesztőprogramok naprakészen tartása. Kétféle módon frissítheti számítógépének illesztőprogramjait.
1.opció - Töltse le és telepítse manuálisan az illesztőprogramot
A termék illesztőprogramját a gyártó hivatalos webhelyéről töltheti le. Meg kell keresnie a modell nevét, hogy megtalálja a megfelelő modellt, és válassza ki a Windows rendszer sajátos ízét (Windows 10 64 bites vagy hasonló). Ezután töltse le manuálisan az illesztőprogramot.
2. lehetőség - Az eszközillesztők automatikus frissítése
Driver Easy automatikusan felismeri a rendszerét, és megtalálja a megfelelő illesztőprogramokat. Nem kell pontosan tudnia, hogy a számítógépe milyen rendszert futtat, nem kell kockáztatnia a rossz illesztőprogram letöltését és telepítését, és nem kell aggódnia, hogy hibát követ el az illesztőprogramok telepítésekor.
Az illesztőprogramokat automatikusan frissítheti a Driver Easy INGYENES vagy Pro verziójával. De a Pro verzióval mindössze 2 kattintás szükséges (és teljes támogatást és 30 napos pénzvisszafizetési garanciát kap):
1) Letöltés és telepítse a Driver Easy programot.
2) Futtassa az Illesztőprogramot és kattintson Szkenneld most . A Driver Easy átvizsgálja a számítógépet, és felismeri a problémás illesztőprogramokat.
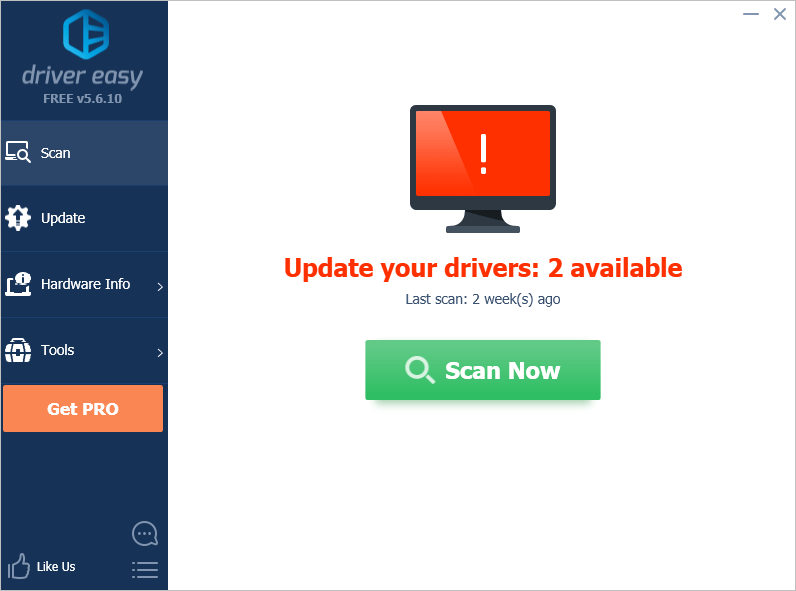
3) Kattintson a gombra Frissítés gombot az eszközök mellett, hogy automatikusan letöltse az illesztőprogramok megfelelő verzióját, majd manuálisan telepítheti az illesztőprogramokat (ezt megteheti az INGYENES verzióval).
Vagy kattintson Mindent frissíteni a megfelelő verziójának automatikus letöltéséhez és telepítéséhez összes illesztőprogramok, amelyek hiányoznak vagy elavultak a rendszeredről (ehhez szükség van a Pro verzió - A rendszer frissítést kér, amikor az Összes frissítése gombra kattint.
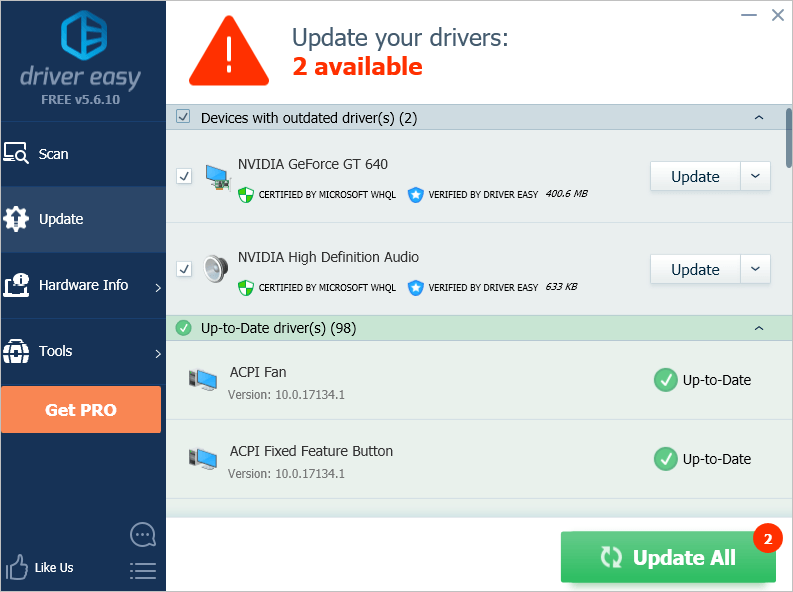 jegyzet : Ha bármilyen problémája merül fel a Driver Easy használata közben, forduljon bizalommal ügyfélszolgálatunkhoz a következő címen: support@drivereasy.com . Ha célszerűbb és hatékonyabb útmutatásra van szükség, feltétlenül csatolja a cikk URL-jét.
jegyzet : Ha bármilyen problémája merül fel a Driver Easy használata közben, forduljon bizalommal ügyfélszolgálatunkhoz a következő címen: support@drivereasy.com . Ha célszerűbb és hatékonyabb útmutatásra van szükség, feltétlenül csatolja a cikk URL-jét. Remélhetőleg hasznosnak találja ezt a cikket. Ha bármilyen kérdése, ötlete vagy javaslata van, nyugodtan írjon megjegyzést alább.

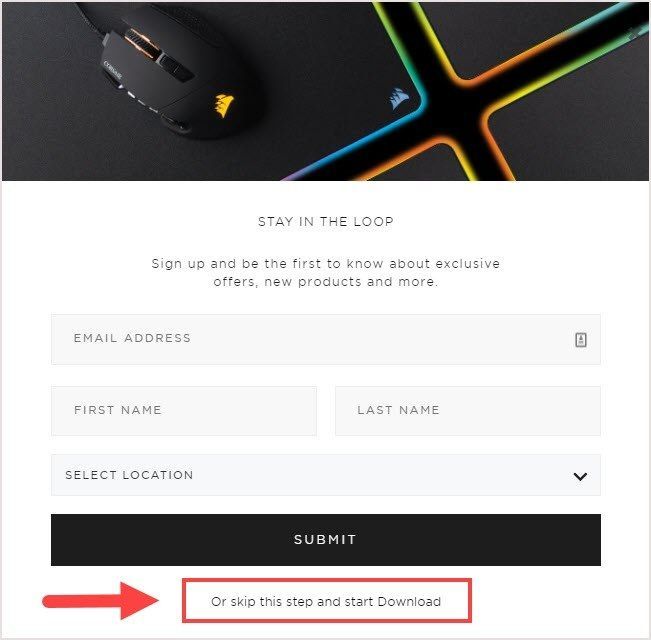


![Videószerkesztő szoftver 2019-re [legjobb, megfizethető, ingyenes]](https://letmeknow.ch/img/knowledge/63/video-editing-software.png)

![Ctrl + C (Ctrl + V) nem működik Windows 10/11/7 rendszeren [Megoldva]](https://letmeknow.ch/img/other/96/strg-c-funktioniert-nicht-unter-windows-10-11-7.jpg)
![[MEGOLDVA] NieR: Replicant Crashing](https://letmeknow.ch/img/knowledge/41/nier-replicant-crashing.jpg)
![[Megoldva] Az NVIDIA vezérlőpulthoz való hozzáférés megtagadva, 2022. évi útmutató](https://letmeknow.ch/img/knowledge/61/nvidia-control-panel-access-denied-2022-guide.jpg)