'>

Ha a kék hiba képernyőt látja FAULTY_HARDWARE_CORRUPTED_PAGE a képernyőn nem vagy egyedül. Sok Windows 10 felhasználó is jelentést tesz erről a problémáról. Semmi gond, megoldható.
Itt van 4 javítás, amelyet kipróbálhat. Lehet, hogy nem kell mindegyiket kipróbálnia; csak addig haladjon, amíg meg nem találja az Ön számára megfelelőt.
- Tiltsa le a gyors indítást
- Futtassa a RAM-ellenőrzést és az SFC-t
- Az Intel Management Engine Interface (IMEI) frissítése
- Frissítse az összes illesztőprogramot (különösen a kijelző illesztőprogramot)
1: Tiltsa le a gyors indítást
A gyors indítási funkcióról már régóta beszámolnak, hogy ez a tettes. Letilthatja, hogy megtudja, megoldódott-e a probléma:
1) Nyomja meg a billentyűzeten a gombot Windows logó kulcs  és kattintson Vezérlőpult .
és kattintson Vezérlőpult .
2) Megtekintés Nagy ikonok , kattintson a gombra Energiagazdálkodási lehetőségek .
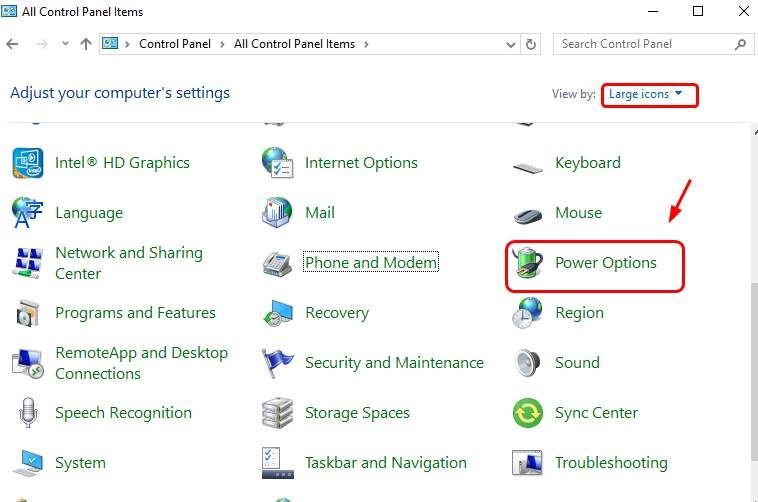
3) Kattintson a gombra Válassza ki a bekapcsológomb működését .
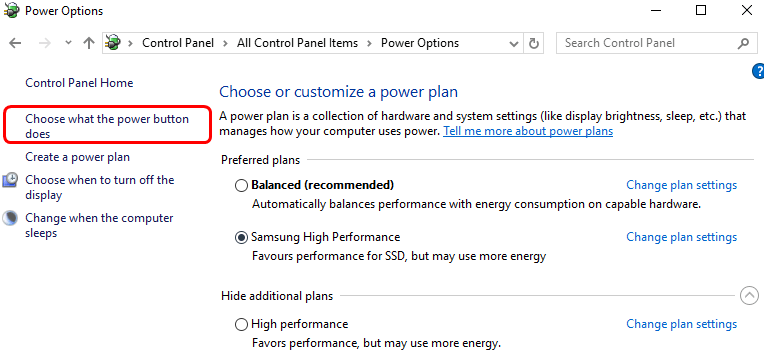
4) Kattintson a gombra A jelenleg nem elérhető beállítások módosítása .
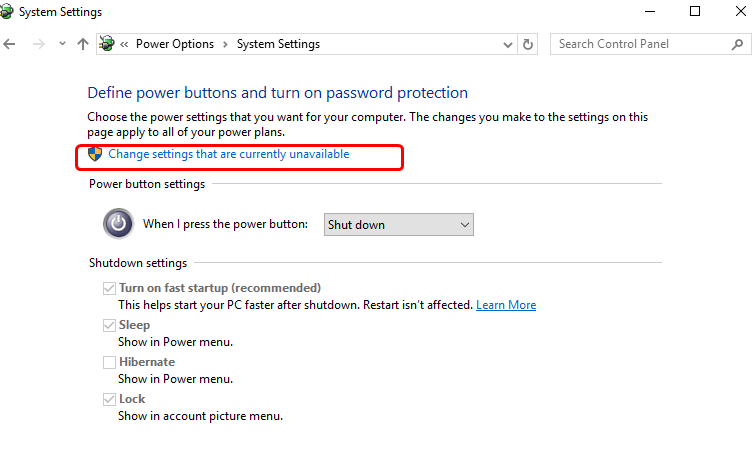
5) Egy pipa Kapcsolja be a gyors indítást (ajánlott) . Kattintson a gombra Változtatások mentése hogy mentse és kilépjen.
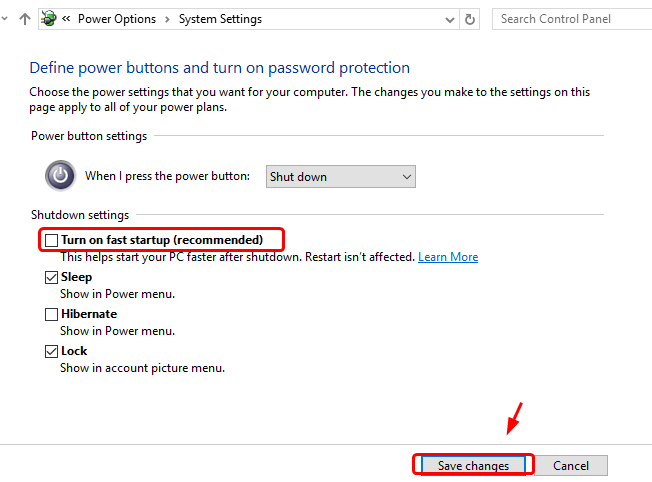
2: Futtassa a RAM-ellenőrzést és az SFC-t
Nagy a valószínűsége, hogy ez a kék képernyő hiba a hardver memóriájában lévő hibákhoz vagy a sérült rendszerfájlokhoz kapcsolódik. Futtathatja a RAM-ellenőrzést és az SFC-t, hogy lássa, megoldódott-e a probléma:
1) Nyomja meg a billentyűzeten a gombot Windows logó kulcs és R egyszerre írja be mdsched.exe .
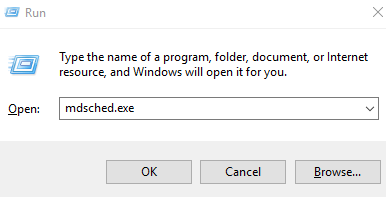
2) Kattintson a gombra Indítsa újra most, és ellenőrizze a problémákat (ajánlott) . A számítógép újraindulazonnal.
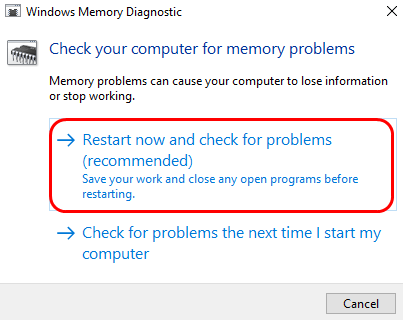
3)Várja meg, amíg a vizsgálatok befejeződnek (ez akár 15-20 percet is igénybe vehet).
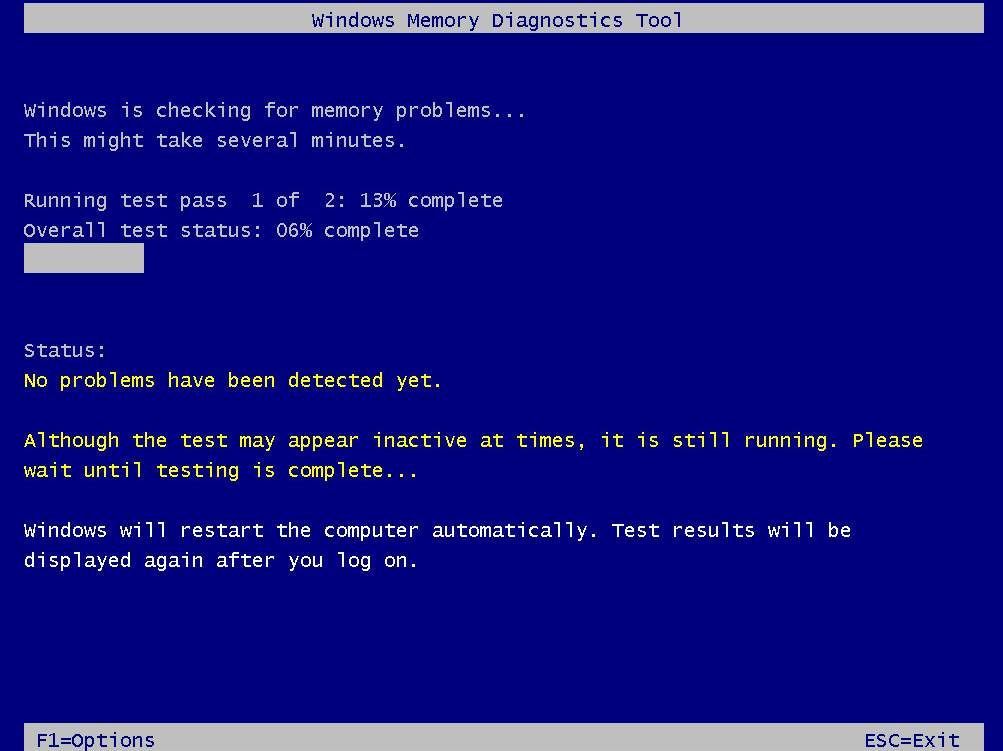
4) A billentyűzeten nyomja meg a gombot Windows logó kulcs és x ugyanabban az időben. Kattintson a gombra Parancssor (rendszergazda) .
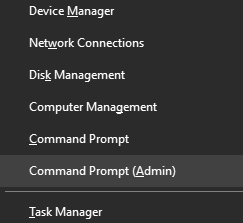
5) Típus sfc / scannow és nyomja meg a gombot Belép billentyű a billentyűzeten.
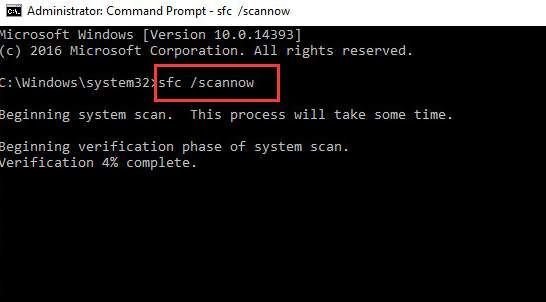
6)Ellenőrizze, hogy a probléma megoldódott-e.
3: Az Intel Management Engine Interface (IMEI) frissítése
Jegyzet: Itt van egy post az IMEI-ről, ha többet szeretne tudni róla.
Az elavult vagy hibásan telepített IMEI illesztőprogram is a tettes lehet. Frissítheti az IMEI illesztőprogramot a halál kék képernyőjének kijavításához:
1) Keresse fel az Intel támogatási webhelyét. Kattintson a kék gombra a letöltéshez.
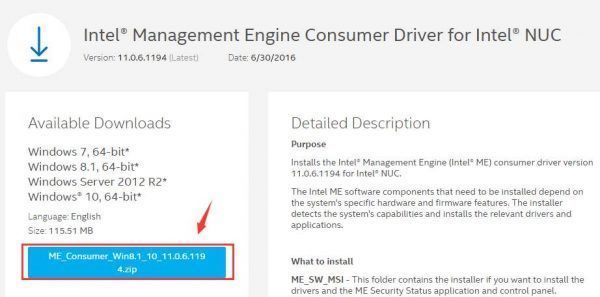
2) A letöltés után telepítse az utasításoknak megfelelően.
3) A telepítés után indítsa újra a számítógépet, hogy az új illesztőprogram életbe lépjen.
4: Frissítse az összes illesztőprogramot (különösen a kijelző illesztőprogramot)
Ezt a hibát elavult, helytelen vagy sérült rendszerillesztő is okozhatja. Ellenőrizze, hogy minden eszközén van-e megfelelő illesztőprogram, és frissítse azokat, amelyek nem.
Ha nincs ideje, türelme vagy számítógépes ismerete az illesztőprogramok manuális frissítésére, automatikusan megteheti Driver Easy .
A Driver Easy automatikusan felismeri a rendszerét, és megtalálja a megfelelő illesztőprogramokat. Nem kell pontosan tudnia, hogy a számítógépe melyik rendszert futtatja, nem kell kockáztatnia a rossz illesztőprogram letöltését és telepítését, és nem kell aggódnia a hiba miatt a telepítés során.
Az illesztőprogramokat automatikusan frissítheti a Driver Easy INGYENES vagy Pro verziójával. De a Pro verzióval mindössze 2 kattintás szükséges (és teljes támogatást és 30 napos pénzvisszafizetési garanciát kap):
1) Letöltés és telepítse a Driver Easy programot.
2) Futtassa az Illesztőprogramot és kattintsona Szkenneld most gomb. A Driver Easy átvizsgálja a számítógépet, és felismeri a problémás illesztőprogramokat.
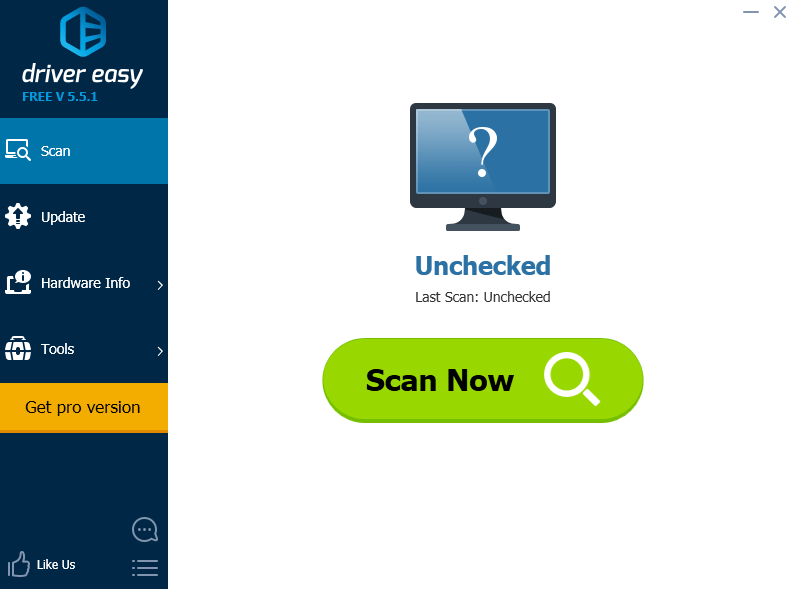
3) Kattintson a gombra Frissítés gomb az összes megjelölt eszköz mellett, különösen a grafikus kártya mellett, hogy automatikusan letöltse és telepítse az illesztőprogramok megfelelő verzióját (ezt megteheti az INGYENES verzióval).
Vagy kattintson Mindent frissíteni a megfelelő verziójának automatikus letöltéséhez és telepítéséhez összes illesztőprogramok, amelyek hiányoznak vagy elavultak a rendszeredről (ehhez szükség van a Pro verzió - A rendszer frissítést kér, amikor az Összes frissítése gombra kattint.
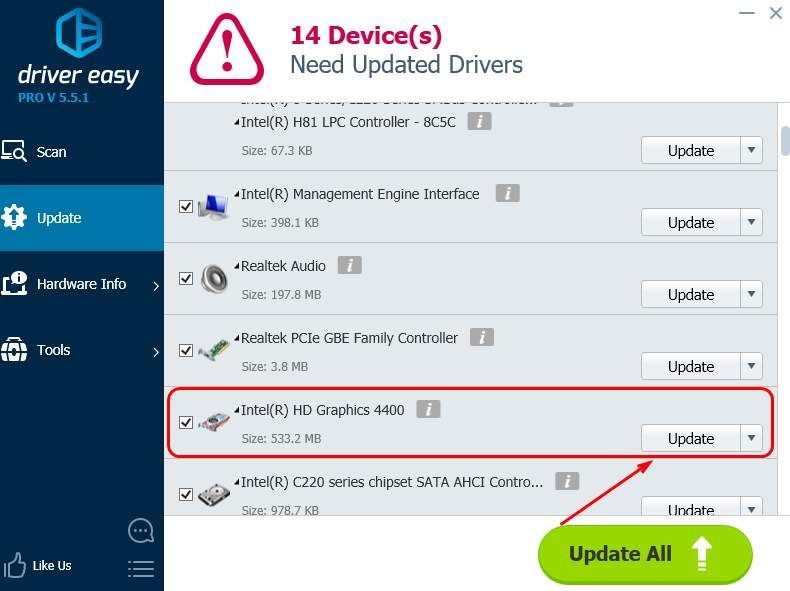
![A lemez-/DVD-/CD-meghajtók nem jelennek meg/hiányoznak Windows 10/11 rendszeren [MEGOLDVA]](https://letmeknow.ch/img/knowledge/10/disc-dvd-cd-drives-not-showing-missing-windows-10-11.png)

![Expedition 33 végzetes hiba ütközés [megoldva!]](https://letmeknow.ch/img/knowledge-base/6D/expedition-33-fatal-error-crash-solved-1.png)



![[MEGOLDVA] A Football Manager 2022 összeomlik PC-n](https://letmeknow.ch/img/knowledge/44/football-manager-2022-crashing-pc.png)