'>
 Driver Easy Free azonnal kijavítja az „Az eszköz nem tudja elindítani a 10. kódot” hibát!
Driver Easy Free azonnal kijavítja az „Az eszköz nem tudja elindítani a 10. kódot” hibát!Ha sárga felkiáltójelet vagy kérdőjelet lát az ön mellett Intel (R) Management Engine Interface (IMEI) eszköz neve az Eszközkezelőben, ne essen pánikba, van néhány javítás az Ön számára. Lehet, hogy nehezen hinnéd el, de ez a probléma nem olyan súlyos, mint gondolnád, és a probléma megoldása olyan egyszerű lehet, mint a pite.
Próbálja ki ezeket a javításokat, egyenként
Itt van a 3 leghatékonyabb módszer, amelyet kipróbálhat. Lehet, hogy nem kell mindegyiket kipróbálnia; csak addig haladjon, amíg meg nem találja az Ön számára megfelelőt.
Mi az Intel Management Engine Interface (IMEI)?
a könnyebb megértés érdekében csak a legalapvetőbb információkat kell ismertetnünk, amelyekről tudnia kell IMEI . Az Intel először jött ki IMEI , régebbi chipsetekkel indult. Akkor IMEI fejlődött, most hívják AMT (aktív menedzsment technológia) . Alapvetően annyit tesz, hogy lehetővé teszi a számítógép távirányítását akkor is, ha a számítógépnek nincs operációs rendszere vagy ki van kapcsolva. Ily módon képes lesz az operációs rendszert távolról konfigurálni és telepíteni a célszámítógépre, amely a világ másik oldalán található.
1. módszer: Windows Update
Először is ellenőriznie kell, hogy van-e olyan frissítése vagy javítása a Windows Update szolgáltatásból, amelyet kihagyott. Ha talál ilyeneket, kérjük, frissítse őket, mielőtt folytatja a következő lépéseket.
1) Nyomja meg a billentyűzeten a gombot Windows logó kulcs és én egyszerre, majd kattintson Frissítés és biztonság .
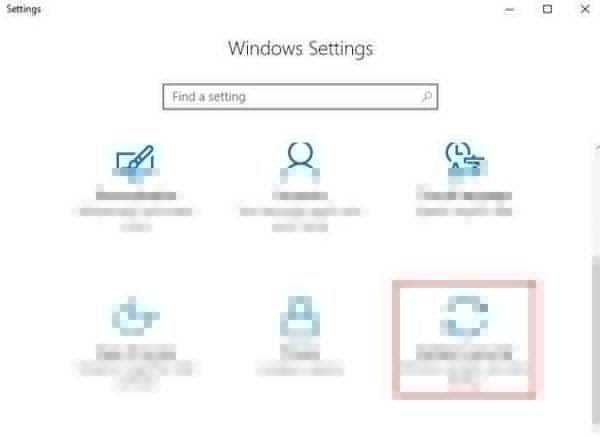
2) Kattintson a gombra Frissítések keresése .

Ha talál ilyeneket, kérjük, frissítse az összes eszközillesztőt vagy javítást. Akkor újrakezd a számítógéped.
2. módszer: Az illesztőprogram manuális újratelepítése
Az Eszközkezelő Code 10 hibája általában az illesztőprogram hibáját jelzi. Bizonyos esetekben az illesztőprogram hibája helytelenül telepített illesztőprogramhoz kapcsolódhat. Megjavítani:
1)A billentyűzeten nyomja meg a gombot Windows logó kulcs és x ugyanakkor kattintson a gombra Eszközkezelő . 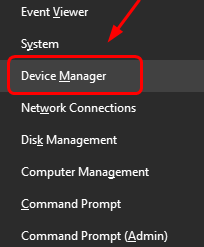
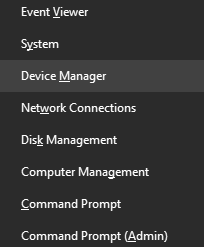
2) Kattintson a kibontáshoz Rendszereszközök . Jobb klikk Intel (R) Management Engine interfész és kattintson Eltávolítás .

3) Amikor az eltávolítás megerősítését kéri, jelölje be a jelölőnégyzetet Törölje az eszköz illesztőprogramját , majd kattintson a gombra rendben folytatni.
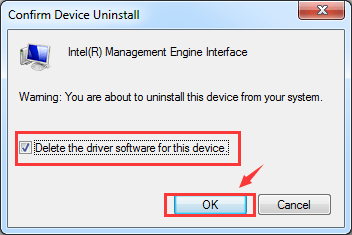
3) Indítsa újra a számítógépet. Az újraindítás után a Windows automatikusan segít a megfelelő illesztőprogram frissítésében.
3. módszer: Frissítse az illesztőprogramot
Ha a fenti módszer nem oldja meg a problémát, akkor valószínűleg teljesen rossz illesztőprogramot használ.
Kétféle módon szerezheti be a megfelelő illesztőprogramokat a videokártyához és a monitorhoz: manuálisan vagy automatikusan.
Manuális illesztőprogram-frissítés - Frissítheti a Intel Management Engine interfész Az illesztőprogramokat manuálisan keresse fel a gyártó webhelyén, és keresse meg a legfrissebb illesztőprogramokat mindegyikhez. Ügyeljen arra, hogy csak olyan illesztőprogramokat válasszon, amelyek kompatibilisek a Windows 10 változatával.
Automatikus illesztőprogram-frissítés - Ha nincs ideje, türelme vagy számítógépes ismerete a video- és monitor-illesztőprogramok manuális frissítésére, ehelyett automatikusan megteheti Driver Easy. Automatikusan felismeri a rendszerét, és megtalálja a megfelelő illesztőprogramokat. Nem kell pontosan tudnia, hogy a számítógépe melyik rendszert futtatja, nem kell kockáztatnia a rossz illesztőprogram letöltését és telepítését, és nem kell aggódnia a hiba miatt a telepítés során.
Az illesztőprogramokat automatikusan frissítheti a Driver Easy INGYENES vagy Pro verziójával. De a Pro verzióval mindössze 2 kattintás szükséges (és teljes támogatást és 30 napos pénzvisszafizetési garanciát kap):
1) Letöltés és telepítse a Driver Easy programot.
2) Futtassa a Driver Easy programot, és kattintson a gombra Szkenneld most gomb. A Driver Easy majd átvizsgálja a számítógépet, és felismeri a problémás illesztőprogramokat.
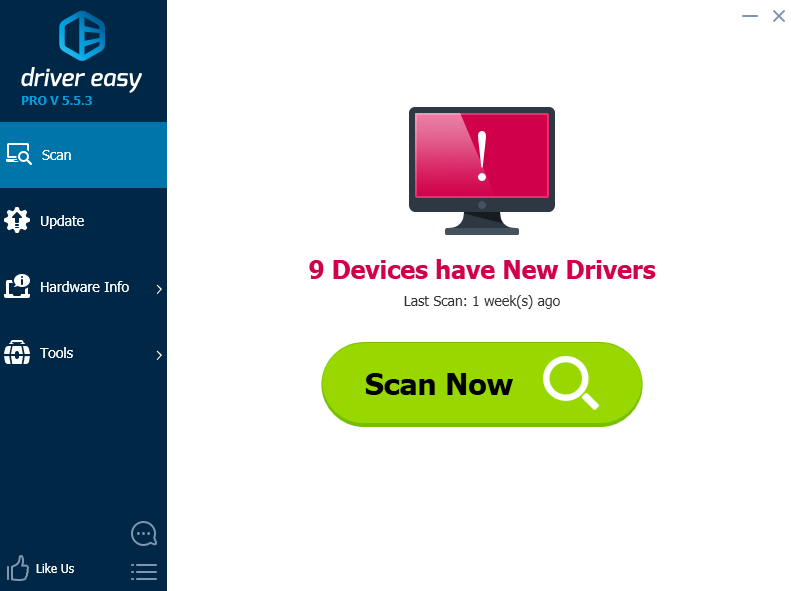
3) Kattintson a gombra Frissítés gomb a megjelölt Intel Management Engine Interface illesztőprogram mellett az illesztőprogram megfelelő verziójának automatikus letöltéséhez és telepítéséhez (ezt az INGYENES verzióval teheti meg).
Vagy kattintson Mindent frissíteni a hiányzó vagy elavult illesztőprogramok megfelelő verziójának automatikus letöltéséhez és telepítéséhez a rendszeren (ehhez a Pro verzió - Kattintson a frissítésre, amikor rákattint Mindent frissíteni ).
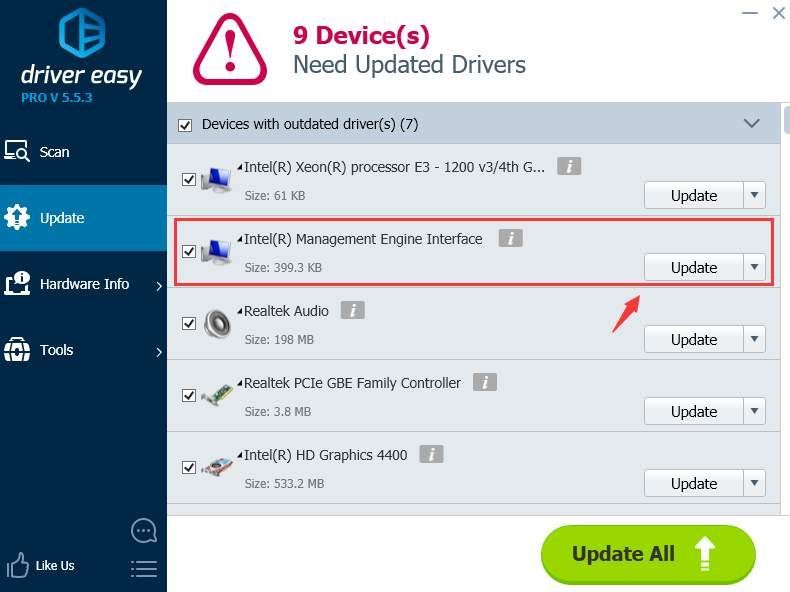


![[Megoldva] ACPI/SMO8810 Dell illesztőprogram](https://letmeknow.ch/img/knowledge-base/74/acpi-smo8810-dell-driver.jpg)



