'>

Érdemes lehet gyárilag állítsa vissza az Acer laptopját , különösen, ha komoly problémái vannak az Acer laptopjával. Ha ez a helyzet, akkor jó helyre került. Ez a bejegyzés megmutatja az Acer laptop gyári beállításainak visszaállítása könnyen.
Próbálja ki ezeket a módszereket:
Megjegyzés: a visszaállítás előtt javasoljuk, hogy készítsen biztonsági másolatot az Acer laptop fájljairól.- Gyárilag visszaállította az Acer laptopot az Acer Care Centerben
- Gyári alaphelyzetbe állítja az Acer laptopot, ha a laptop nem tud normálisan elindulni
- Bónusztipp
1. módszer: Gyári alaphelyzetbe állítja az Acer laptopot az Acer Care Center alkalmazásban
Ha a laptopra telepítve van az Acer Care Center, akkor az Acer Care Center segítségével visszaállíthatja a rendszert a gyári beállításokra.
Az Acer Care Center szoftver lehetővé teszi a rendszerbeállítások és a hálózati illesztőprogramok biztonsági mentését és visszaállítását.
Így teheti meg:
- Írja be a laptop keresőmezőjébe Felépülés , majd kattintson a gombra Acer helyreállítási menedzsment .
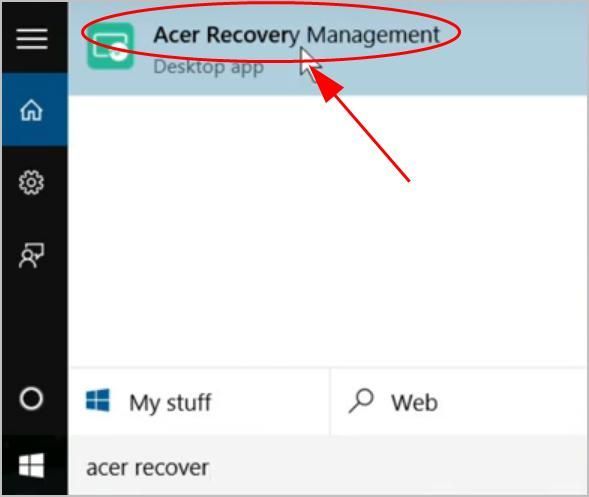
- Kattintson a gombra Helyreállítás kezelése .
- Kattintson az Acer Care Center elemre Fogj neki mellett Állítsa vissza a számítógépet .
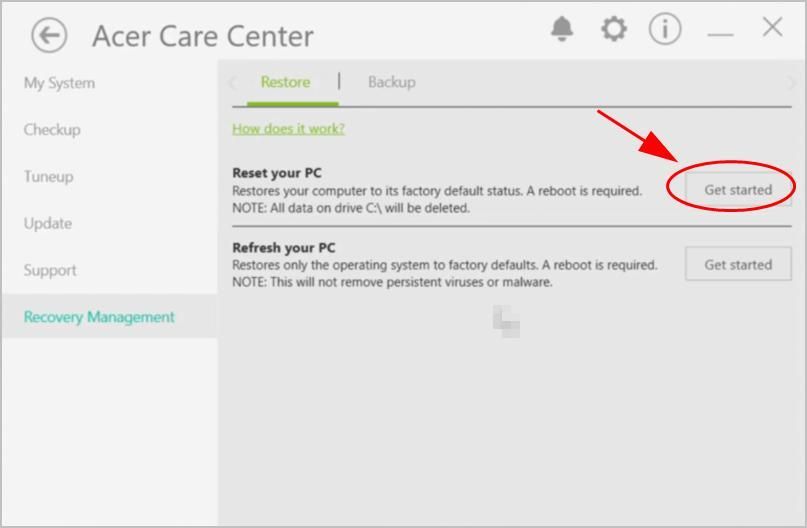
- Kattintson a gombra Távolítson el mindent .
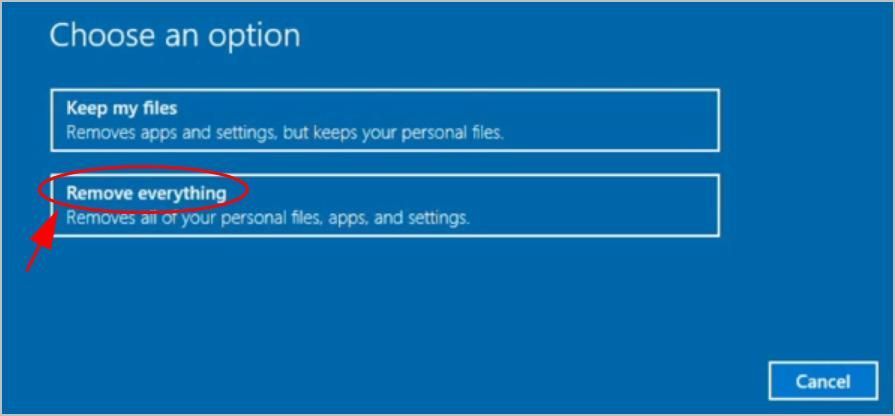
- Kattintson a gombra Csak törölje a fájljaimat vagy Távolítsa el a fájlokat és tisztítsa meg a meghajtót igényeitől függően.
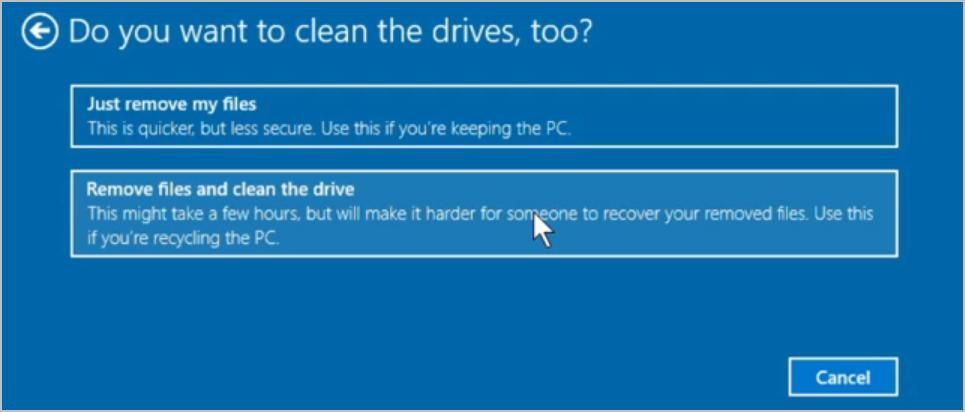
- Kattintson a gombra Visszaállítás .
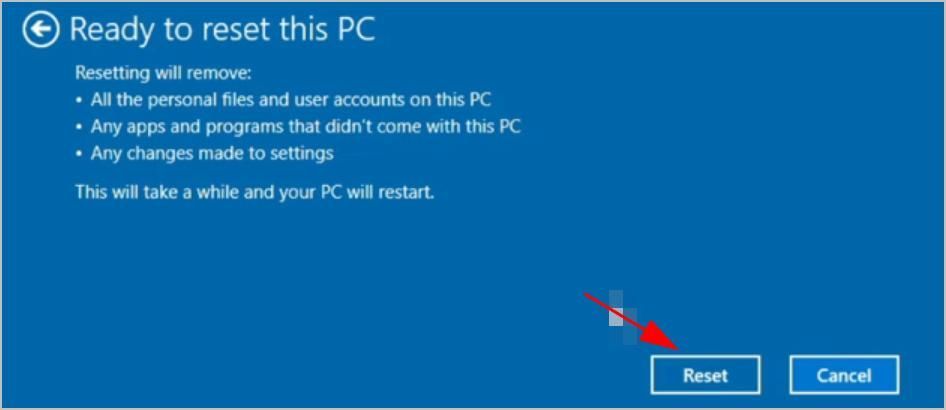
Ezután kövesse a képernyőn megjelenő utasításokat a visszaállítás befejezéséhez.
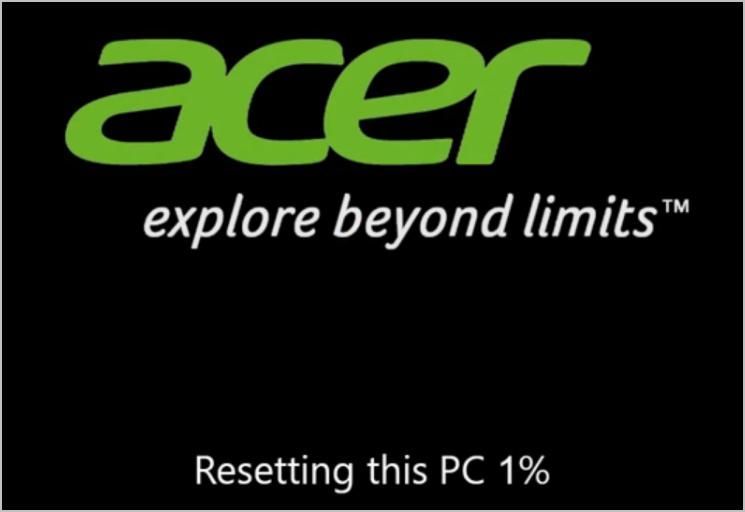 A laptop visszaállítása után ajánlott frissítse az eszközillesztőket a legújabb verzióra, hogy a lehető legjobb élményt nyújthassa Önnek.
A laptop visszaállítása után ajánlott frissítse az eszközillesztőket a legújabb verzióra, hogy a lehető legjobb élményt nyújthassa Önnek. Ha ez a módszer nem működik az Ön számára, ne aggódjon. Van még valami, amit ki kell próbálni.
2. módszer: Gyári alaphelyzetbe állítja az Acer laptopot, ha a laptop nem tud normálisan elindulni
Ha nem tudja a szokásos módon elindítani a laptopot, akkor gyári alaphelyzetbe állíthatja Acer laptopját a Windows helyreállítási környezetben.
- Győződjön meg róla, hogy a laptop be van-e kapcsolva ki , és távolítsa el az összes külső eszközt (USB-meghajtók, nyomtatók stb.) a laptopról.
- megnyomni a Erő gomb.
- megnyomni a Minden gombot és F10 gombot, amikor az Acer logó megjelenik a képernyőn. Ez elindítja a laptopot egy oldalra Válassz egy lehetőséget .
- Kattintson a gombra Hibaelhárítás .
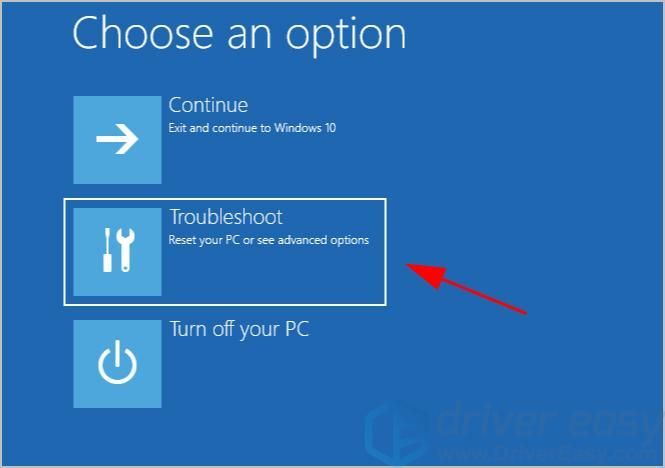
- Kattintson a gombra Állítsa vissza a számítógépet .
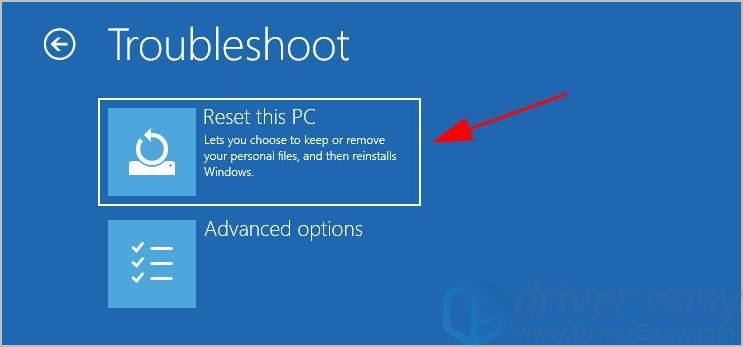
- Kattintson a gombra Távolítson el mindent .
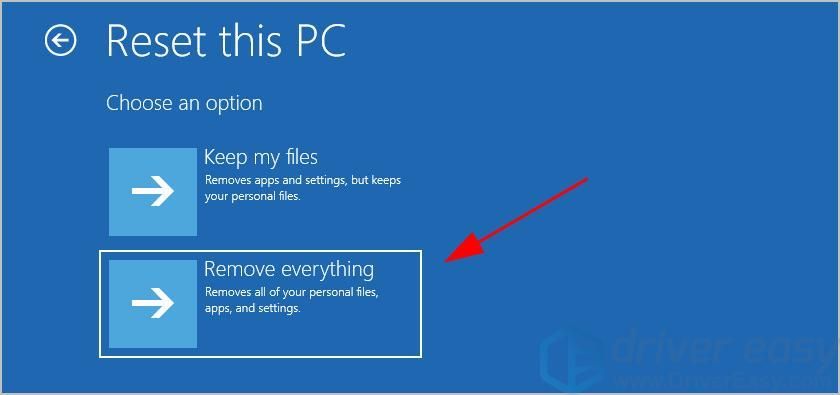
- Lehet, hogy a laptop újraindul, és készen áll a számítógépére.
- Két lehetőség jelenik meg a képernyőn: Csak törölje a fájljaimat vagy Tisztítsd ki a meghajtót . Válasszon egy lehetőséget az Ön igényeinek megfelelően.
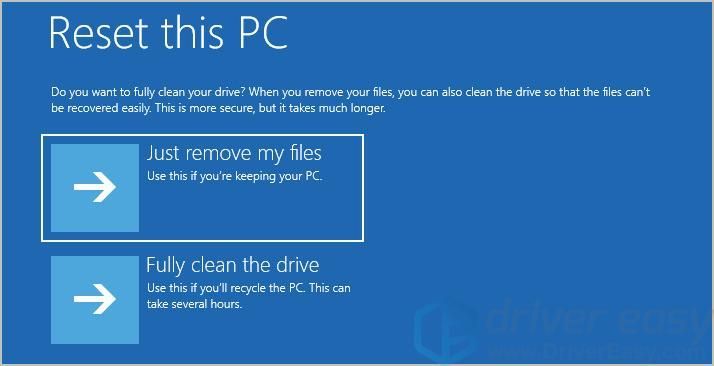
- Kattintson a gombra Újrakezd amikor készen áll a visszaállításra.
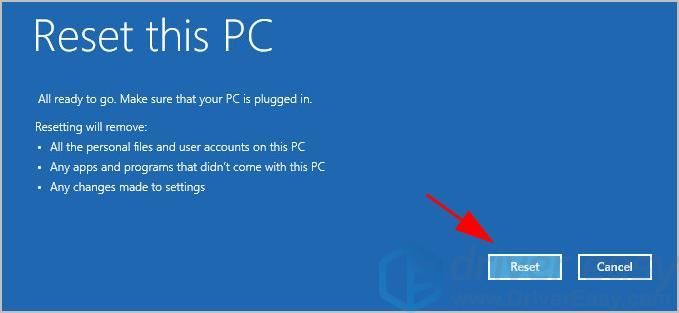
- A laptop újraindul. Várjon egy ideig, amíg meg nem jelenik egy képernyő, ahol kiválaszthatja a régiót és a nyelvet. Ezután kövesse a képernyőn megjelenő utasításokat a befejezéséhez.
Bónusztipp
A hiányzó vagy elavult eszközillesztők (például az alaplap-illesztőprogram) azt okozhatják, hogy a laptop véletlenszerűen kikapcsol. Ezért győződjön meg arról, hogy az eszközillesztők naprakészek.
Az illesztőprogramok frissítésének két módja van: manuálisan és automatikusan .
Az illesztőprogramok kézi frissítése : manuálisan frissítheti eszközillesztõit, ha felkeresi a gyártó webhelyét, és mindegyikhez megkeresi a legfrissebb illesztõprogramot. Győződjön meg arról, hogy olyan illesztőprogramokat választ, amelyek kompatibilisek a Windows verziójával.
Az illesztőprogramok automatikus frissítése : ha nincs időd vagy türelmed, automatikusan megteheted Driver Easy .
A Driver Easy automatikusan felismeri a rendszerét, és megtalálja a megfelelő illesztőprogramokat. Nem kell pontosan tudnia, hogy a számítógépe melyik rendszert futtatja, nem kell kockáztatnia a rossz illesztőprogram letöltését és telepítését, és nem kell attól tartania, hogy hibát követ el a telepítés során.
Az illesztőprogramokat automatikusan frissítheti a INGYENES vagy a Mert a Driver Easy verziója. De a Pro verzióval mindössze 2 kattintás szükséges (és teljes támogatást kap, és a 30 napos pénzvisszafizetési garancia ).
1) Letöltés és telepítse a Driver Easy programot.
2) Futtassa a Driver Easy programot, és kattintson a gombra Szkenneld most gomb. A Driver Easy átvizsgálja a számítógépet, és felismeri a problémás illesztőprogramokat.
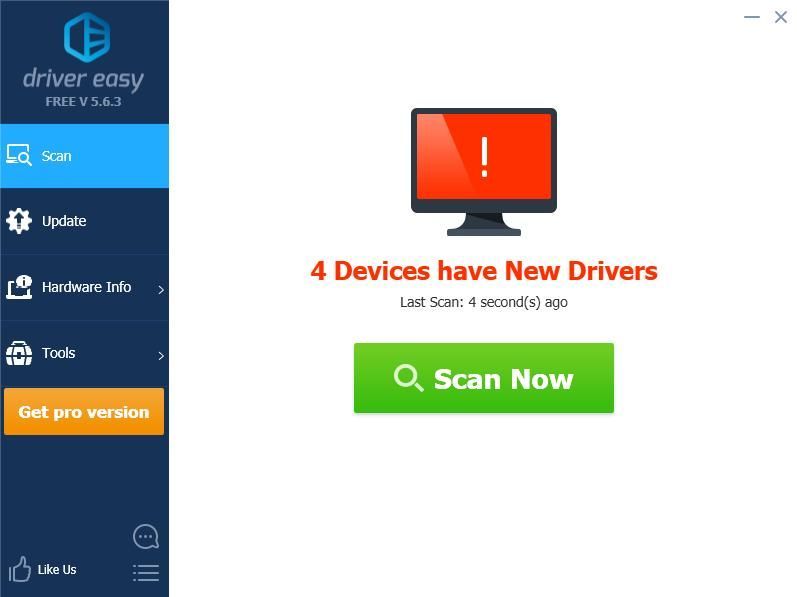
3) Kattintson a gombra Frissítés gombra a megjelölt eszköz mellett az illesztőprogram megfelelő verziójának automatikus letöltéséhez (ezt a INGYENES verzió), majd telepítse az illesztőprogramot a számítógépére.
Vagy kattintson Mindent frissíteni a hiányzó vagy elavult illesztőprogramok megfelelő verziójának automatikus letöltéséhez és telepítéséhez a rendszeren (ehhez a Pro verzió - a rendszer rákérdez a frissítésre, amikor rákattint Mindent frissíteni ).
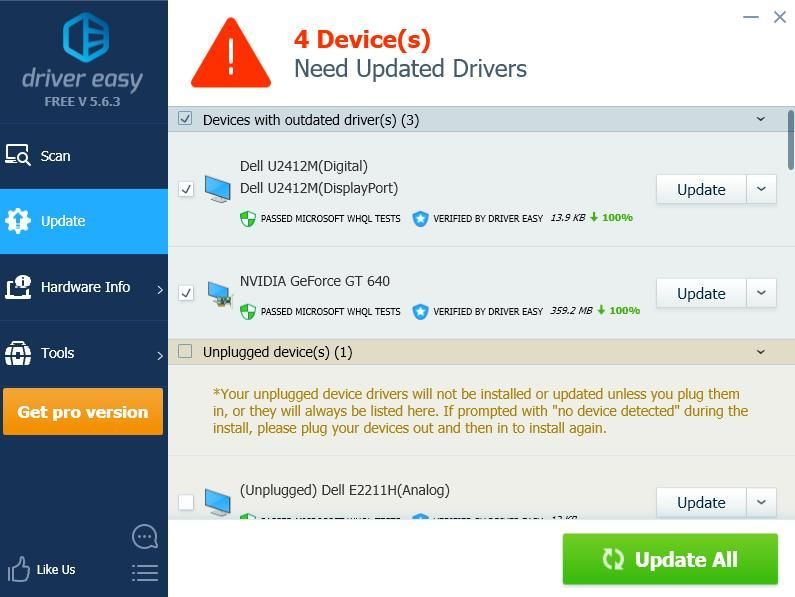
4) A frissítés után indítsa újra a számítógépet, hogy érvénybe lépjen.
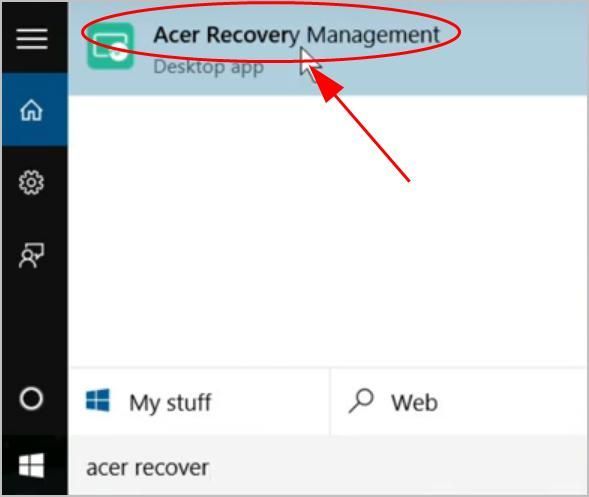
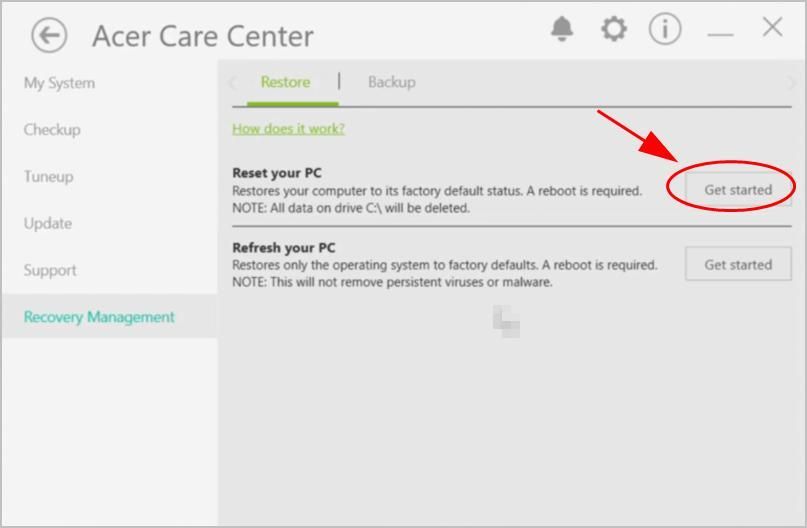
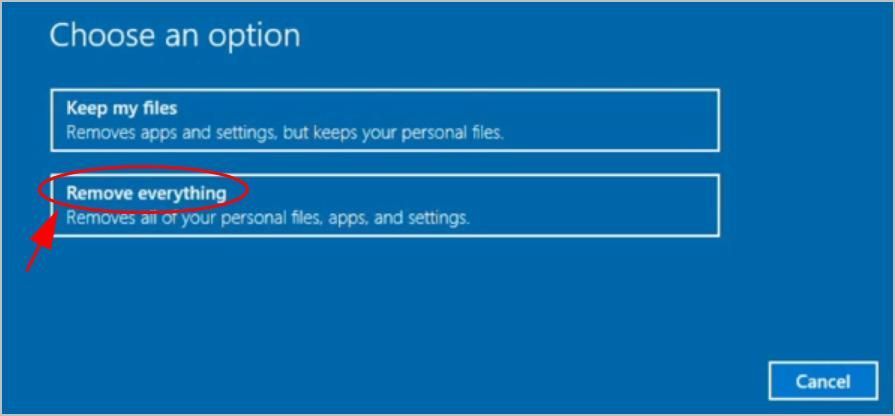
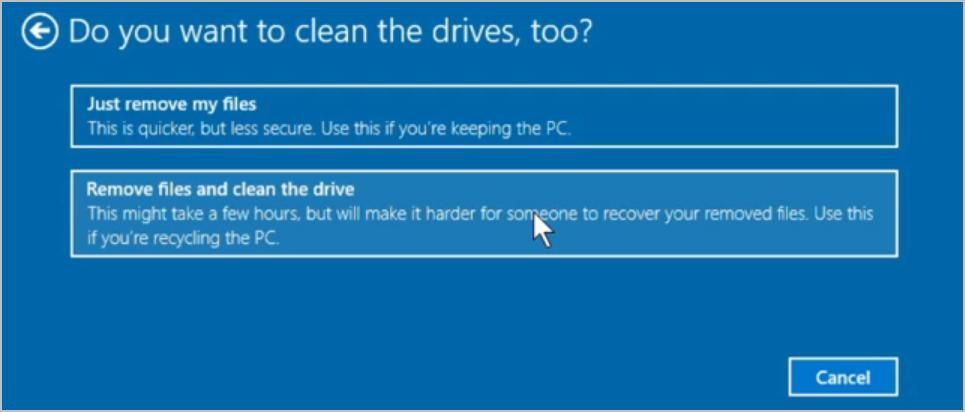
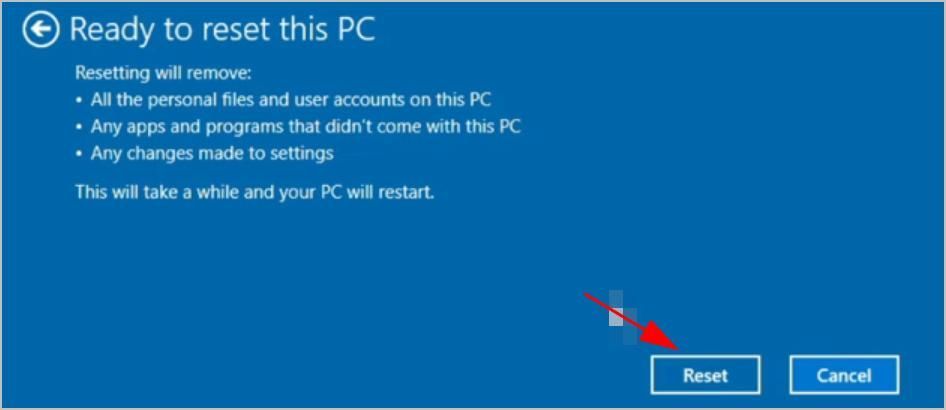
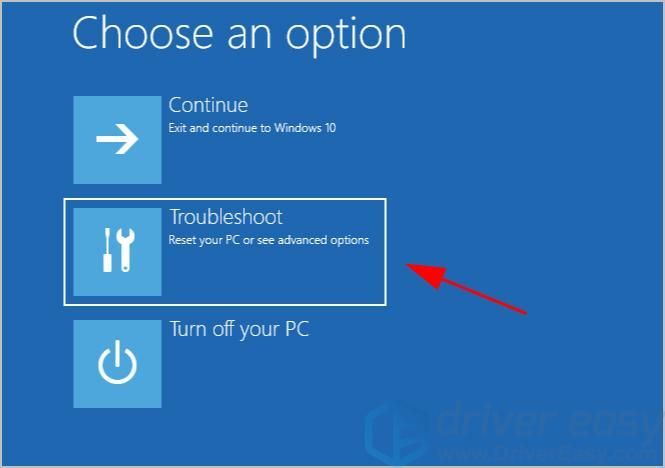
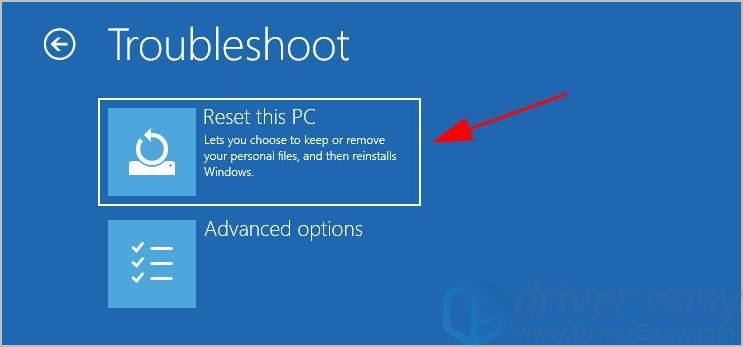
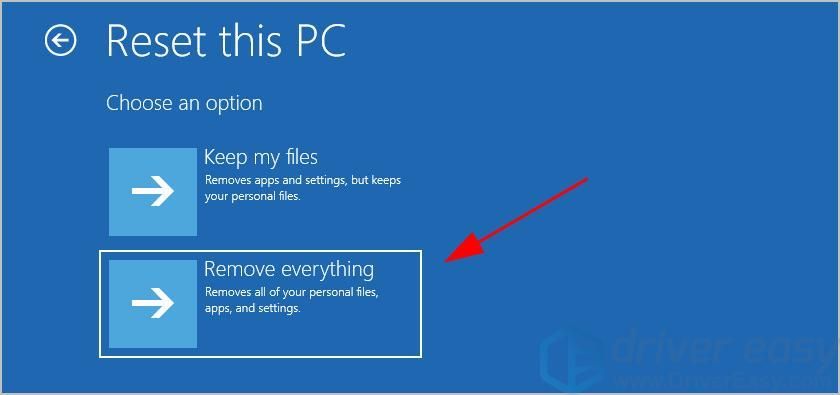
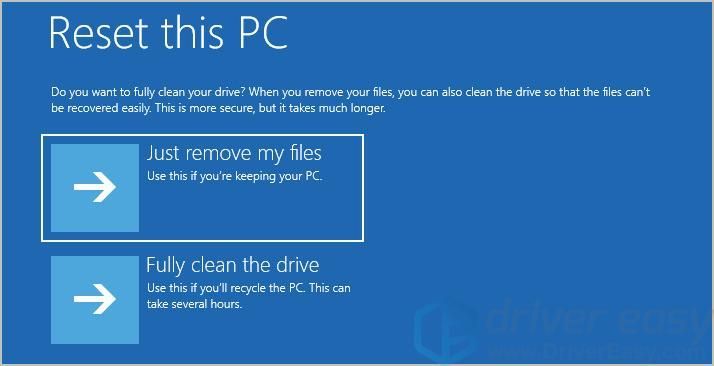
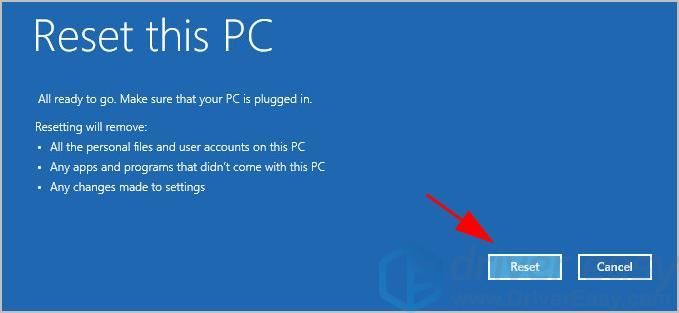

![[Megoldva] A War Thunder folyamatosan összeomlik | 2022-es tippek](https://letmeknow.ch/img/knowledge/95/war-thunder-keeps-crashing-2022-tips.png)

![[MEGOLDVA] Cyberpunk 2077 Nincs hang a Windows 10 rendszeren](https://letmeknow.ch/img/sound-issues/94/cyberpunk-2077-no-sound-windows-10.jpg)


![[Javítva] A Steam nem észleli a vezérlőt Windows rendszeren](https://letmeknow.ch/img/knowledge/88/steam-not-detecting-controller-windows.jpg)