'>
Ha a Csillagok háborúja: A Battlefront 2 összeomlik , 8 javítást állítottunk össze, amelyek sok játékos számára segítséget nyújtottak. Ne izguljon, ha a Battlefront 2 véletlenszerűen összeomlik. Ebben az útmutatóban megtudhatja, hogyan lehet a játékot normális állapotba hozni, és mit tehet annak elkerülése érdekében, hogy újra ugyanazokkal a problémákkal ütközzön.
Rendszerkövetelmények
Mielőtt rátérne a következő javításokra, ellenőrizze, hogy a számítógépén ( hogyan lehet ellenőrizni a PC specifikációimat? ) megfelel a a Star Wars: Battlefield 2 minimális követelményei .
| Minimális | Ajánlott | |
| A | 64 bites Windows 7 SP1 / Windows 8.1 / Windows 10 | 64 bites Windows 10 vagy újabb |
| Processzor | AMD FX 6350 Intel Core i5 6600K | AMD FX 8350 Wraith Intel Core i7 6700 vagy azzal egyenértékű |
| memória | 8 GB RAM | 16 GB RAM |
| Grafika | AMD Radeon ™ HD 7850 2 GB NVIDIA GeForce® GTX 660 2GB | AMD Radeon ™ RX 480 4GB NVIDIA GeForce® GTX 1060 3GB |
| Directx | 11. verzió | 11. verzió |
| Tárolás | 60 GB szabad hely | 60 GB szabad hely |
Próbálja ki ezeket a javításokat
Ha „ Igen, a felszerelésem megfelel a Star Wars: Battlefront 2 futtatásához “, Íme 8 összeomló javítás, amelyet kipróbálhat. Lehet, hogy nem kell mindegyiket kipróbálnia; csak addig dolgozzon a listán, amíg meg nem találja a trükköt.
- Javítsa ki a játékot
- A Battlefront 2 visszaállítása
- Frissítse az eszközillesztőket
- Visszatérés a DX11-re
- Futtatás rendszergazdaként
- Tiltsa le ideiglenesen a víruskereső szoftvert
- Végezzen tiszta rendszert
- Tiltsa le a Discord in-Game Overlay-t
1. javítás: Javítsa meg a játékot
A legtöbb esetben a játék javítása cselekszik. A Battlefront 2 összeomlását sérült játékfájlok okozhatják. Ha még nem próbálta ezt meg, győződjön meg róla, hogy ezt megtette, mielőtt megpróbálta a következő javításokat.
A játék javítása előtt jobb, ha újraindítja a számítógépet, és elindítja az Origin vagy a Steam alkalmazást.
1. Eredet
1) Válassza a lehetőséget Saját játék könyvtár az Eredetben.

2) Kattintson a jobb gombbal a Csillagok háborúja: Battlefront 2 .
3) Válassza a lehetőséget Javítás .
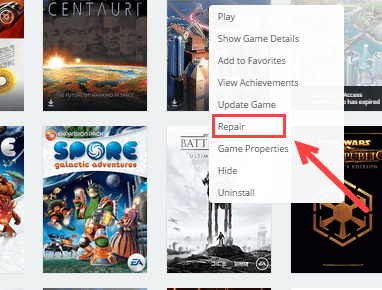
4) Várja meg a folyamat befejezését.
Indítsa újra az Origin programot, és játssza le a játékot, hogy megnézze, továbbra is fennáll-e az összeomló probléma. Ha a játék véletlenszerűen összeomlik, lépjen a következő javításra.
2. Gőz
1) Menj a Könyvtár fülre.
2) Kattintson a jobb gombbal a Star Wars: Battlefront 2 elemre, és válassza a ikont Tulajdonságok a menüből.
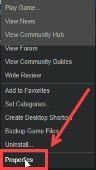
3) Válassza a lehetőséget HELYI FÁJLOK fülre és kattintson A JÁTÉKFÁJLOK INTEGRITÁSÁNAK ELLENŐRZÉSE … Gomb.
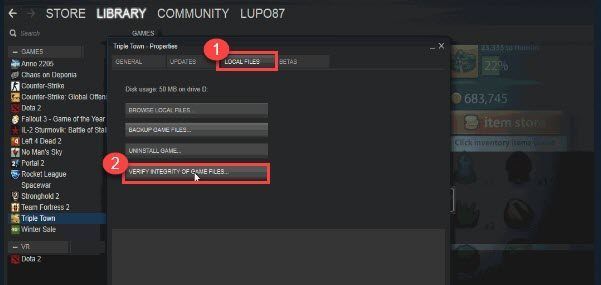
4) Várja meg a folyamat befejezését.
Indítsa újra a Steam szolgáltatást, és a probléma teszteléséhez játssza le újra a Battlefront 2-t. Ha a játék véletlenszerűen összeomlik, manuálisan javíthatja a játékot.
Javítás 2: A Battlefront 2 visszaállítása
Ha nem sikerül megakadályozni a Battlefront 2 összeomlását, megpróbálhatja visszaállítani a Battlefront 2 beállításait. Néha a játék összeomlását bizonyos beállítások válthatják ki. Így teheti meg:
1) Lépjen ki a Battlefront 2-ből, és zárja be az Origin / Steam alkalmazást.
2) Menj a % USERNAME% Documents és törölje az egészet Star Wars: Battlefront II mappába.
3) A probléma teszteléséhez játssza le újra a Battlefront 2 játékot.
Ez a javítás a legtöbb PC-felhasználó számára működik, de ha ez nem megy az Ön esetére, ne aggódjon. Van még néhány javítás, amelyet kipróbálhat.
3. javítás: Frissítse az eszközillesztőket
Amikor a játék összeomlik, különösen egy frissítés után, mindig a grafikus illesztőprogramok a bűnösök. Ahhoz, hogy a játék varázslatként működjön, frissítenie kell a grafikus illesztőprogramot.
A grafikus gyártók, mint pl NVIDIA és AMD folyamatosan kiadja az új illesztőprogramokat a hibák kijavításához és a játékteljesítmény javításához. A grafikus illesztőprogram frissítéséhez bármelyiket frissítheti manuálisan a hivatalos webhelyük felkeresésével letöltheti a megfelelő illesztőprogramot, és saját maga telepítheti, vagy frissítheti az összes eszközillesztőt automatikusan val vel Driver Easy .
A Driver Easy összes illesztőprogramja közvetlenül a gyártótól származik.Az illesztőprogramokat automatikusan frissítheti a Driver Easy INGYENES vagy Pro verziójával. De a Pro verzió mindössze 2 kattintás szükséges:
1) Letöltés és telepítse a Driver Easy programot.
2) Futtassa az Illesztőprogramot és kattintson Szkenneld most gomb. A Driver Easy átvizsgálja a számítógépet, és felismeri az elavult vagy problémás illesztőprogramokat. Meg fog lepődni azon, hogy hány frissítést hagyott ki.
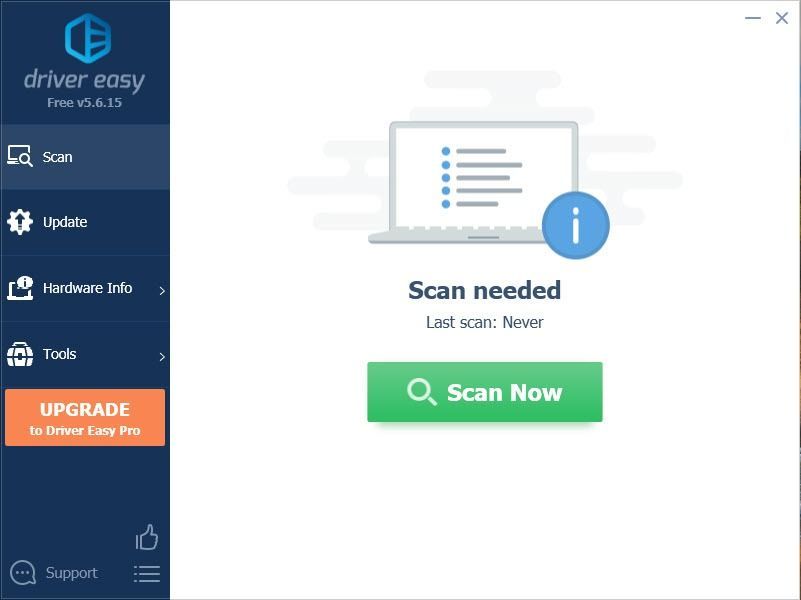
3) Kattintson a gombra Frissítés az illesztőprogramok letöltéséhez és manuális telepítéséhez, vagy kattintson a gombra Mindent frissíteni az összes illesztőprogram automatikus frissítéséhez (bátran próbálkozzon a Pro verzió , ami azzal jár Teljes támogatás és a 30 napos pénzvisszafizetési garancia . A rendszer frissítést kér, amikor az Összes frissítése gombra kattint.
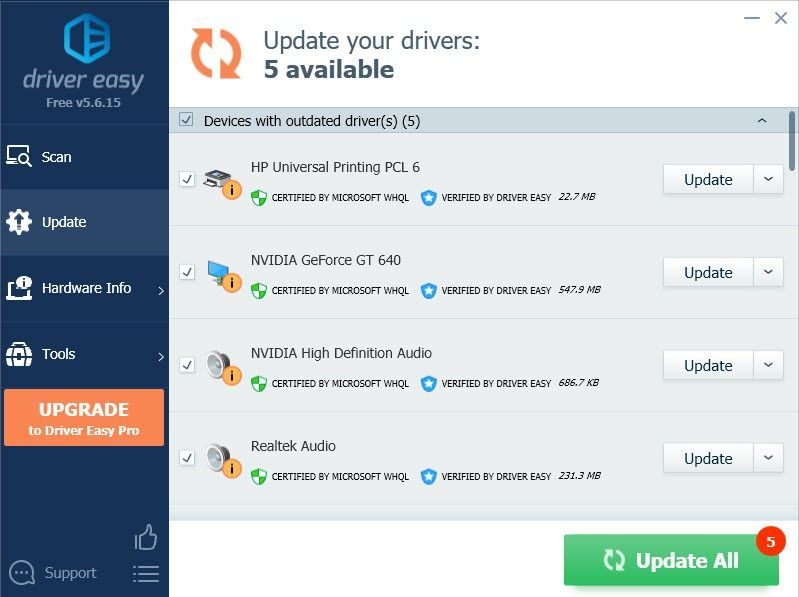 Ha segítségre van szüksége, vegye fel a kapcsolatot A Driver Easy támogató csapata nál nél support@drivereasy.com .
Ha segítségre van szüksége, vegye fel a kapcsolatot A Driver Easy támogató csapata nál nél support@drivereasy.com . 4) Indítsa újra a számítógépet, hogy a változtatások életbe lépjenek.
4. javítás: Visszatérés a DX11-re
Sok Battlefront 2 játékos úgy találja, hogy a DX11-re való visszatérés segít csökkenteni a véletlenszerű összeomlásokat. Így teheti meg:
1) Menj a % USERNAME% Documents STAR WARS Battlefront II beállítások .
2) Kattintson a jobb gombbal BootOptions.ini fájlt (ha van), és válassza a lehetőséget Szerkesztés a Notepad ++ használatával .
3) Változás GstRender.EnableDx12 1 nak nek GstRender.EnableDx12 0 és mentse a fájlt.
Most már gond nélkül kell futtatnia ezt a játékot. Ha a Battlefront 2 folyamatosan összeomlik, újra engedélyezheti a DX12-et.
Jegyzet: Ha úgy találja, hogy a DX11-re való visszatérés miatt a játék elmarad, szerkesztheti BootOptions.ini ismét a DX12 engedélyezéséhez.5. javítás: Futtatás rendszergazdaként
Ha a játék folyamatosan összeomlik, rendszergazdaként mindig futtathatja a játékindítót és a game.exe fájlt is. A játék zavartalan működésének biztosítása érdekében végleg adminisztrátorként futtathatja a játékot.
1) Kattintson a jobb gombbal az Origin / Steam elemre, és válassza a lehetőséget Tulajdonságok .
2) Menj a Kompatibilitás fülre, és válassza a lehetőséget Futtassa ezt a programot rendszergazdaként .
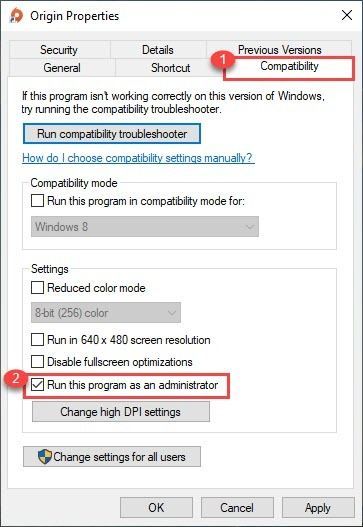
3) Kattintson a gombra Alkalmaz > rendben .
4) Menjen a játék telepítési mappájába, és futtassa a game exe fájlt is rendszergazdaként.
Ez sok PC-lejátszónál működik, de ha ez nem teszi meg a trükköt az Ön számára, ne idegesítse.
6. javítás: Tiltsa le ideiglenesen a víruskereső szoftvert
Mivel a Battlefront 2 futás közben sok memóriát és CPU-t fogyaszt, sok harmadik féltől származó víruskereső alkalmazás potenciális fenyegetésnek tekintheti, és összeütközési problémákat okozhat a Battlefront 2-ben.
Ha meg szeretné tudni, hogy ez a játékbalesetek tettese-e, ideiglenesen letilthatja a víruskereső alkalmazásokat. Alternatív megoldásként hozzáadhatja a teljes Battlefront 2 mappát a kizárások listájához.
Legyen különösen óvatos azzal kapcsolatban, hogy milyen webhelyeket látogat meg, milyen e-maileket nyit meg és milyen fájlokat tölt le, ha a víruskereső le van tiltva.Ha a játék összeomlik, megpróbálhatja a következő javítást.
7. javítás: Végezzen tiszta rendszert
Lehet, hogy más konfliktusos szolgáltatások megakadályozzák a Battlefront 2 normál működését. Annak ellenőrzéséhez, hogy ez a probléma-e, tiszta rendszert kell indítania.
1) Nyomja meg a gombot Windows logó kulcs és R egyidejűleg a Fuss doboz.
2) Típus msconfig és nyomja meg Belép kinyitni Rendszerbeállítások .
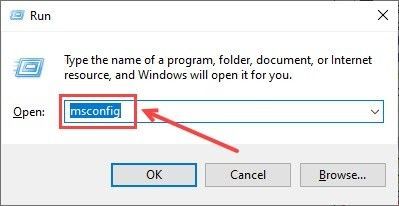
3) Menj a Szolgáltatások fülre, és ellenőrizze a Az összes Microsoft-szolgáltatás elrejtése doboz. Ezután kattintson a gombra Az összes letiltása .
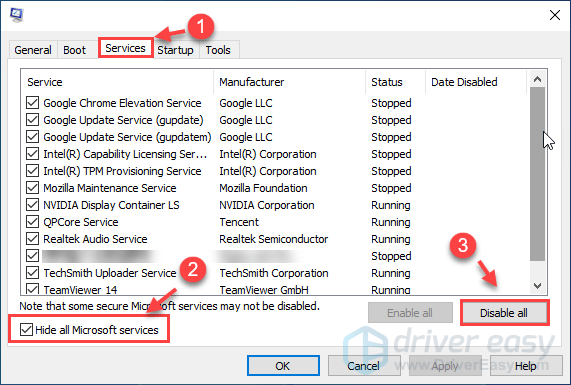
4) Válassza ki a lehetőséget üzembe helyezés fülre és kattintson Nyissa meg a Feladatkezelőt .
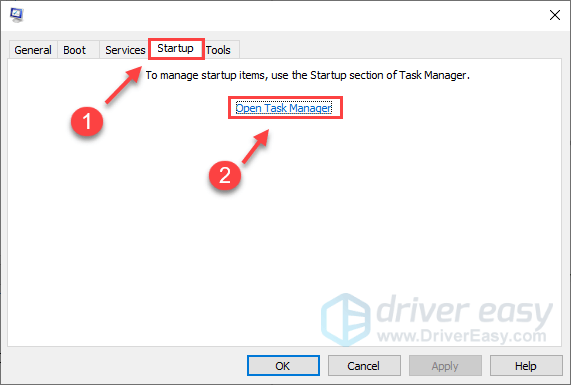
5) A üzembe helyezés lapon válassza a lehetőséget minden egyes indítási elem, majd kattintson a gombra Letiltás .
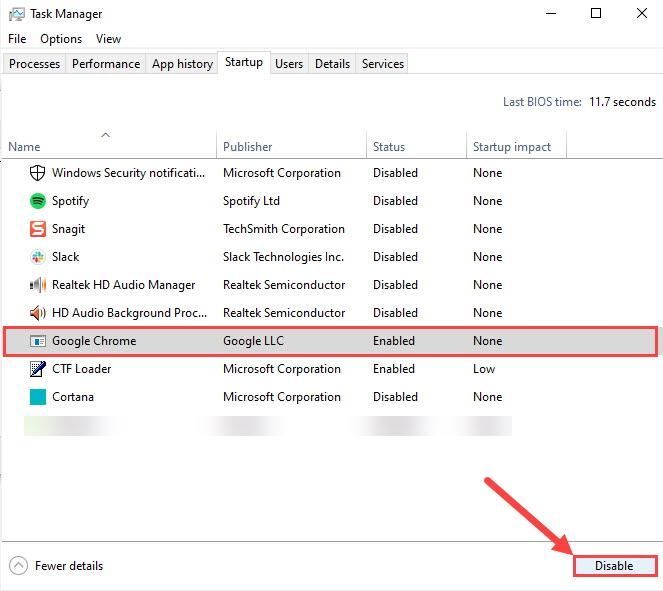
6) Menj vissza Rendszerbeállítások , majd kattintson a gombra rendben .
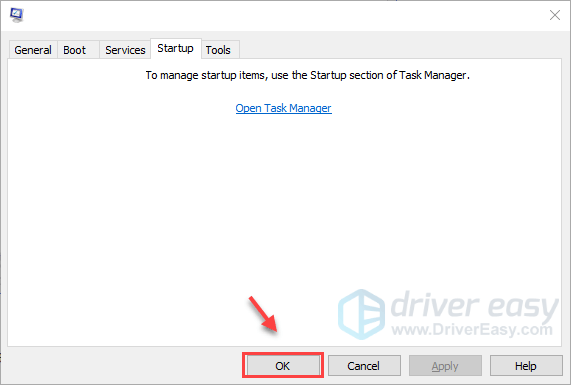
7) Indítsa újra a számítógépet, és indítsa el a Battlefront 2-t, hogy lássa, a játék normálisan indul-e.
Ha ezúttal a játékod tökéletesen sikerül, gratulálunk! Ha meg kell találnia a problémás szoftvert. Így teheti meg:
- Nyissa meg a Rendszerbeállítások .
- Engedélyezze a szolgáltatást egyenként (indítsa újra a számítógépet, és tesztelje a problémát az egyes szolgáltatások engedélyezése vagy indítás után), amíg meg nem találja a problémát.
8. javítás: Tiltsa le a Discord in-Game Overlay-t
Ha olyan programokat használ, amelyek overlay funkcióval rendelkeznek, például Discord, akkor a játékon belüli overlay letiltása csökkentheti a véletlenszerű játékösszeomlások számát a számítógépen.
1. Teljesen letiltani
1) Nyissa meg a Discord-ot és kattintson Beállítások (a fogaskerék ikon).
2) Navigáljon a Overlay fülre a bal oldali ablaktáblán.
3) Kapcsolja ki Engedélyezze a játékon belüli átfedést .
2. Letiltása csak a Battlefront 2 esetében
1) Kattintson a gombra Beállítások ikon
2) Kattintson a gombra Játékok a navigációs sávon
3) Váltás Csillagok háborúja: Battlefront 2 nak nek Ki .
Próbálkozzon újra a játékkal, hogy megnézze, továbbra is fennállnak-e az összeomlások. Ha sajnos nem, akkor valószínűleg a Star Wars: Battlefront 2 tiszta újratelepítését kell elvégeznie: Gyorsan megteheti:
- nyomja meg Win + R hogy kinyissa a Fuss doboz.
- típus appwiz.cpl és eltalálja Belép .
- Jobb klikk Csillagok háborúja: Battlefront 2 és válassza ki Eltávolítás .
Az eltávolítás után ne felejtse el törölni a roaming és a helyi fájlokat. nyomja meg Windows logó kulcs + R a Run mező megjelenítéséhez, majd írja be %App adatok% . Ezt követően törölje a kapcsolódó játékfájlokat a Barangolás mappába. Menj visszafelé is App adatok és törölje a kapcsolódó játékfájlokat a Helyi fájl mappa.
Ha a játék újratelepítése egyáltalán nem segít, akkor lehet, hogy meg kell várnia a legújabb játékjavítást.


![[OLDVA] BSOD hiba Videomemória-kezelés belső](https://letmeknow.ch/img/knowledge/02/bsod-error-video-memory-management-internal.jpg)
![A Far Cry 6 összeomlik PC-n [MEGOLDVA]](https://letmeknow.ch/img/other/26/far-cry-6-crash-sur-pc.jpg)


