'>

Ha csatlakoztatja az AOC USB-monitort, ha a számítógép teljesen fekete képernyőre kerül, akkor biztosan találkozik az AOC USB-monitorral, amely nem működik. Ez a probléma a számítógép Windows 10 rendszerre történő frissítése után jelentkezhet. Ne aggódjon, nem vagy egyedül. És ezt könnyűnek kell lennie.
Olvassa el, hogy megtudja, hogyan…
1. módszer: Futtassa a hibaelhárítót
A Windows beépített hibaelhárítással kijavítja az operációs rendszer gyakori hibáját. A probléma oka lehet hardveres ütközés. A probléma megoldásához futtassa a Hardver és eszközök hibaelhárítót. Itt van, hogyan:
- Írja be a „hibaelhárítás” kifejezést a keresősávba, majd nyomja meg az gombot Belép .
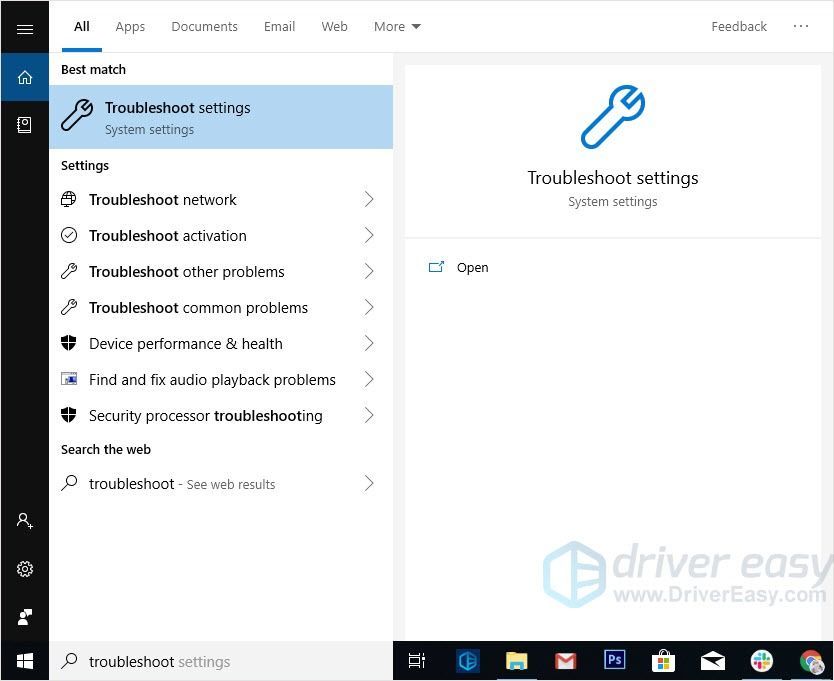
- megtalálja Hardver és eszközök majd kattintson.
- Kattintson a gombra Futtassa a hibaelhárítót .
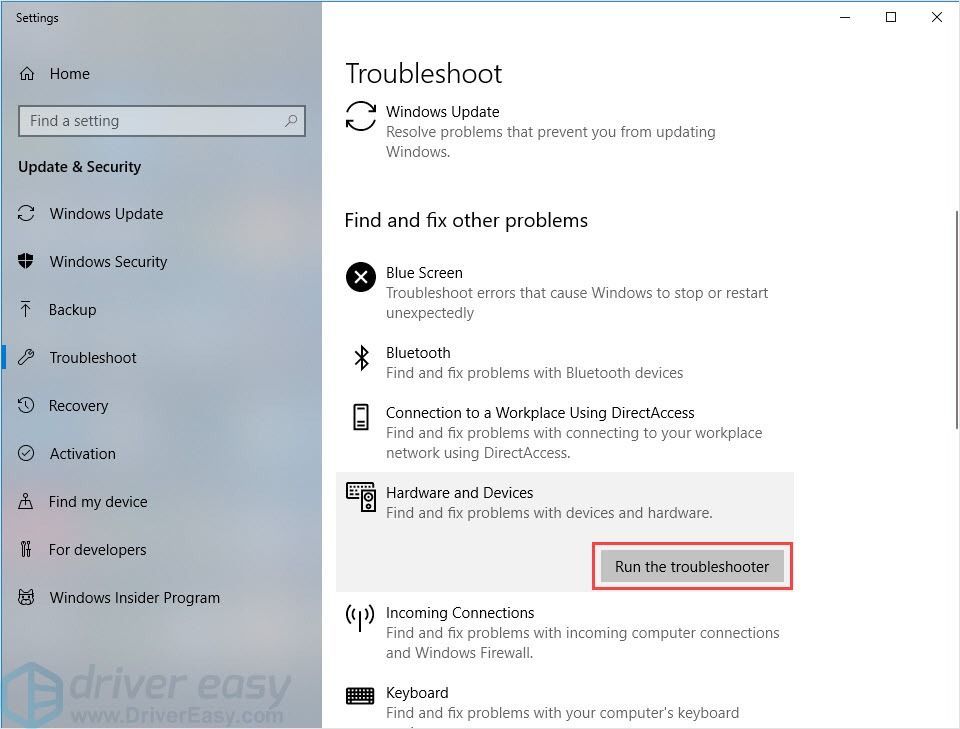
- A folyamat befejezéséhez kövesse a képernyőn megjelenő utasításokat.
- Indítsa újra a számítógépet, és ellenőrizze, hogy a probléma megoldódott-e vagy sem.
Ha nem találja a Hardver és eszközök hibaelhárítóját a Vezérlőpulton, akkor valószínűleg ennek az az oka, hogy a számítógépes verziója után van A Windows 10 1809-es verziója . A verzió eltávolította a Hardver és eszközök hibaelhárítót. Ne aggódjon, a Hardver és eszközök hibaelhárítóját így is futtathatja:
- Kattintson a jobb gombbal a Rajt gombra, majd kattintson a gombra Windows PowerShell (rendszergazda) .
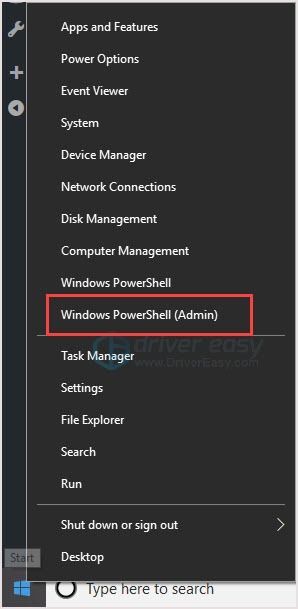
- Másolás és beillesztés msdt.exe -id DeviceDiagnostic a PowerShellben, majd nyomja meg a gombot Belép kulcs.
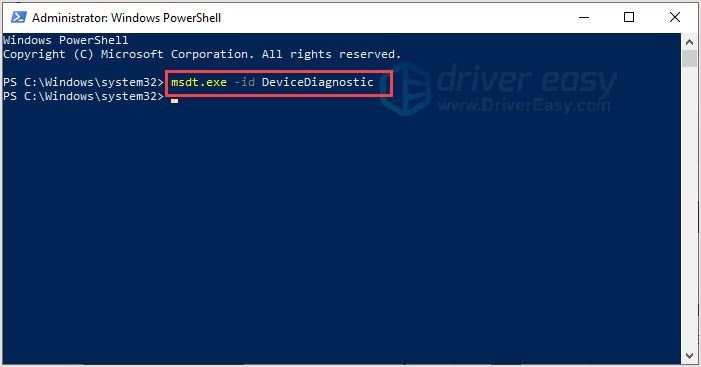
- Látni fogja a Hardver és eszközök kiugrik az ablak. Kattintson a gombra Következő .
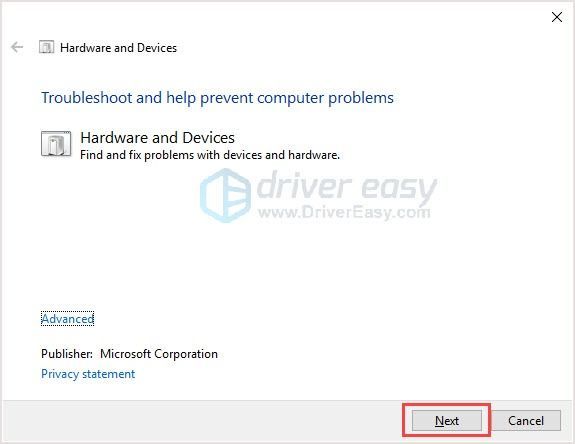
- A folyamat befejezéséhez kövesse a képernyőn megjelenő utasításokat.
- Indítsa újra a számítógépet, és ellenőrizze, hogy a probléma megoldódott-e vagy sem.
2. módszer: Telepítse újra az AOC USB Monitor illesztőprogramot
Ha az 1. javítás nem segíthet, akkor próbálja meg eltávolítani és újratelepíteni az AOC USB-monitor illesztőprogramját a probléma megoldásához.
1. lépés: Távolítsa el az AOC USB monitor illesztőprogramját
- nyomja meg Windows logó gomb + R a Futtatás mező megnyitásához.
- Írja be a „devmgmt.msc” szót, és nyomja meg az gombot Belép .
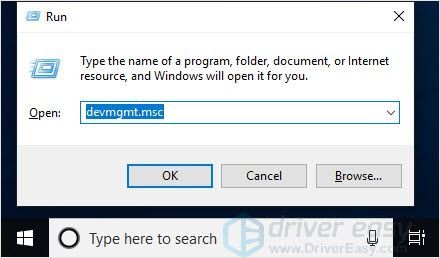
- Kattintson a gombra Monitorok .
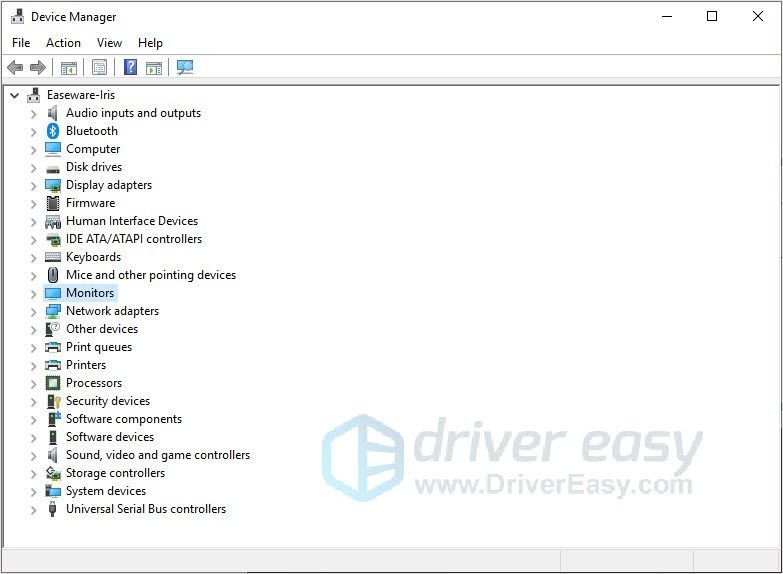
- Kattintson a jobb gombbal az AOC USB monitorra, majd kattintson a gombra Távolítsa el az eszközt .
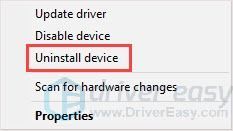
- Kövesse a képernyőn megjelenő utasításokat az eltávolításához.
- Indítsa újra a számítógépet.
2. lépés: Töltse le az AOC USB monitor illesztőprogramját
Kétféle módon frissítheti a AOC USB monitor illesztőprogramok:
1. lehetőség - manuálisan - Szüksége lesz bizonyos számítógépes ismeretekre és türelemre az illesztőprogramok ilyen módon történő frissítéséhez, mert pontosan meg kell találnia a megfelelő illesztőprogramot online, le kell töltenie és telepítenie kell lépésről lépésre.
VAGY
2. lehetőség - automatikusan (ajánlott) - Ez a leggyorsabb és legegyszerűbb lehetőség. Mindezt csak néhány egérkattintással végezheti el - még akkor is, ha Ön számítógépes újonc.
1. lehetőség - Töltse le és telepítse manuálisan az illesztőprogramot
Az AOC folyamatosan frissíti az illesztőprogramokat. Ahhoz, hogy megszerezd őket, fel kell menned a AOC webhelyen, keresse meg a Windows verziójának megfelelő illesztőprogramokat (például Windows 32 bit), és töltse le manuálisan az illesztőprogramot.
- Menj a AOC szervizközpont .
- Keresse meg a monitort a weboldalon.
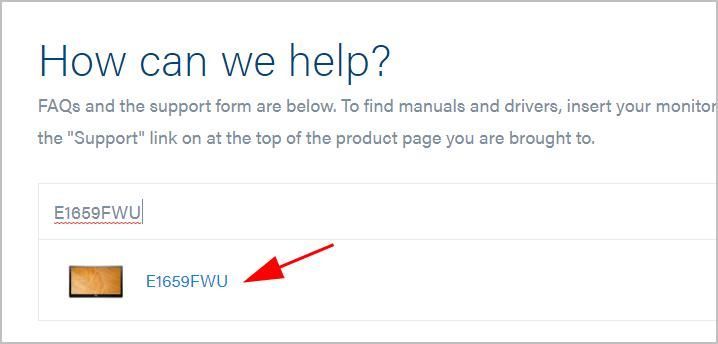
- Kattintson a gombra Támogatás .
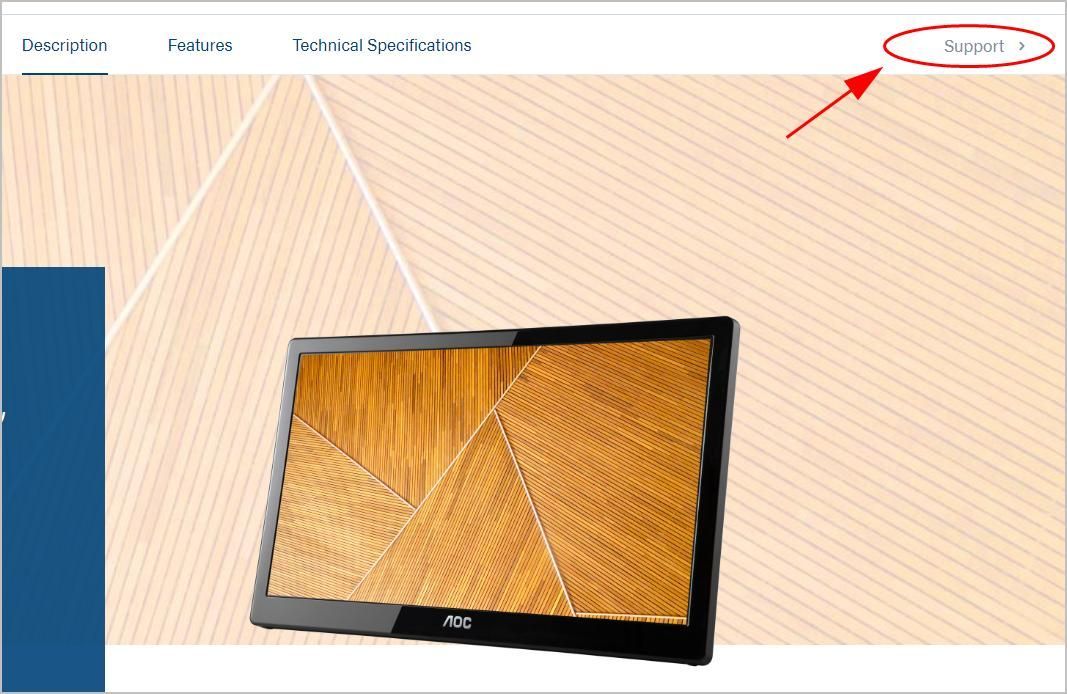
- Görgessen lefelé és kattintson Sofőr ban,-ben Illesztőprogramok és szoftverek szakasz.
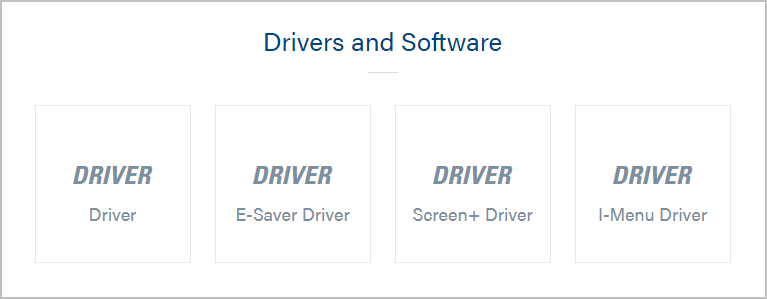
- Kattintson a letöltött fájlra, és kövesse a képernyőn megjelenő utasításokat a folyamat befejezéséhez.
2. lehetőség - Az AOC USB monitor illesztőprogramjának automatikus frissítése
Ha nincs ideje, türelme vagy számítógépes ismerete az illesztőprogram manuális frissítésére, akkor automatikusan megteheti Driver Easy .
A Driver Easy automatikusan felismeri a rendszerét, és megtalálja a megfelelő illesztőprogramokat. Nem kell pontosan tudnia, hogy a számítógépe melyik rendszert futtatja, nem kell kockáztatnia a rossz illesztőprogram letöltését és telepítését, és nem kell aggódnia a hiba miatt a telepítés során.
Az illesztőprogramokat automatikusan frissítheti a Driver Easy INGYENES vagy Pro verziójával. De a Pro verzióval mindössze 2 kattintás szükséges:
- Letöltés és telepítse a Driver Easy programot.
- Futtassa a Driver Easy programot, és kattintson a gombra Szkenneld most gomb. A Driver Easy átvizsgálja a számítógépet, és felismeri a problémás illesztőprogramokat.
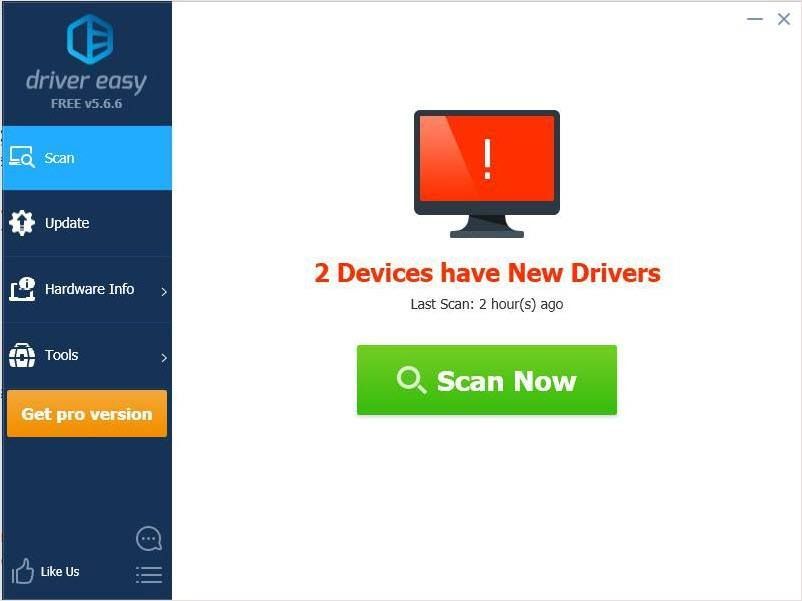
- Kattintson a Frissítés gombra a AOC monitor az illesztőprogram megfelelő verziójának automatikus letöltéséhez és telepítéséhez (ezt a INGYENES változat).
Vagy kattintson Mindent frissíteni a megfelelő verziójának automatikus letöltéséhez és telepítéséhez összes illesztőprogramok, amelyek hiányoznak vagy elavultak a rendszeredről (ehhez szükség van a Pro verzió - A rendszer frissítést kér, amikor az Összes frissítése gombra kattint.
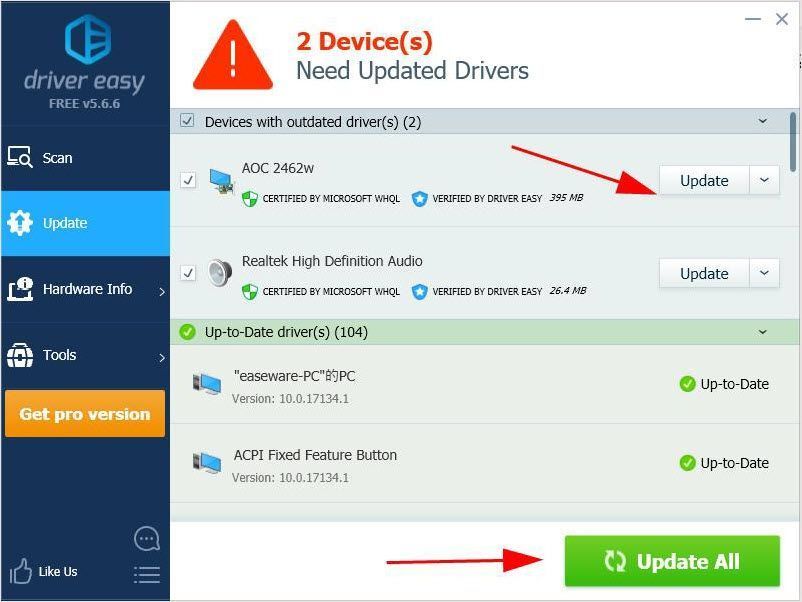
- Indítsa újra a számítógépet, és ellenőrizze, hogy a probléma megoldódott-e vagy sem.
Reméljük, hogy a fenti információk segíthetnek. ha bármilyen kérdése vagy javaslata van, nyugodtan hagyjon nekünk megjegyzést alább. Nagyon jó lenne tudni, melyik módszer segít.
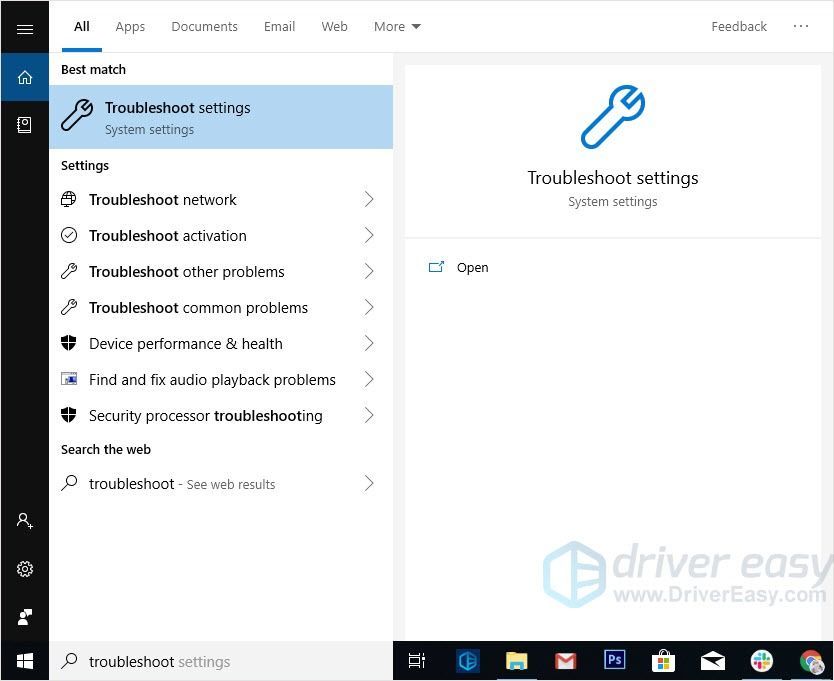
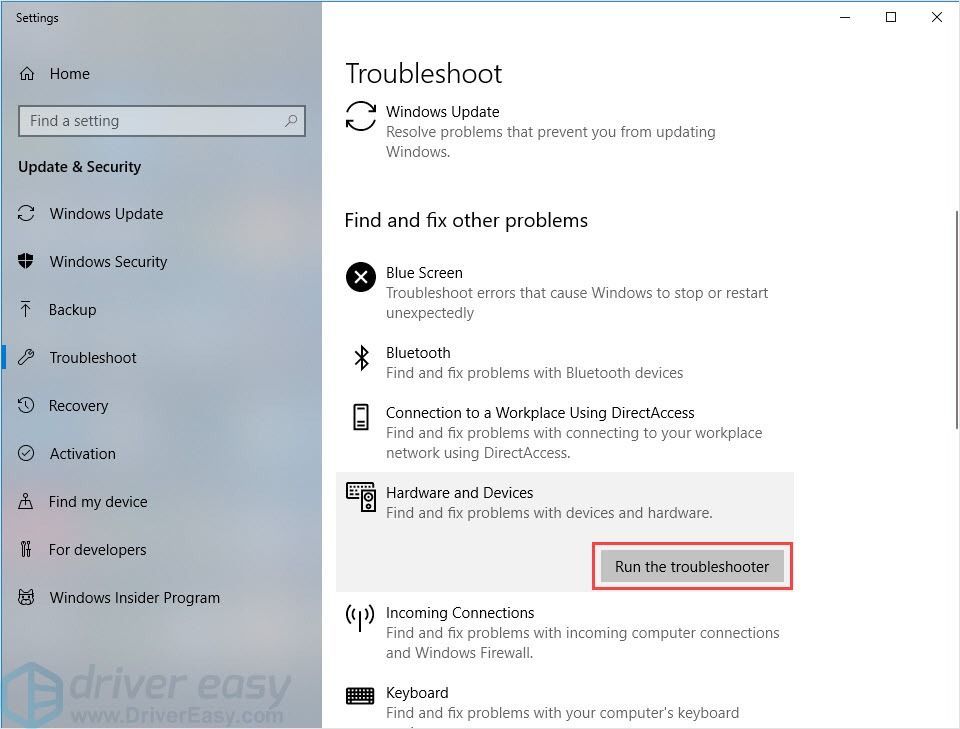
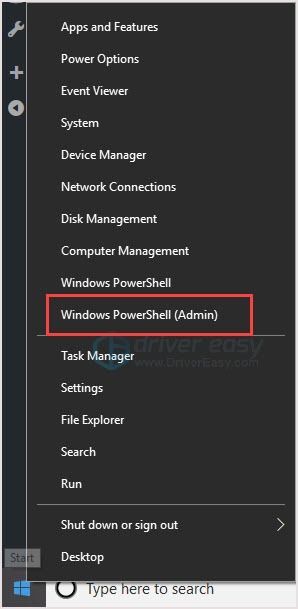
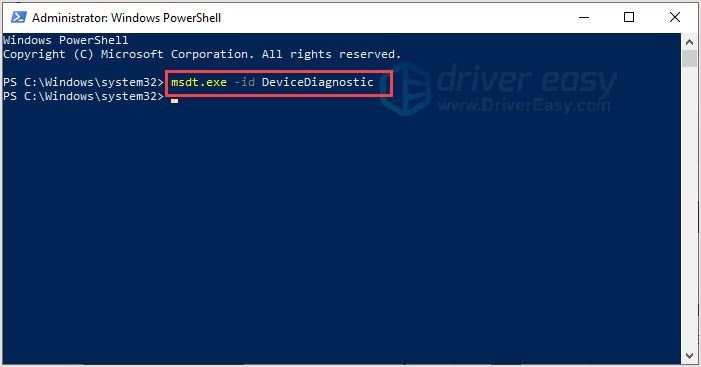
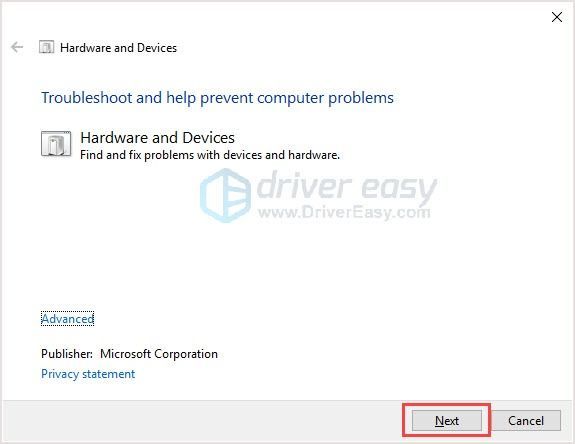
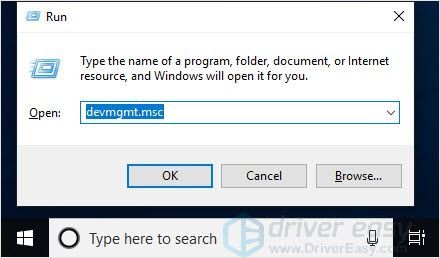
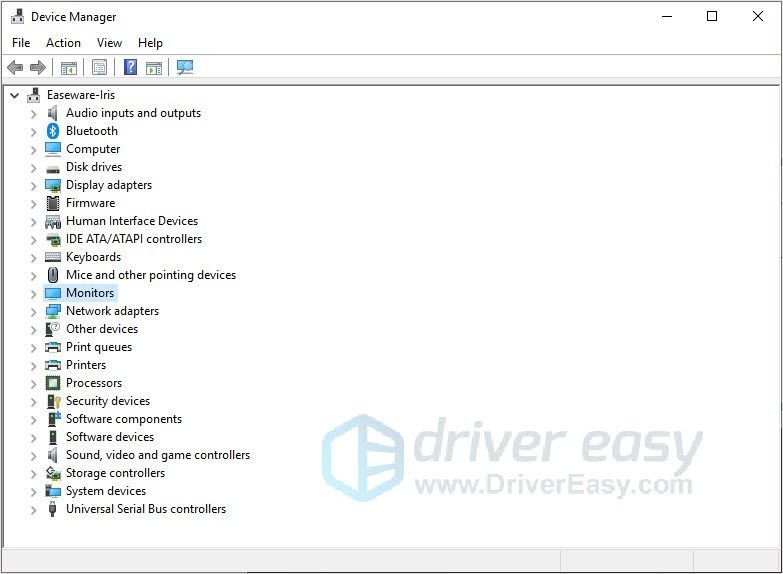
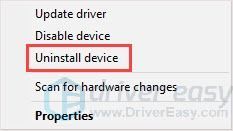
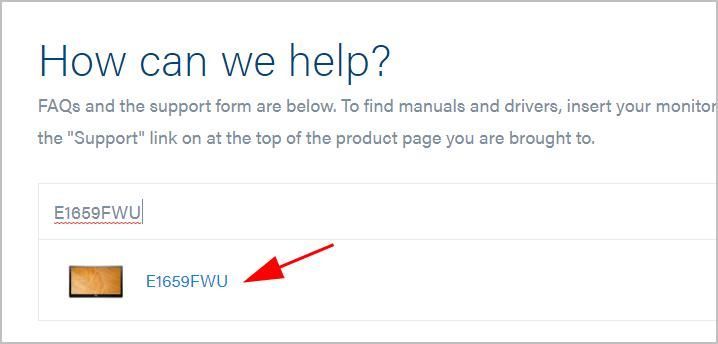
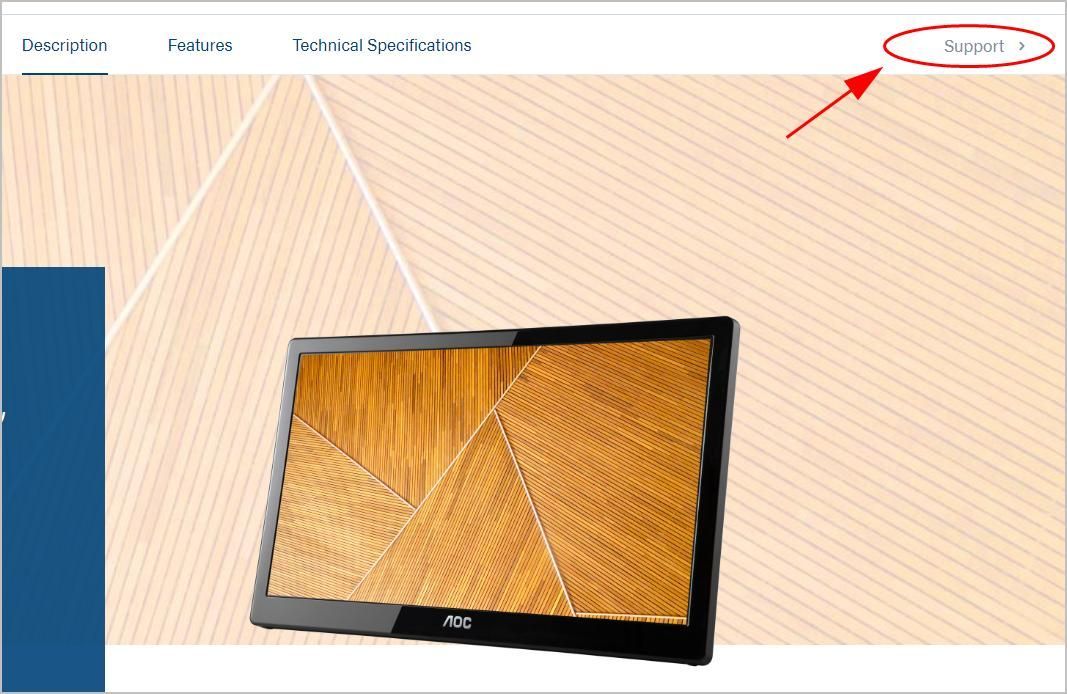
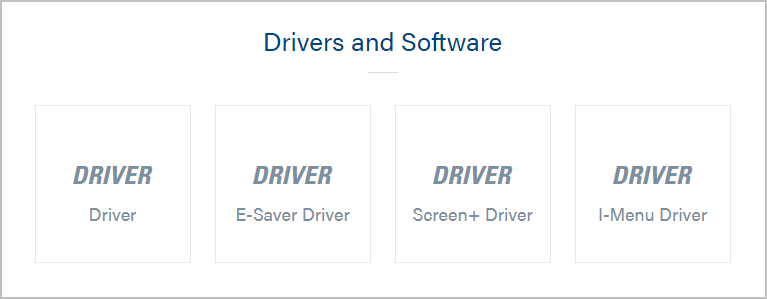
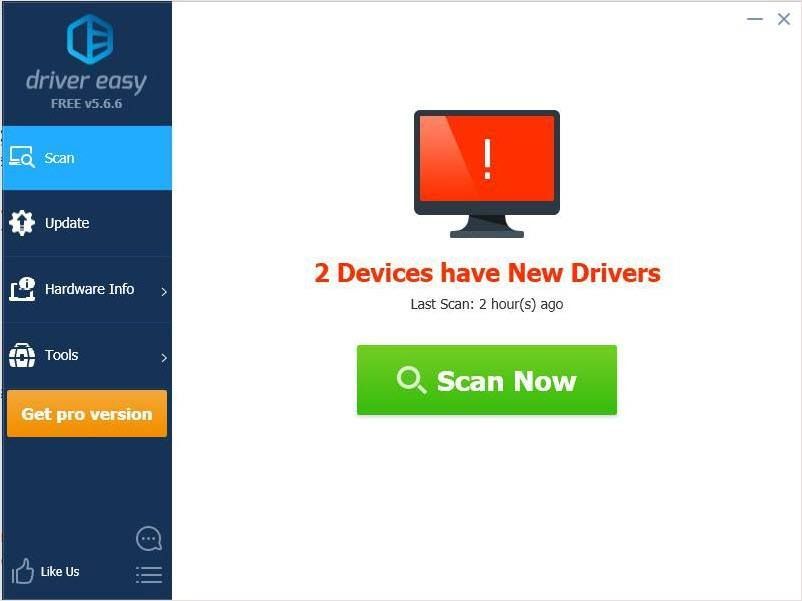
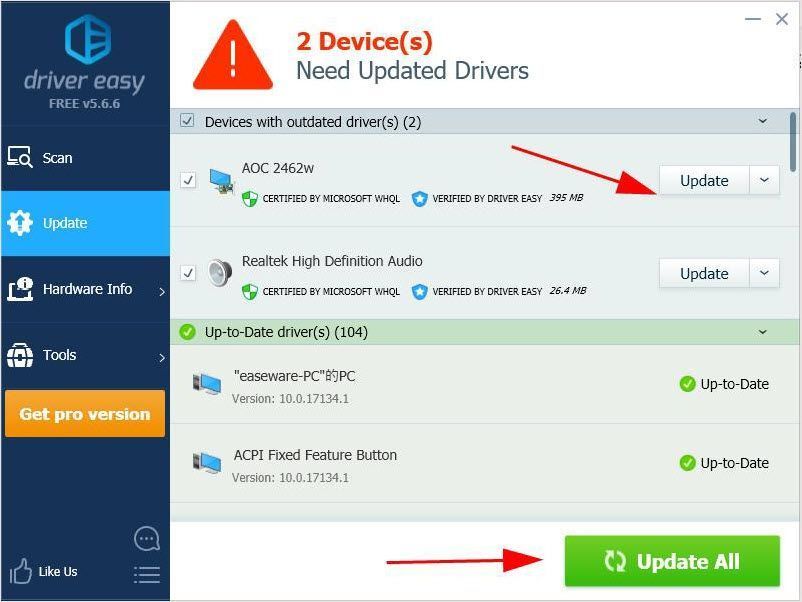
![[Javítva] Star Citizen összeomlik](https://letmeknow.ch/img/program-issues/55/star-citizen-crashing.jpg)

![[Megoldva] A Logitech webkamera mikrofon nem működik](https://letmeknow.ch/img/sound-issues/78/logitech-webcam-microphone-not-working.png)


![[2022-es tippek] Corsair Link letöltése | Gyorsan és Könnyen](https://letmeknow.ch/img/knowledge/80/corsair-link-download-quickly-easily.png)
![[MEGOLDVA] Az Ascent folyamatosan összeomlik PC-n](https://letmeknow.ch/img/knowledge/58/ascent-keeps-crashing-pc.jpg)