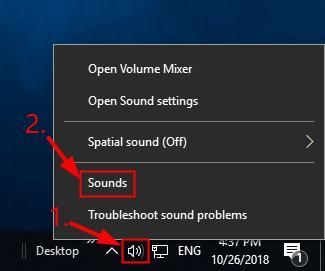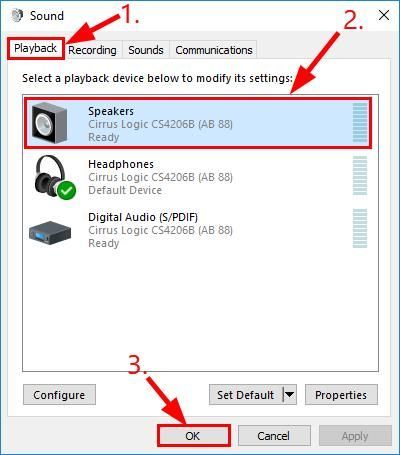'>
A hangszórók nem működnek a Dell laptopján? Ne aggódj. Gyakran elég könnyű kijavítani ...
Javítások a nem működő Dell hangszórókhoz
Az alábbi összes képernyőkép a Windows 10 , de a javítások is működnek Windows 8 és 7 .
Csak haladjon a listán, amíg a a számítógép hangszórói nem működnek probléma megoldódott.
- Ellenőrizze, hogy a hangerő jól hallható-e
- Állítsa be a hangszórókat alapértelmezett eszközként
- Frissítse az audió illesztőprogramot
1. javítás: Ellenőrizze, hogy a hangerő jól hallható-e
Néha csak azért nem hallja a hangszóró hangját, mert a hangerő elnémult vagy túl alacsony.
A hangerő hallhatóságának biztosítása érdekében:
- Kattintson a gombra a hang ikonra a képernyő jobb alsó sarkában, majd mozogjon a hangerő csúszkát egészenfélúton.

Ha van hangerőszabályzó a lejátszott alkalmazáson, akkor a hangerő sávot is csúsztassa hallható szintre.
- Ellenőrizze, hogy hall-e valamilyen hangot a laptop hangszóróiból. Ha igen, akkor nagyszerű! De ha a probléma továbbra is fennáll, kérjük, lépjen tovább 2. javítás , lent.
2. javítás:Állítsa be a hangszórókat alapértelmezett eszközként
- Kattintson a jobb gombbal a gombra a hang ikonra a számítógép képernyőjének jobb alsó sarkában, majd kattintson a gombra Hangok .
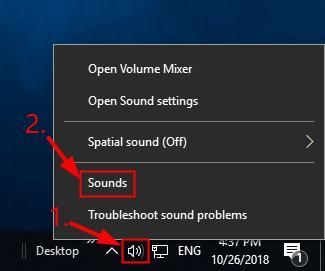
- Kattintson a gombra Lejátszás > Hangszórók > rendben .
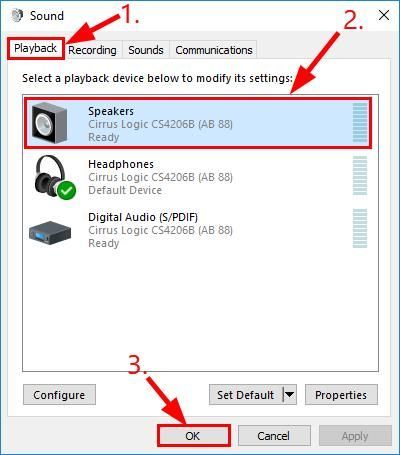
- Indítsa újra a számítógépet, és ellenőrizze, hogy a A Dell hangszórók nem működnek probléma megoldódott. Ha igen, akkor gratulálok! De ha még mindig nem öröm, akkor meg kell próbálnia 3. javítás , lent.
3. javítás: Frissítse az audió illesztőprogramot
Ez probléma akkor is előfordulhat, ha rosszat használHangillesztőprogram, vagy elavult. Tehát frissítenie kell a hangját illesztőprogram, hogy lássa, megoldja-e a problémát. Ha nincs ideje, türelme vagy képességei az illesztőprogram manuális frissítésére, akkor automatikusan megteheti Driver Easy .
Driver Easy automatikusan felismeri a rendszerét, és megtalálja a megfelelő illesztőprogramokat. Nem kell pontosan tudnia, hogy a számítógépe milyen rendszert futtat, nem kell aggódnia a rossz illesztőprogram miatt, amelyet letöltene, és nem kell aggódnia a hiba miatt a telepítés során. A Driver Easy kezeli az egészet.
Az illesztőprogramokat bármelyikükkel automatikusan frissítheti Ingyenes vagy a Pro verzió of Driver Easy. De a Pro verzióval mindössze 2 lépés szükséges (és teljes támogatást és 30 napos pénzvisszafizetési garanciát kap):
1) Letöltés és telepítse a Driver Easy programot.
2) Futtassa a Driver Easy programot, és kattintson a gombra Szkenneld most gomb. A Driver Easy átvizsgálja a számítógépet, és felismeri a problémás illesztőprogramokat.
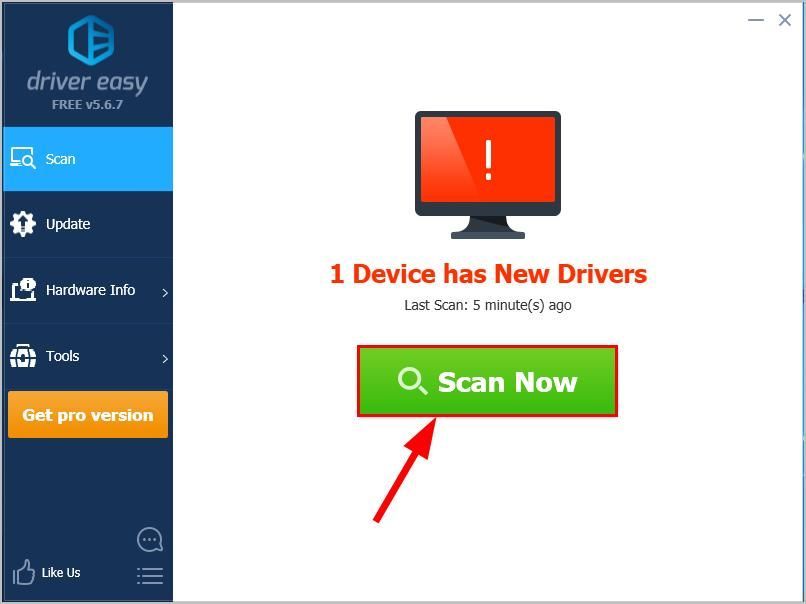
3) Kattintson a gombra Mindent frissíteni a megfelelő verziójának automatikus letöltéséhez és telepítéséhez ÖSSZES illesztőprogramok, amelyek hiányoznak vagy elavultak a rendszeredről (ehhez szükség van a Pro verzió - A rendszer frissítést kér, amikor az Összes frissítése gombra kattint.
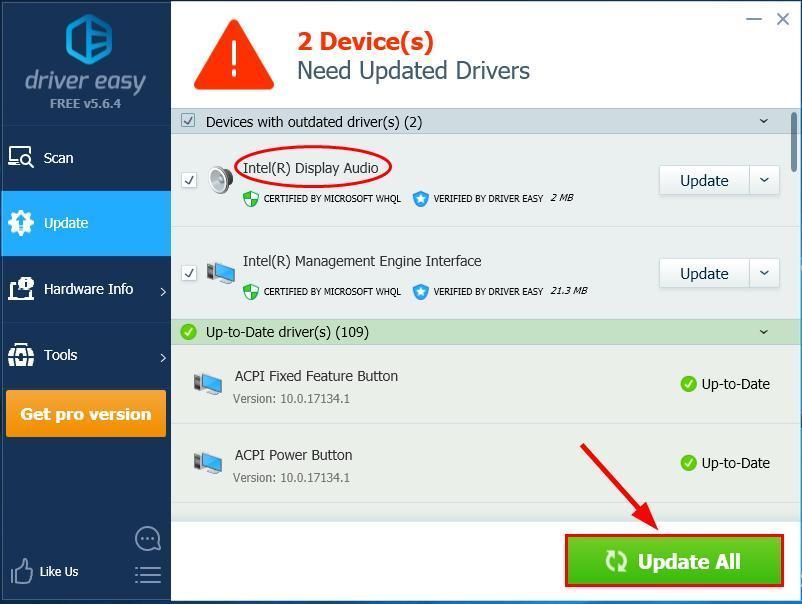
4) Indítsa újra a Dell számítógépet, és ellenőrizze, hogy a Dell laptop a hangszórók nem működnek probléma megoldódott.
Ha a probléma továbbra is fennáll a Driver Easy használata után, küldjön egy e-mailt a support@drivereasy.com címre. Technikai támogató csapatunk mindent megtesz a probléma megoldásában.Remélhetőleg mára sikeresen kijavította azokat a Dell hangszórókat, amelyek nem működnek a számítógép problémáján. Ha bármilyen ötlete, javaslata vagy kérdése van, kérjük, tudassa velem a megjegyzéseket. Köszönöm, hogy elolvasta!