'>

Ha USB-eszközt csatlakoztat Windows rendszerű számítógépéhez, ha a hibaüzenetet látja Áramfeszültség a hub porton , ne aggódj; Nem te vagy az egyetlen. Láttuk, hogy sok felhasználó jelentette ezt a problémát. Ennél is fontosabb, hogy meg tudja javítani. Olvassa el és találja meg, hogyan…
3 javítás a Pow Surge on Hub Porton:
- Futtassa a Hardver és eszközök hibaelhárítót
- Távolítsa el az összes USB-vezérlőt
- Frissítse az USB-vezérlő illesztőprogramját
1. módszer: Futtassa a Hardver és eszközök hibaelhárítót
A Windows rendszerében van egy beépített hibaelhárító, amely segít megoldani a csatlakoztatott eszközökkel kapcsolatos problémát.
Az alábbiak szerint futtathatja a Hardver és eszközök hibaelhárítót a számítógépén:
- A billentyűzeten tartsa lenyomva a Windows logó kulcs , majd nyomja meg a gombot R hogy felhozza a Fuss doboz.
- típus ellenőrzés és kattintson rendben .
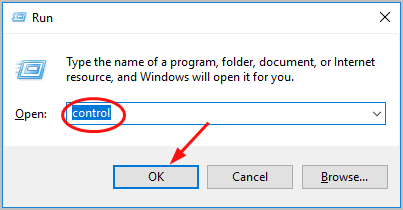
- Kattintson a gombra Hibaelhárítás mikor Megtekintés nagy ikonra s kiválasztva.
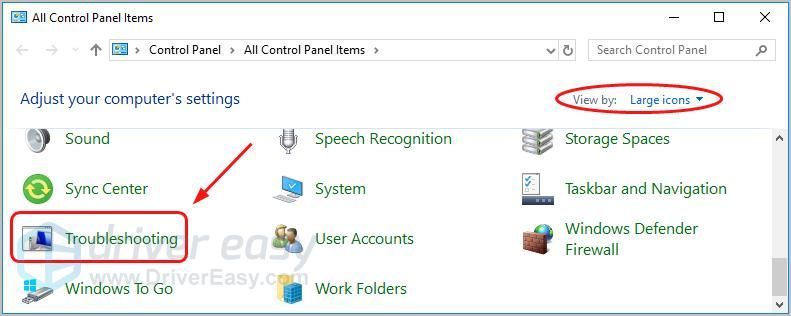
- Kattintson a gombra Konfigurálja az eszközt alatt Hardver és hang szakasz.
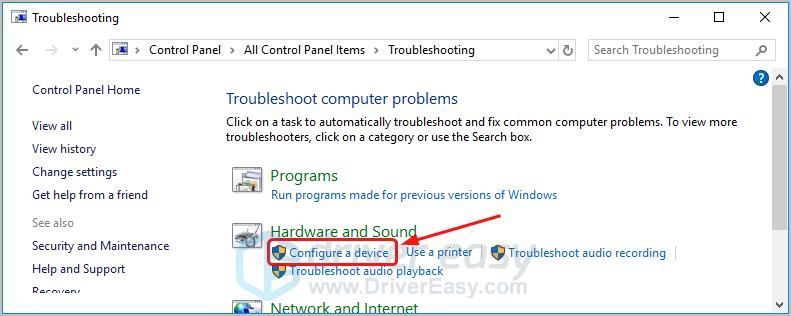
- Kattintson a gombra Következő .
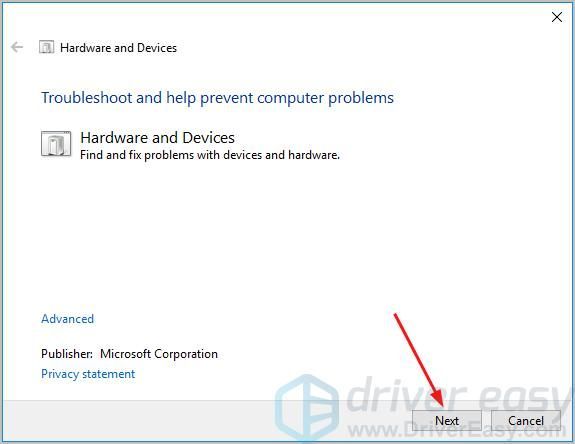
A hibaelhárító ekkor elkezdi észlelni és kijavítani a készülék problémáit. Amikor elkészül, ellenőrizze, hogy a hiba eltűnik-e.
2. módszer: Távolítsa el az összes USB-vezérlőt
Ezt a problémát a USB vezérlők a számítógépeden. Ebben az esetben eltávolíthatja az összes USB-vezérlőt, és hagyhatja, hogy a Windows automatikusan újratelepítse őket.
Így teheti meg:
A billentyűzeten tartsa lenyomva a Windows logó kulcs , majd nyomja meg a gombot Szünet .
- Válassza a lehetőséget Eszközkezelő .
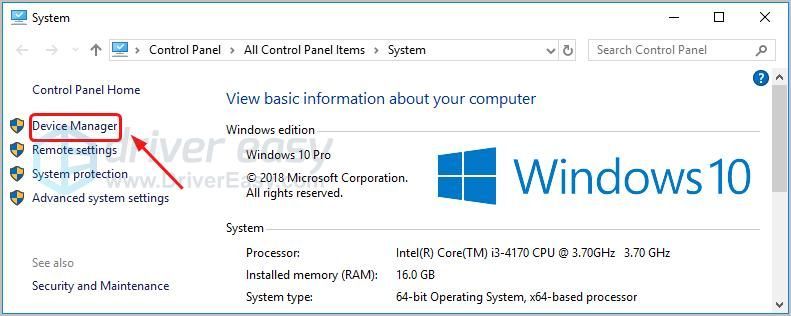
Dupla kattintás Univerzális soros busz vezérlők . Akkor Jobb klikk minden ott felsorolt eszközön, és válassza a lehetőséget Távolítsa el az eszközt .
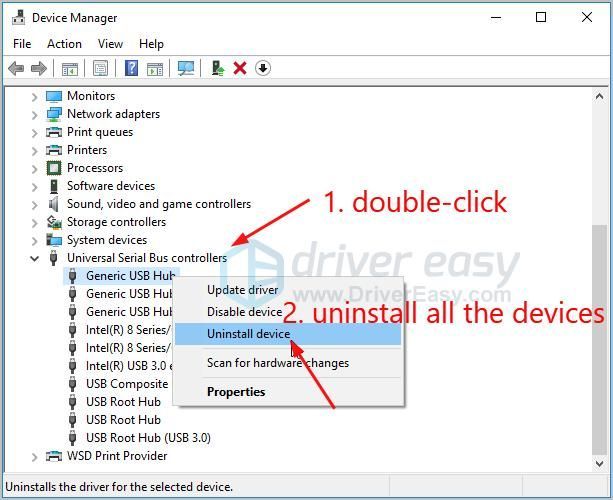
Miután eltávolította az összes USB-vezérlőt, indítsa újra a számítógépet. Miután a rendszer újraindul, automatikusan telepíti az USB-vezérlőket. Ezután ellenőrizze, hogy eltűnik-e a hiba.
3. módszer: Frissítse az USB-vezérlő illesztőprogramját
Ha mindkét fenti módszer nem segít, akkor szükség lehet rá frissítse az USB vezérlő illesztőprogramját .
Az USB-vezérlő illesztőprogramját manuálisan vagy automatikusan frissítheti.
Manuális illesztőprogram-frissítés - Az USB-vezérlő illesztőprogramját manuálisan frissítheti a gyártó honlapján márkájú számítógépéhez vagy alaplapjához, és keresse meg a legújabb, megfelelő illesztőprogramot. Ne felejtse el kiválasztani az egyetlen illesztőprogramot, amely kompatibilis a Windows rendszer változatával.
Automatikus illesztőprogram-frissítés - Ha nincs ideje, türelme vagy számítógépes ismerete az USB-vezérlő illesztőprogramjának manuális frissítésére, ehelyett automatikusan megteheti Driver Easy . A Driver Easy automatikusan felismeri a rendszert, megtalálja az USB-vezérlő és a Windows-rendszer változatának megfelelő illesztőprogramját, és helyesen fogja letölteni és telepíteni:
Letöltés és telepítse a Driver Easy programot.
Futtassa a Driver Easy programot, és kattintson a gombra Szkenneld most gomb. A Driver Easy átvizsgálja a számítógépet, és felismeri a problémás illesztőprogramokat.
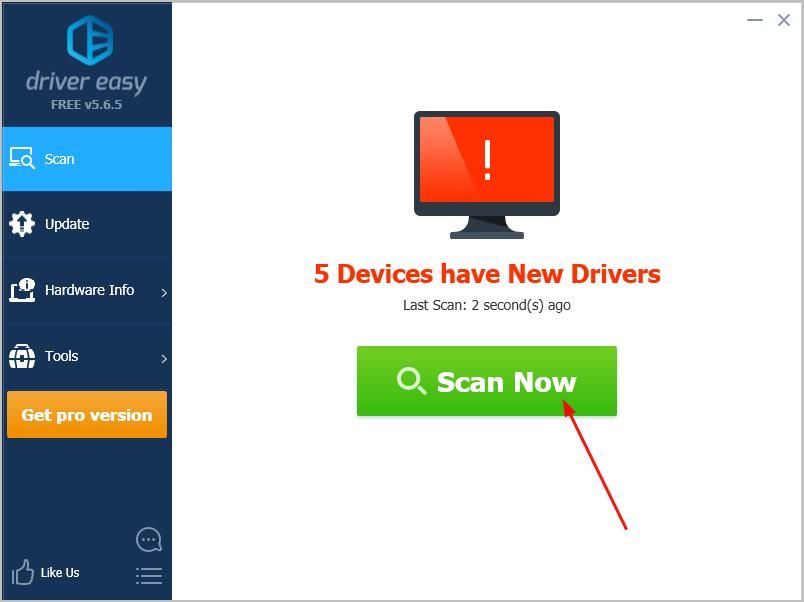
Kattintson a gombra Mindent frissíteni az összes hiányzó vagy elavult illesztőprogram megfelelő verziójának automatikus letöltéséhez és telepítéséhez. (Ehhez szükség van a Pro verzió ami jár teljes támogatás és a 30 napos pénzvisszatérítés garancia. Amikor az Összes frissítése gombra kattint, a rendszer frissítést kér.)
Megjegyzés: Megteheti ingyen ha úgy tetszik, de részben kézi.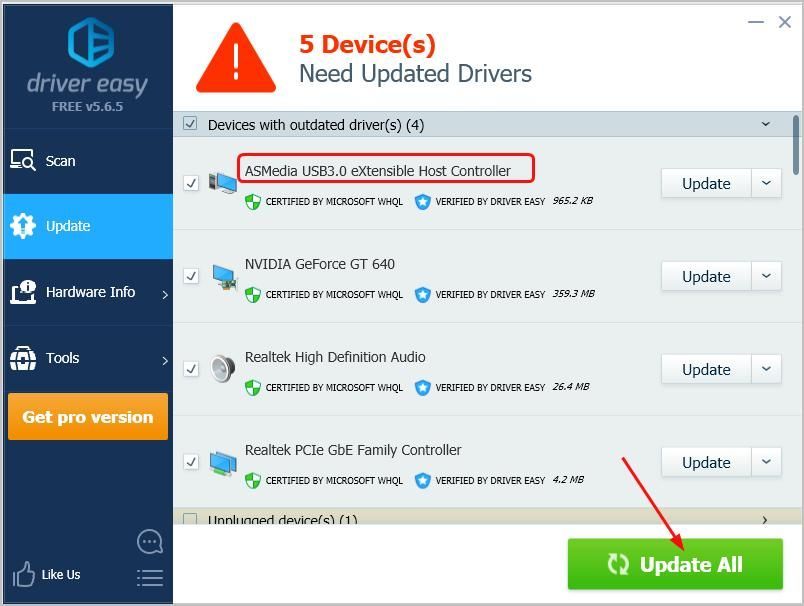
Remélhetőleg ez segít. Ha kérdése van, nyugodtan kommenteljen alább.
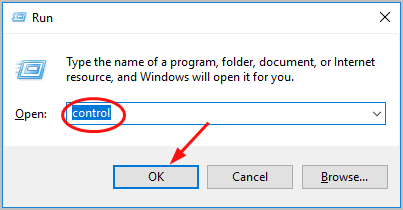
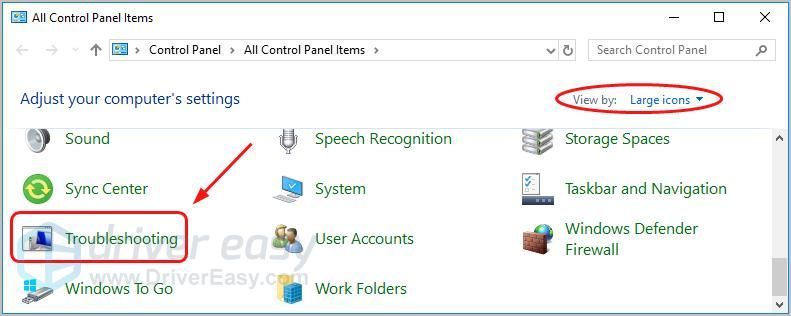
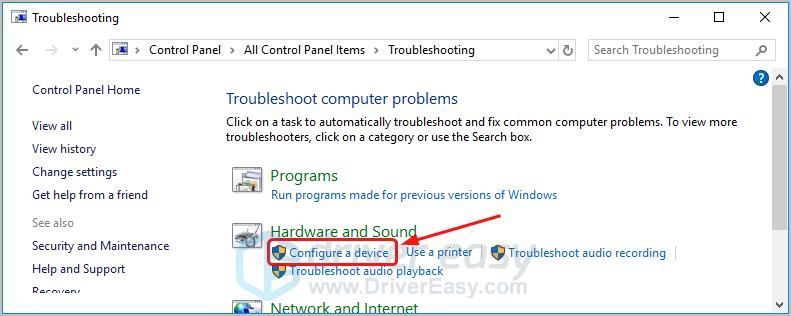
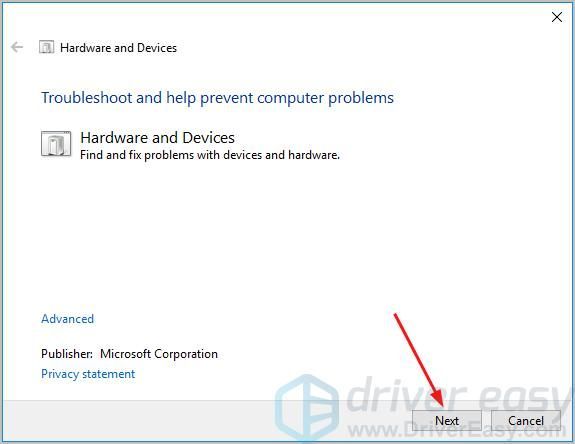
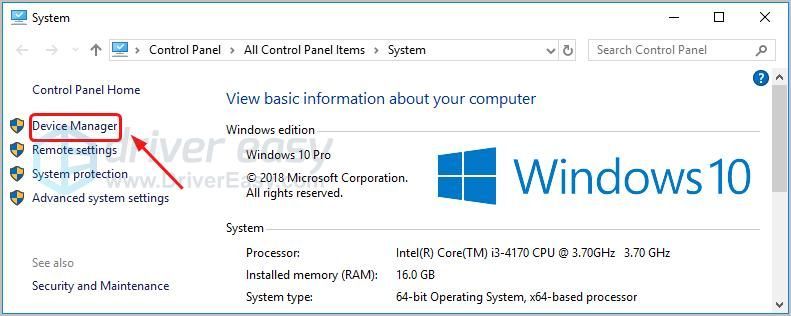
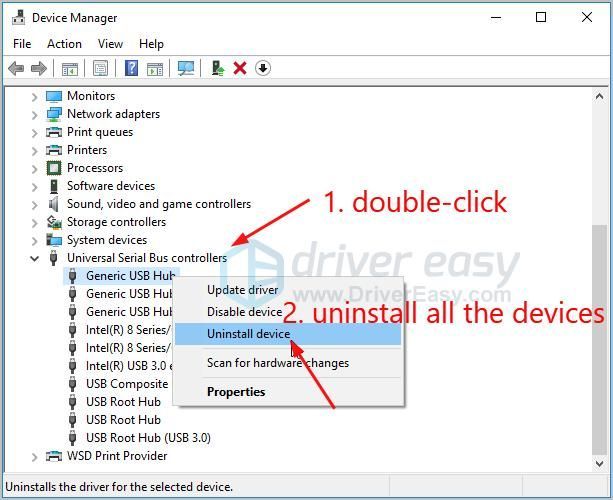
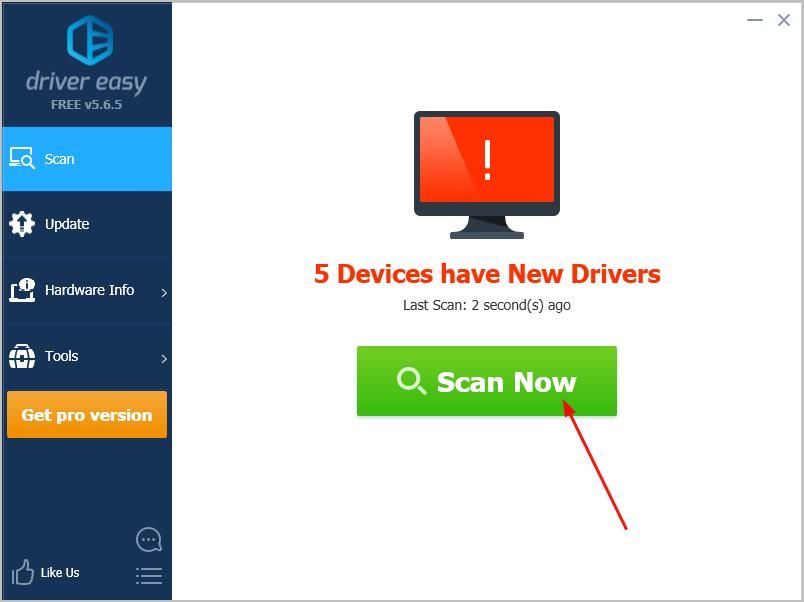
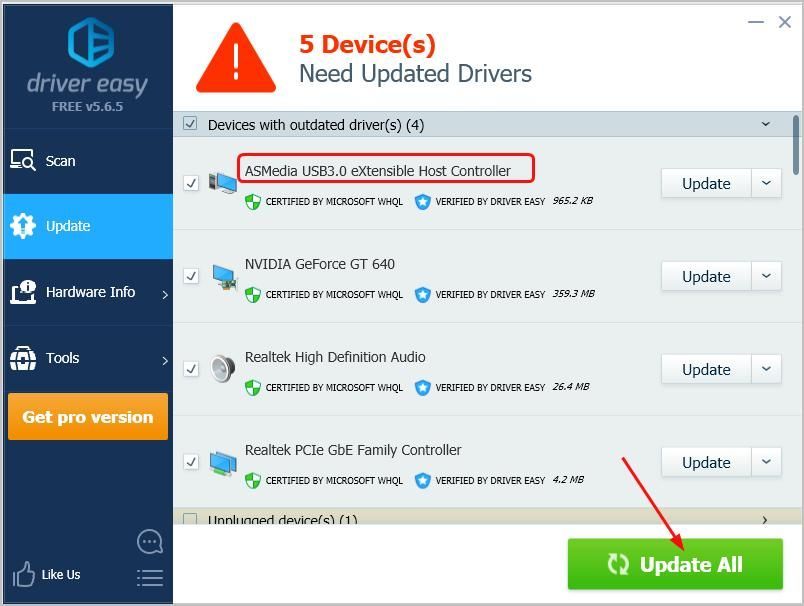


![[MEGOLDÁS] A SteelSeries Arctis Prime mikrofon nem működik](https://letmeknow.ch/img/sound-issues/82/steelseries-arctis-prime-mic-not-working.jpg)



![[Megoldva] Be Light FPS Drops](https://letmeknow.ch/img/technical-tips/05/beyond-light-fps-drops.jpg)