
A VALORANT kéri a számítógép újraindítását minden látható ok nélkül? A teljes üzenet így szól:
A játék betöltéséhez a rendszer újraindítása szükséges. Kérjük, indítsa újra a számítógépet. Ha a probléma továbbra is fennáll, forduljon játékostámogató csapatunkhoz.
Ha ez az üzenet a számítógép többszöri újraindítása után is megjelenik, tennie kell valamit a probléma elhárítása érdekében.
Próbálja ki ezeket a megoldásokat:
Az alábbiakban 5 javasolt megoldás található. Nem kell mindegyiket kitöltenie. Sorolja fel a megoldásokat, amíg meg nem találja azt, amelyik segíthet.
- Windows 7 rendszeren: Jelölje be ezt a lapot Az élvonalbeli tálca értesítése és menj vele 8. lépés erőd.
- Windows 10/8.1 esetén: Kattintson Nyissa meg a Feladatkezelőt és lépj tovább.
- Értékelés
egy. A megoldások a Windows 10, 7 és 8.1 rendszerre vonatkoznak.
kettő. Győződjön meg arról, hogy számítógépe és hardvere a VALORANT rendszerkövetelményei teljesíteni.
1. megoldás: Módosítsa a VALORANT kompatibilitási beállításokat
A VALORANT nem indul el kompatibilitási problémák miatt, és mindig újra kell indítani a rendszert. Módosítsa a beállításokat az alábbiak szerint, és próbálja meg újra elindítani a VALORANT programot.
1) Kattintson a jobb gombbal a VALORANT-ikonról az asztalon, és válassza ki tulajdonságait ki.
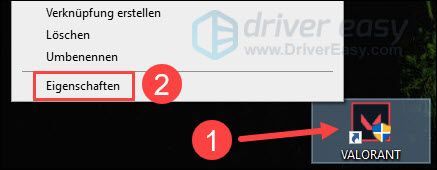
2) Váltson a lapra kompatibilitás . horog téged Teljes képernyős optimalizálás letiltása és Futtassa a programot rendszergazdaként an.
kattintson Átvenni majd fel rendben a változtatások mentéséhez.
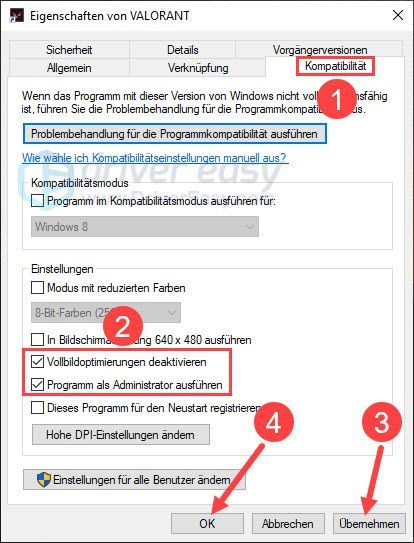
3) Kattintson duplán a VALORANT ikonra a futtatáshoz.
Amikor megjelenik a Felhasználói fiókok felügyelete párbeszédpanel, kattintson a gombra És .
4) Ellenőrizze, hogy be tud-e jelentkezni a játékkliensbe, majd sikeresen elindítja a VALORANT-t.
2. megoldás: Aktiválja a Riot Vanguardot
A VALORANT játékhoz muszáj Riot Vanguard , Riot Games játékbiztonsági szoftvere. Ellenkező esetben előfordulhat, hogy a játék nem indul el, és megkapja a tippet A játék betöltéséhez a rendszer újraindítása szükséges .
Engedélyezze a Riot Vanguard szolgáltatását, és hagyja, hogy a rendszer indításakor automatikusan fusson.
1) A billentyűzeten nyomja meg egyszerre a gombot Windows-Logo-Taste + R , adni szolgáltatások.msc egyet, és nyomja meg a gombot Enter gomb .
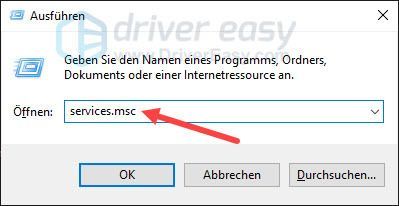
2) Kattintson duplán vgc a listában.
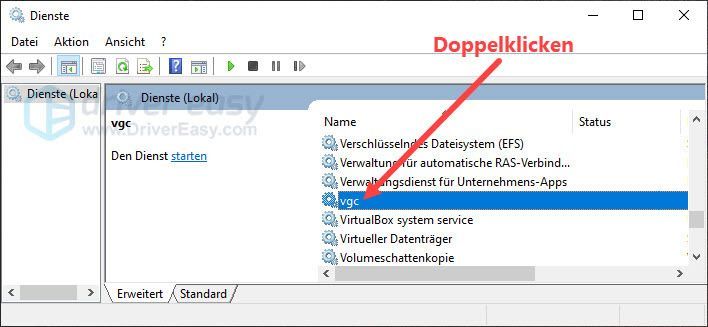
3) Állítsa be az indítás típusát Automatikusan és kattintson Rajt hogy engedélyezze ezt a szolgáltatást.
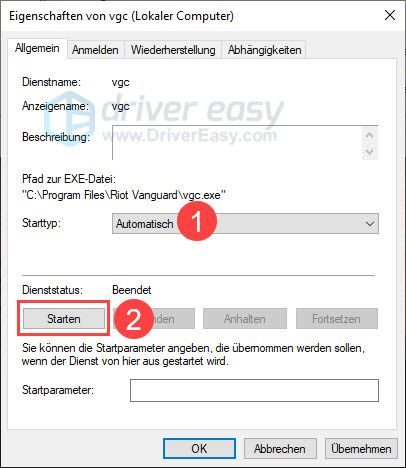
4) Kattintson Átvenni és fel rendben .
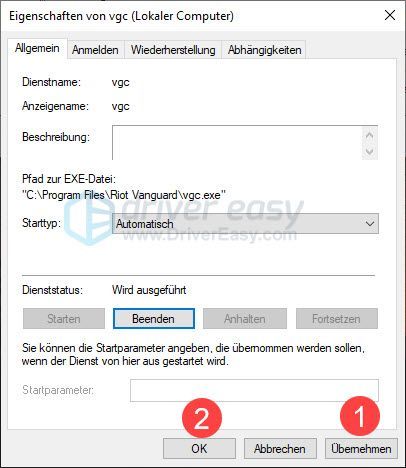
5) A billentyűzeten nyomja meg egyszerre a gombot Windows-Logo-Taste + R , adni msconfig egyet, és nyomja meg a gombot Enter gomb a rendszerkonfigurációba való belépéshez.
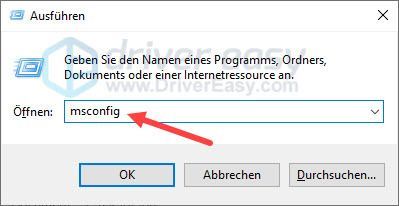
6) Váltson a lapra Indítás/Automatikus indítás/Indítás .
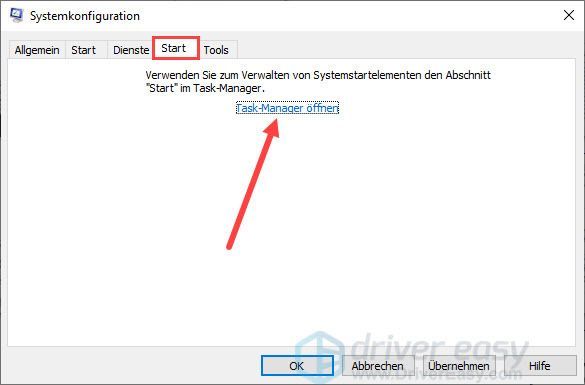
7) Jelölje meg Az élvonalbeli tálca értesítése. és kattintson Aktiválja .
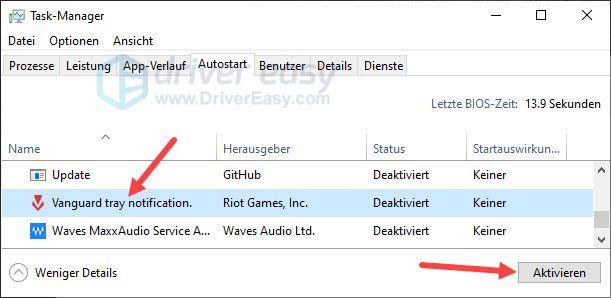
8) Térjen vissza a Rendszerkonfiguráció ablakba. kattintson Átvenni majd fel rendben a beállítások megerősítéséhez.
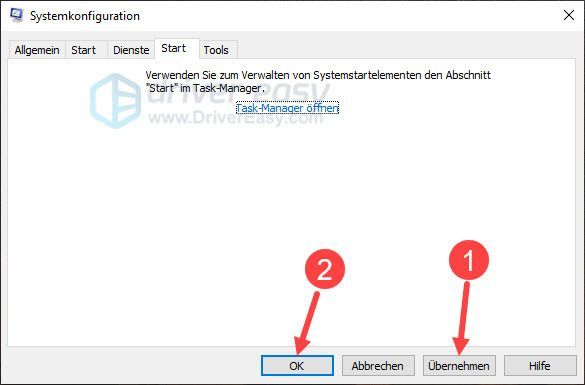
9) Kattintson Kezdje újra .
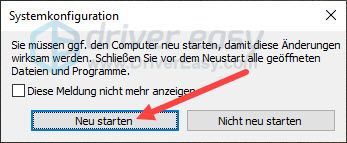
10) Ellenőrizze, hogy tud-e játszani VALORANT-tal.
Ha továbbra is megjelenik a hibaüzenet A játék betöltéséhez a rendszer újraindítása szükséges, vagy a Vanguard szolgáltatása nem indul el, telepítse újra a Riot Vanguardot.
1) A billentyűzeten nyomja meg a gombot Windows logó íze a keresőmező megjelenítéséhez.
2) Írja be a mezőbe cmd az egyik, kattintson a jobb gombbal parancssor és válassz Végrehajtás rendszergazdaként ki.
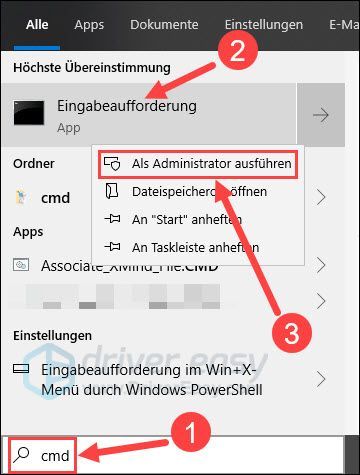
3) Amikor megjelenik a Felhasználói fiókok felügyelete párbeszédpanel, kattintson a gombra És .
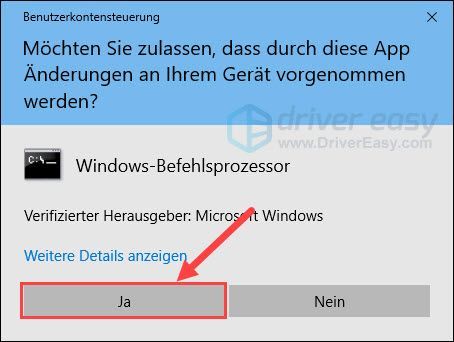
4) Írja be a parancssorba sc vgc törlése és nyomja meg a gombot Enter gomb .
|_+_|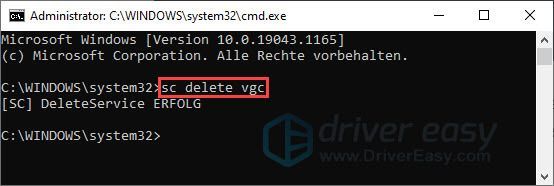
5) Írja be a második parancsot sc vgk törlése majd nyomja meg Enter gomb .
|_+_|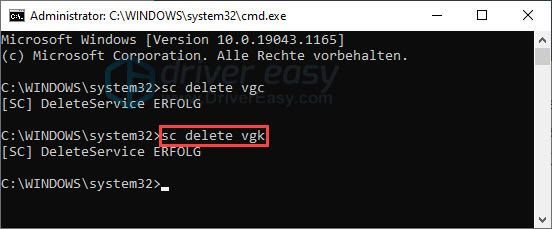
6) Indítsa újra a számítógépet.
7) A billentyűzeten nyomja meg a gombot Windows-Logo-Taste + E a Windows Intéző megnyitásához. Ezután navigáljon abba a könyvtárba, ahol a Riot Vanguard található (alapértelmezés szerint az elérési út Ez a számítógép > C: > Programfájlok ).
8) Kattintson jobb gombbal a mappára Riot Vanguard és válassz Oltsa ki ki.
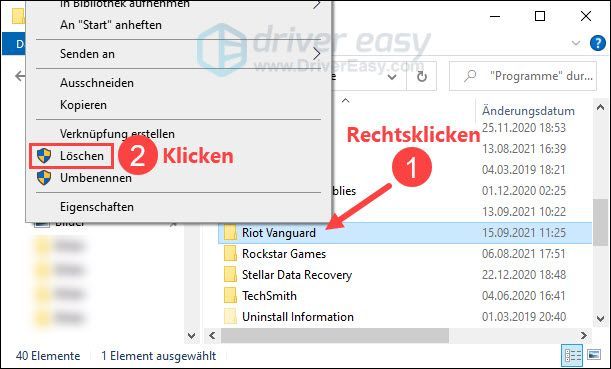
9) Kattintson a jobb gombbal papírkuka az asztalon, és válassza ki szemetes ürítése ki.
Erősítse meg a műveletet a Riot Vanguard fájljainak végleges törléséhez.
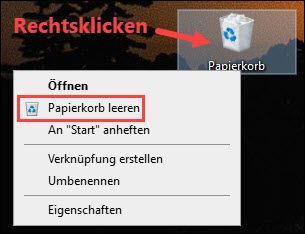
10) Futtassa a VALORANT-t. A Riot Vanguard automatikusan újratelepül.
11) A Riot Vanguard telepítése után kattintson a gombra Játék és nézd meg, hogy a játék megfelelően fut-e.
Néha újra kell indítania a számítógépet a telepítés befejezéséhez.Ha ez a módszer működik, tanácsos frissíteni az eszközillesztőket, különösen a grafikus illesztőprogramot, követve a megoldás 3 frissítse a VALORANT lehetséges problémáinak megelőzése érdekében.
3. megoldás: Frissítse eszközillesztőit
Ha az eszközillesztőprogramok elavultak vagy sérültek, a VALORANT rendszer újraindítását követeli meg, ami segít a Windowsnak ellenőrizni és lehetőség szerint frissíteni az illesztőprogramokat. A Windows által telepített illesztőprogramok azonban nem mindig a legújabbak, ezért gyakran más módon kell frissítenie az illesztőprogramokat.
Meg lehet változtatni az illesztőprogramokat manuálisan frissítse, ha szeretné, az eszközgyártók webhelyeinek meglátogatásával, illesztőprogram-letöltő oldalak megkeresésével, a megfelelő illesztőprogramok megkeresésével stb.
De ha nehezen bánik az eszközillesztőkkel, vagy ha egyszerűen nincs ideje, azt javasoljuk, hogy csomagolja magával az illesztőprogramokat Driver Easy frissíteni.
egy) Letölteni és telepítse a Driver Easy programot.
2) Fuss Driver Easy kapcsolja ki és kattintson Szkenneld most . A rendszer minden problémás illesztőprogramját egy percen belül észleli.
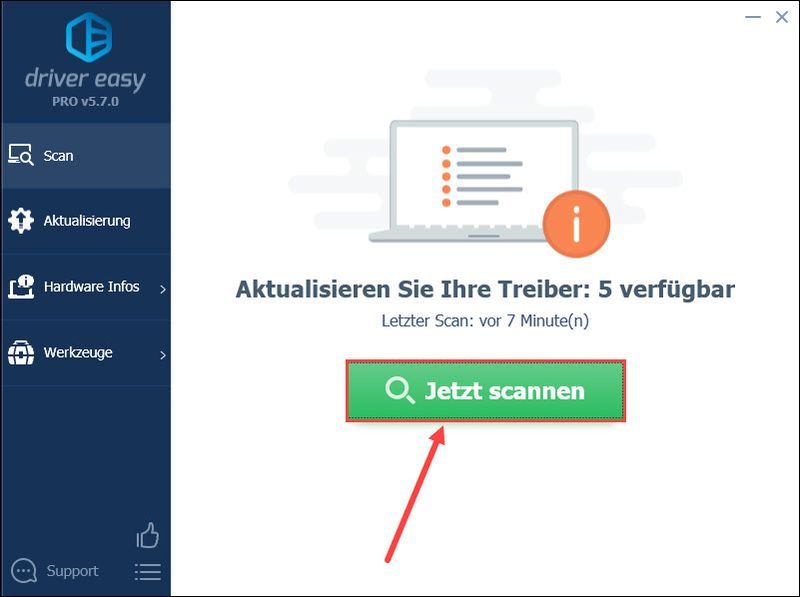
3) Kattintson Frissítés egy kiemelt eszköz mellett, amelynek az illesztőprogramját frissíteni szeretné a megfelelő legújabb illesztőprogram-verzió letöltéséhez és telepítéséhez.
Vagy egyszerűen kattintson a gombra Az összes frissítése kattintson a rendszer összes problémás eszközillesztőjének automatikus frissítéséhez.
(Mindkét esetben a PRO-verzió szükséges.)
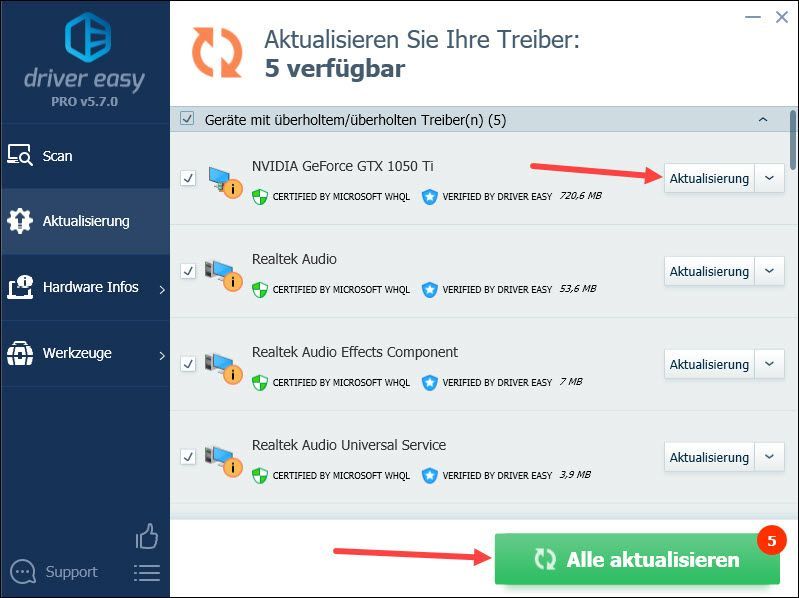
annotáció : Használhatja a Driver Easy INGYENES verzióját is az illesztőprogramok frissítéséhez, de néhány lépést manuálisan is meg kell tennie.
4) Indítsa újra a számítógépet, és nézze meg, hogy elindíthatja-e a VALORANT alkalmazást anélkül, hogy megjelenne a A játék betöltéséhez rendszer újraindítás szükséges.
4. megoldás: Tiltsa le a virtualizációt
A VALORANT futtatásához nincs szükség virtualizációra, és bizonyos esetekben még a játék indítását is zavarhatja. Tiltsa le a virtualizációt, és tesztelje újra a VALORANT-t.
1) A billentyűzeten nyomja meg a gombot Windows logó íze a keresőmező megjelenítéséhez.
2) Írja be a mezőbe cmd az egyik, kattintson a jobb gombbal parancssor és válassz Végrehajtás rendszergazdaként ki.
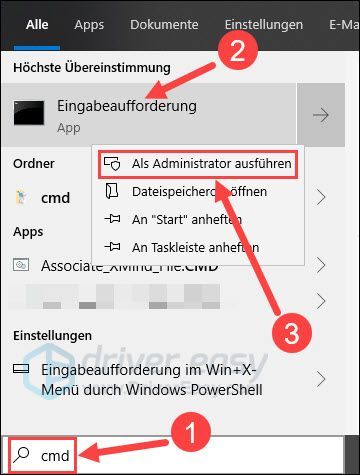
3) Kattintson És .
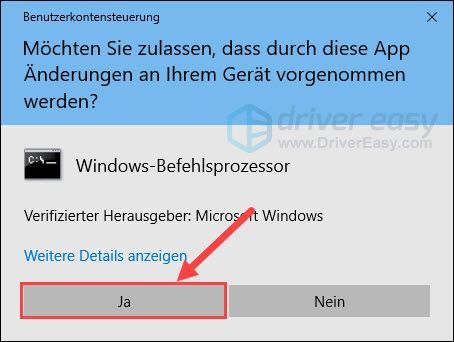
4) Írja be a parancssorba bcdedit /set hypervisorlaunchtype off egyet, és nyomja meg a gombot Enter gomb .
|_+_|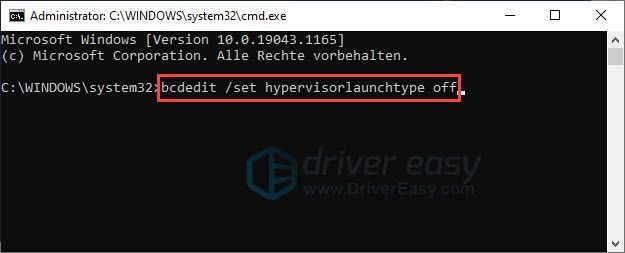
5) Indítsa újra a számítógépet, és ellenőrizze, hogy a VALORANT újra lejátszható-e.
5. megoldás: Telepítse újra a VALORANT programot
Az ismétlődő hiba másik lehetősége A játék betöltéséhez a rendszer újraindítása szükséges, a hibás telepítés. Ha problémák merülnek fel a VALORANT telepítése során, a játék nem indul el megfelelően. Ebben az esetben teljesen újra kell telepítenie a VALORANT-t.
1) A billentyűzeten nyomja meg egyszerre a gombot Windows-Logo-Taste + R , adni appwiz.cpl egyet, és nyomja meg a gombot Enter gomb .
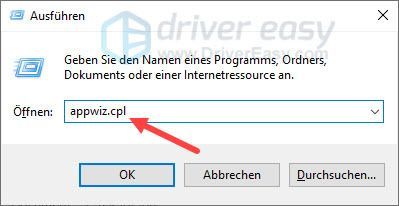
2) Válasszon VALORANT a listából, és kattintson Eltávolítás .
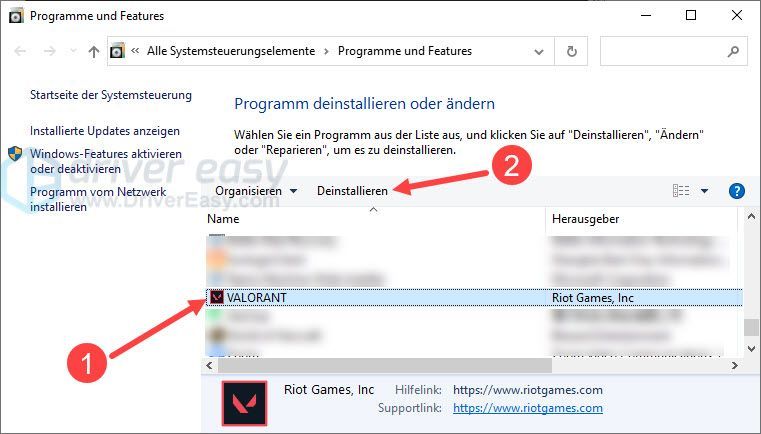
3) Kövesse az utasításokat a VALORANT eltávolításához.
4) Távolítsa el Riot Vanguard a fenti lépések után.
5) Indítsa újra a számítógépet.
6) Hívjon a VALORANT hivatalos weboldala és töltse le a telepítőfájlt.
7) Futtassa a telepítőfájlt, és kövesse az utasításokat a VALORANT és a Riot Vanguard telepítéséhez.
8) A telepítés után ellenőrizze, hogy a játék elindításával kapcsolatos probléma megoldódott-e.
Remélhetőleg ez a bejegyzés segített. Ha bármilyen más kérdése vagy javaslata van, kérjük, hagyjon megjegyzést alább.
![Az élet furcsa: a True Colors összeomlása [MEGOLDVA]](https://letmeknow.ch/img/knowledge/78/life-is-strange-true-colors-crash.jpg)

![[Megoldva] DRAGON QUEST XI összeomlási probléma](https://letmeknow.ch/img/knowledge/24/dragon-quest-xi-crash-issue.jpg)
![[SOLVED 2022] A Battlestate Games Launcher (BSG) nem indul el](https://letmeknow.ch/img/other/38/battlestate-games-launcher-startet-nicht.jpg)
![[Javítva] A Sea of Thieves hangcsevegés nem működik a PC-n](https://letmeknow.ch/img/sound-issues/64/sea-thieves-voice-chat-not-working-pc.jpg)

![[Letöltés] Logitech G Pro illesztőprogram Windows 7/8/10 rendszerhez](https://letmeknow.ch/img/driver-download/02/logitech-g-pro-driver.jpg)