'>

Sok laptop használója problémát tapasztal a laptop billentyűzetével. Az történik, hogy a laptop billentyűzetének egyes billentyűi nem működnek megfelelően.
Ha Ön is tapasztalja ezt a problémát, akkor kétségkívül nagyon csalódott. De ne aggódj. Javítható…
Próbálja ki ezeket a javításokat
Lehet, hogy nem kell mindegyiket kipróbálnia; csak haladjon a listán, amíg meg nem találja az Ön számára megfelelőt.
- Tegye vissza a laptopot
- Frissítse a billentyűzet illesztőprogramját
- Ellenőrizze, hogy nincsenek-e hardverproblémák
1. javítás: Tegye alaphelyzetbe a laptopot
Ezt kell először kipróbálni, ha a laptopon nem működnek kulcsok. A laptop áramellátásának visszaállítása:
- Kapcsolja ki a laptopot
- Húzza ki az összes perifériás eszközök (flash lemez, külső monitor stb.) a laptopról.
- Válassza le a tápkábel a laptopról.
- Távolítsa el a akkumulátor a laptopról (ha kivehető).
- Tartsa nyomva a bekapcsológomb a laptopján tizenöt másodpercig.
- Telepítse a akkumulátor a laptopodra
- Csatlakoztassa a tápkábel a laptopodra.
Most kapcsolja be a laptopot, és nézze meg, hogy ez megoldja-e a laptop billentyűzetét.
Ha a fenti lépések nem segítettek, próbálkozhat egy másik módszerrel:
- Ellenőrizd a alsó felülete a laptopjának (vagy a laptop kézikönyvének) a lyuk alaphelyzetbe állító gomb .
- Ha talál ilyet, nyomja meg azt a lyukat a laptop áramellátásának visszaállításához
Most ellenőrizze, hogy ez működik-e az Ön számára.
Ha a kulcsok még mindig nem működnek, akkor próbálkozzon az alábbi 2. javítással.
2. javítás: Frissítse a billentyűzet illesztőprogramját
Lehet, hogy a laptop billentyűi nem működnek megfelelően, mert rossz billentyűzet-illesztőprogramot használ, vagy elavult. Frissítse a billentyűzet illesztőprogramját, hogy lássa, javítja-e a billentyűzetet.
Ha nincs ideje, türelme vagy számítógépes ismerete a billentyűzet-illesztőprogram manuális frissítésére, ehelyett automatikusan megteheti Driver Easy . Nem kell pontosan tudnia, hogy a számítógépe melyik rendszert futtatja, nem kell kockáztatnia a rossz illesztőprogram letöltését és telepítését, és nem kell aggódnia a hiba miatt a telepítés során. A Driver Easy kezeli az egészet.
- Letöltés és telepítse Driver Easy .
- Fuss Driver Easy és kattintson a gombra Szkenneld most gomb. Driver Easy ezután átvizsgálja a számítógépet, és észleli a problémás illesztőprogramokat.
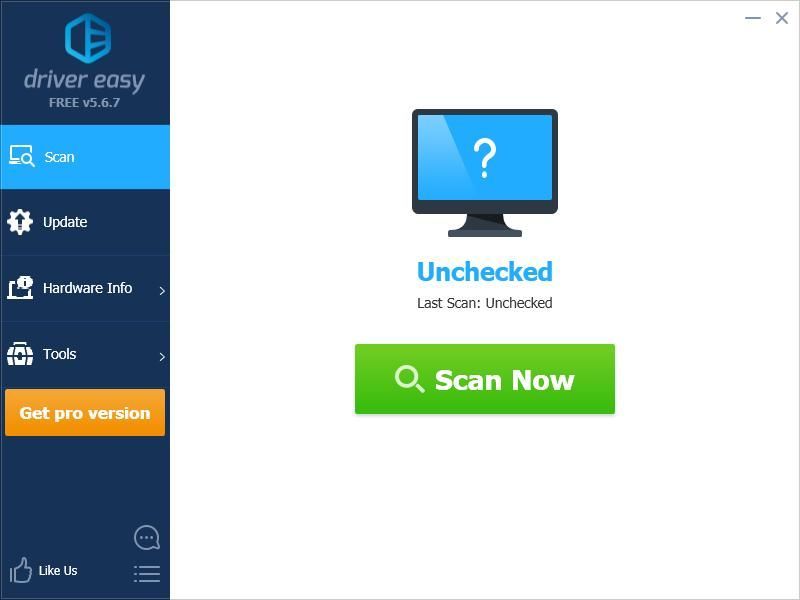
- Kattints a Frissítés gomb mellett a billentyűzet az illesztőprogram megfelelő verziójának letöltéséhez manuálisan telepítheti. Vagy kattintson a gombra Mindent frissíteni gombra a jobb alsó sarokban az összes illesztőprogram automatikus frissítéséhez. (Ehhez szükség van a Pro verzió - a rendszer frissítést kér, amikor az Összes frissítése gombra kattint. Teljes támogatást és 30 napos pénzvisszafizetési garanciát kap.)
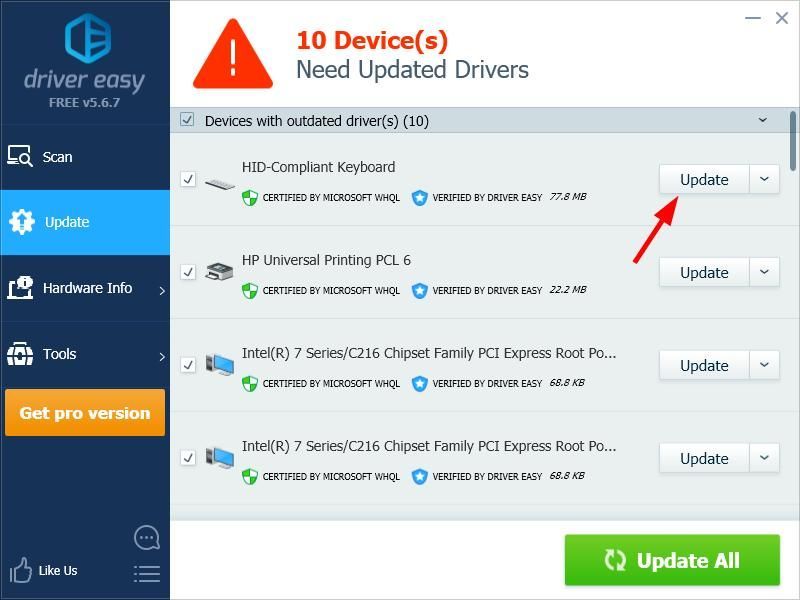
Ha szeretné, ezt ingyen megteheti, de részben kézi.
3. javítás: Ellenőrizze a hardverproblémákat
Ha a fenti javítások egyike sem működött az Ön számára, hardverproblémák lehetnek a laptop billentyűzetével. Néhány dolgot meg kell tennie:
Először tisztítsa meg a laptop billentyűzetét. Használat sűrített levegő tisztítsa meg a billentyűzetet, és nézze meg, hogy ez megoldja-e a billentyűzet problémáját.
Ha a billentyűzet tisztítása nem vált be az Ön számára, próbáljon meg egy külső billentyűzetet használni a laptopján. Ha problémák vannak a laptop billentyűzetével, javítsa vagy cserélje ki őket.
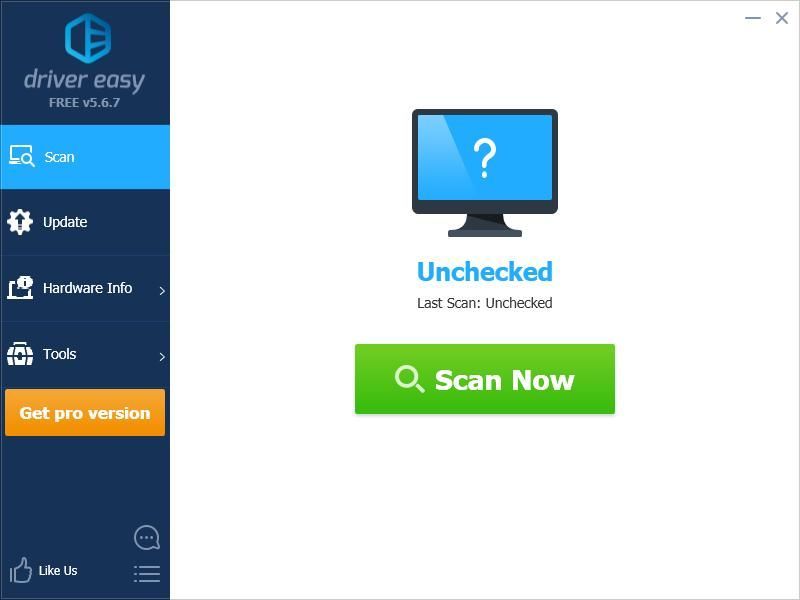
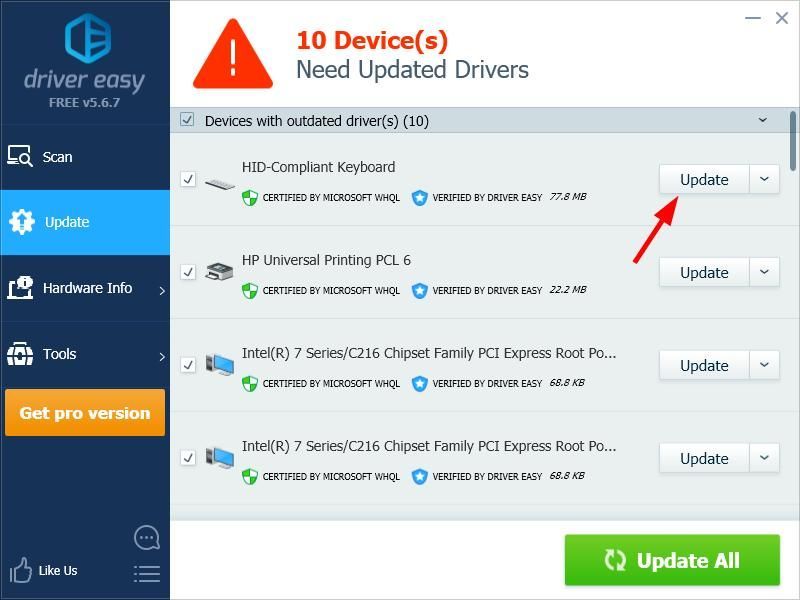

![[Gyors javítás] A Fortnite hang késése és kiiktatása](https://letmeknow.ch/img/knowledge/22/fortnite-sound-lagging-cutting-out.jpg)

![[Javítva] Az Age of Empires IV nem töltődik le/települ a Microsoft Store-ból](https://letmeknow.ch/img/knowledge/43/age-empires-iv-not-downloading-installing-microsoft-store.png)


