'> Ha Windows 10 operációs rendszert használ, talán észrevette Windows fotónézegető csak hiányzik. Kövesse az alábbi módszereket, és azonnal állítsa vissza a Windows fotónézőt!
ESET 1. A Windows 10 frissítve van a Windows 7 / 8.1 rendszerről
2. ESET: A Windows 10 tiszta telepítésű
1. eset: A Windows 10 frissítve a Windows 7 / 8.1 rendszerről
Ha a Windows 10-et frissíti a Windows 7 / 8.1 rendszerről, akkor csak meg kell állítsa a Windows Photo Viewer programot alapértelmezett alkalmazásként hogy visszataláljon. 1) Kattintson a jobb gombbal egy képre, majd kattintson Nyitott kiválaszt Válasszon másik alkalmazást .

2) Kattintson a gombra További alkalmazások és görgessen lefelé, hogy megtalálja és kattintson Windows Photo Viewer.
Akkor pipáld tovább Mindig használja ezt az alkalmazást .png fájlok megnyitásához és kattintson rendben a beállítás befejezéséhez.
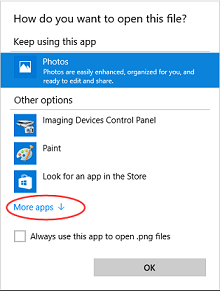
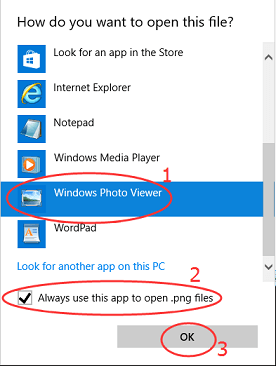
2. eset: A Windows 10 tiszta telepítésű
Ha tiszta telepítést hajtott végre a Windows 10 rendszeren, Windows Photo Viewer nem jelenik meg a „Megnyitás” listában. Kövesse az alábbi útmutatót, vigye a „Windows Photo Viewer” programot a „Megnyitás ezzel” listához
1) Nyissa meg a Futtatás párbeszédpanelt a Windows billentyű ![]() + R.
+ R.
típus regedit a nyitott mezőbe, és nyomja meg a gombot Belép .

2) Kattintson a gombra Igen ha az UAC kéri.

3) Kattintson a gombra HKEY_CLASSES_ROOT
Akkor menj a Alkalmazások> photoviewer.dll> shell

4) Kattintson a jobb gombbal a gombra héj , majd kattintson a gombra új > Kulcs , nevezze el az új kulcsot nyisd ki .

5) Kattintson a jobb gombbal a gombra nyisd ki , majd kattintson a gombra Új > Karakterlánc , nevezze el az új karakterlánc értéket
MuiVerb .

6) A jobb oldali ablaktáblán kattintson a jobb gombbal a gombra MuiVerb , majd válassza a lehetőséget Módosít és írja be @ photoviewer.dll, -3043
-ba Értékadatok doboz.
Győződjön meg arról, hogy nincs elírás, majd kattintson rendben .

7)Kattintson a jobb gombbal a gombra nyisd ki , majd kattintson a gombra Új > Kulcs , nevezze el az új kulcsot parancs .

8) A jobb oldali ablaktáblán rkattintson a jobb gombbal ( Alapértelmezés) , majd válassza a lehetőséget Módosít és írja be % SystemRoot% System32 rundll32.exe „% ProgramFiles% Windows Photo Viewer PhotoViewer.dll”, ImageView_Fullscreen% 1
-ba Értékadatok doboz.
Győződjön meg arról, hogy nincs elírás, majd kattintson rendben .

9) Kövesse 7. lépés) , hozzon létre még egy új kulcsot a nyisd ki , és nevezze el Drop Target .
Ezután kattintson a jobb gombbal a gombra Drop Target , kattintson a gombra Új > Karakterlánc , Nevezd meg CLSID .

10) A jobb oldali ablaktáblán kattintson a jobb gombbal a gombra CLSID , választ Módosít és írja be {FFE2A43C-56B9-4bf5-9A79-CC6D4285608A} -ba Értékadatok doboz.
Győződjön meg arról, hogy nincs elírás, majd kattintson rendben .

Ez az. Most megtekintheti a képet a Windows Photo Viewer alkalmazással, és beállíthatja alapértelmezett alkalmazásként.



![Jurassic World Evolution összeomlik [Megoldva]](https://letmeknow.ch/img/program-issues/60/jurassic-world-evolution-crashing.jpg)


