'>

Ha van Alaprendszer eszköz vezető probléma, ne aggódjon. Az illesztőprogramot az alábbi módszerek egyikével frissítheti. Három módszert vezettünk be, amelyekkel frissítheti az illesztőprogramot. Csak válasszon egy egyszerűbb módszert a Alaprendszer eszköz sofőr.
- Frissítse az illesztőprogramot az Eszközkezelőn keresztül
- Töltse le és frissítse manuálisan az illesztőprogramot
- Automatikusan frissítse az illesztőprogramokat
TIPP : Ha egynél több alaprendszeri eszközt lát az Eszközkezelőben, használja a fenti módszerek egyikét az egyes elemek illesztőprogramjának frissítéséhez.
1. módszer: Frissítse az alaprendszer-illesztőprogramot az Eszközkezelőn keresztül
Az illesztőprogramokat a manager segítségével frissítheti. Kovesd ezeket a lepeseket:
1) Az Eszközkezelőben kattintson a jobb gombbal az eszközre, majd kattintson a gombra Illesztőprogram frissítése ... .
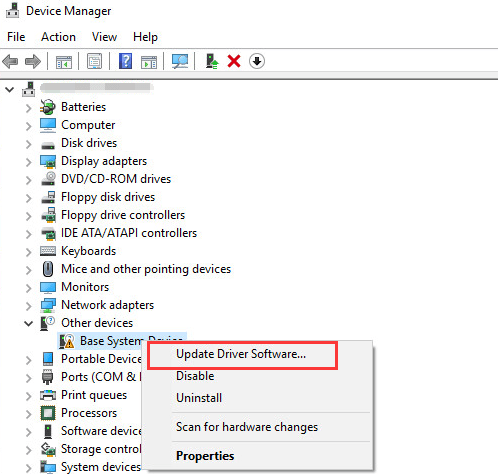
2) Kattintson a gombra Automatikusan keressen frissített illesztőprogramokat . Ezután a Windows megkeresi és megtalálja az illesztőprogramot az Ön számára.
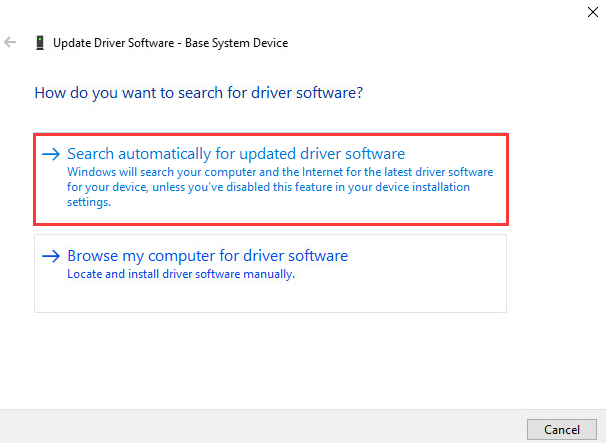
3) Indítsa újra a számítógépet, és ellenőrizze, hogy az alaprendszer-illesztőprogram hibája megoldódott-e.
Előfordulhat, hogy a Windows nem biztosítja a legújabb illesztőprogramot az eszközhöz. Ha ez a módszer nem működik az Ön számára, használhatja 2. módszer vagy 3. módszer .
2. módszer: Frissítse manuálisan az alaprendszer-illesztőprogramot
Általában az eszközgyártó vagy a számítógépgyártó webhelyére léphet a legfrissebb illesztőprogram letöltéséhez. De az alaprendszer-eszköz esetében lehetetlen tudni, hogy mi az adott eszköz. A jó hír az, hogy megkaphatja eszköznevét és szállítónevét, hogy meghatározza, mi az.
Kövesse az alábbi lépéseket az eszköz és a szállító nevének megszerzéséhez.
1) Az Eszközkezelőben kattintson a jobb gombbal az eszközre, majd kattintson a gombra Tulajdonságok .
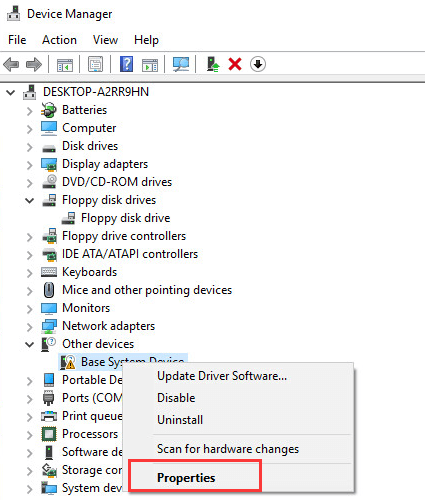
3) Kattintson a gombra Részletek fülre, majd válassza a lehetőséget Hardverazonosítók a legördülő menüből Ingatlan .
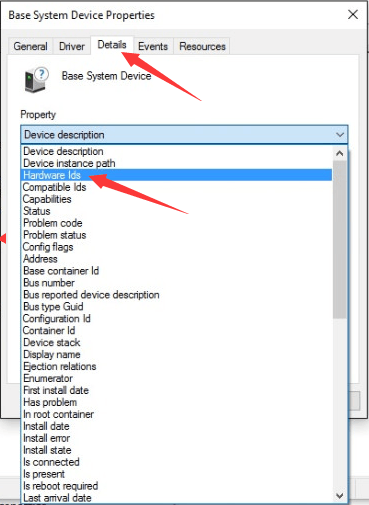
4) A hardverazonosító értékének a következőnek kell lennie. A VEN kód a gyártót, a DEV kód pedig az eszközt jelenti. (Az alábbi példában a VEN kód 15AD, az eszköz pedig 0740.)
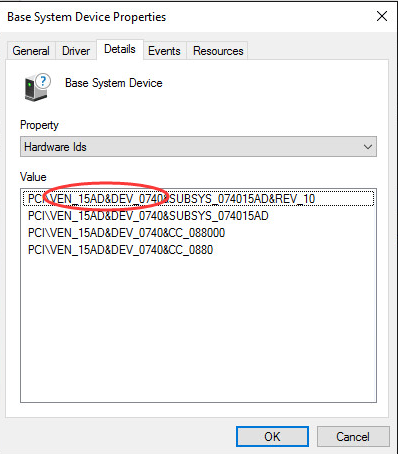
5) Menj a https://pci-ids.ucw.cz/. Ezután a VEN és a DEV kód segítségével megtudhatja, mit jelent az alaprendszer-eszköz.

6) Miután megtudta, mi az eszköz, az illesztőprogram letöltéséhez keresse fel a PC-gyártó vagy az eszköz gyártójának webhelyét. Javasoljuk, hogy először keresse fel a PC-gyártó webhelyét, mert ők testreszabhatják az illesztőprogramot.
3. módszer: Automatikusan frissítse az alaprendszer eszközillesztőt
Az illesztőprogramok manuális frissítéséhez időre és számítógépes ismeretekre van szükség. Ha nincs ideje, türelme vagy számítógépes ismerete az illesztőprogram manuális frissítésére, akkor automatikusan megteheti Driver Easy .
A Driver Easy automatikusan felismeri a rendszerét, és megtalálja a megfelelő illesztőprogramokat. Nem kell pontosan tudnia, hogy a számítógépe melyik rendszert futtatja, nem kell kockáztatnia a rossz illesztőprogram letöltését és telepítését, és nem kell aggódnia a hiba miatt a telepítés során.
Az illesztőprogramokat automatikusan frissítheti a Driver Easy INGYENES vagy Pro verziójával. De a Pro verzióval mindössze 2 kattintás szükséges (és teljes támogatást és 30 napos pénzvisszafizetési garanciát kap ):
1) Letöltés és telepítse a Driver Easy programot.
2) Futtassa az Illesztőprogramot és kattintson Szkenneld most gomb. A Driver Easy átvizsgálja a számítógépet, és felismeri a problémás illesztőprogramokat.
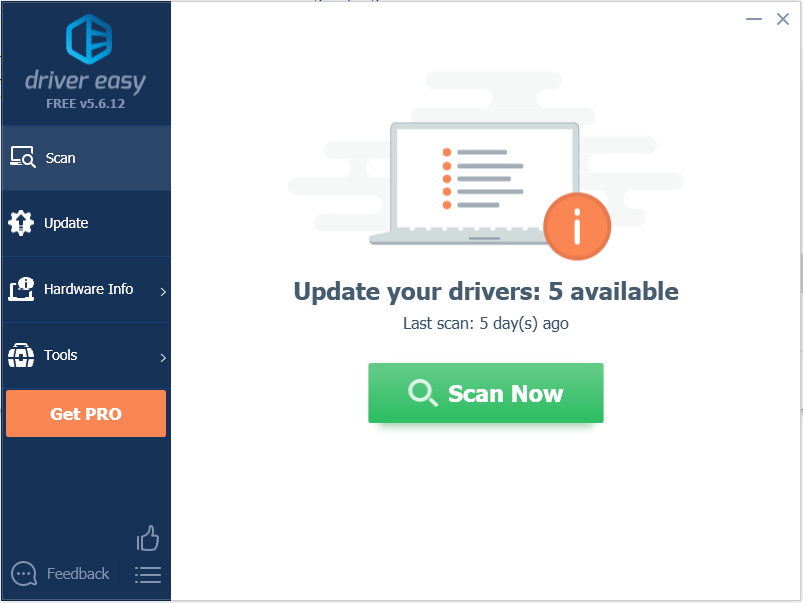
3) Kattintson a gombra Frissítés gomb az összes megjelölt eszköz mellett, hogy automatikusan letöltse az illesztőprogram megfelelő verzióját, majd manuálisan telepítheti (ezt az INGYENES verzióval is megteheti).
Vagy kattintson Mindent frissíteni a megfelelő verziójának automatikus letöltéséhez és telepítéséhez összes illesztőprogramok, amelyek hiányoznak vagy elavultak a rendszeredről (ehhez szükség van a Pro verzió - A rendszer frissítést kér, amikor az Összes frissítése gombra kattint.
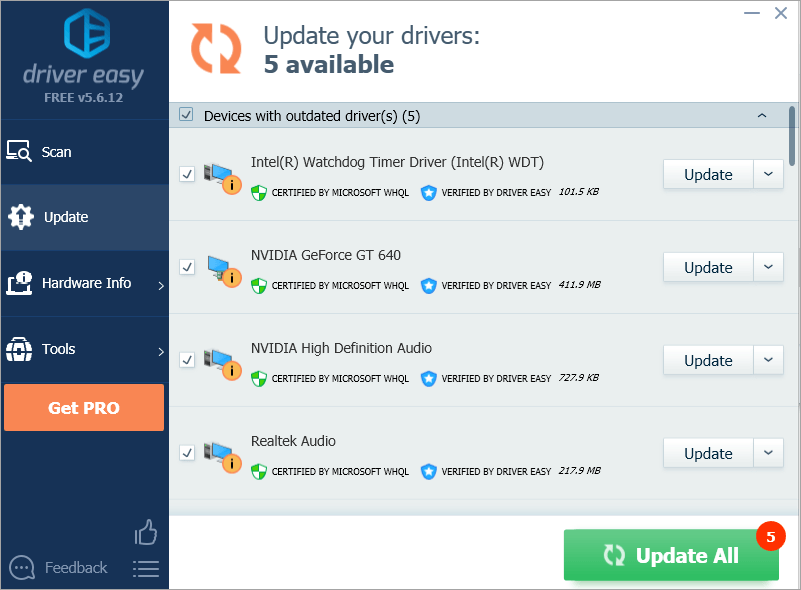
4) Az illesztőprogram frissítése után ellenőrizze, hogy továbbra is látja-e a sárga jelölést az Eszközkezelőben.
Remélhetőleg sikeresen frissítheti az illesztőprogramot a fenti tippekkel. Ha bármilyen kérdése van, nyugodtan hagyja meg észrevételeit alább. Örömmel hallunk bármilyen ötletet vagy javaslatot.






