'>
Ha iPhone-ját a számítógéphez csatlakoztatja, ha nem a Számítógép „Hordozható eszközök” alatt, de az iTunes-ban látja, akkor a számítógép nem ismeri fel az eszközt. A problémát valószínűleg hiányzó vagy sérült iPhone illesztőprogram okozza. Kövesse az ebben a bejegyzésben szereplő utasításokat a probléma elhárításához és megoldásához. A lépések a Windows 10, 7 és 8 rendszerekre vonatkoznak.
Először ellenőrizze, hogy a problémát az iPhone okozta-e
Csatlakoztassa az iPhone-t egy másik számítógéphez, és ellenőrizze, hogy a probléma továbbra is fennáll-e. Ha a probléma egy másik számítógépen is előfordul, akkor az iPhone valószínűleg meghibásodott. Lehet, hogy el kell vinnie a javítóműhelybe, hogy ellenőrizze. Ha egy másik számítógép felismeri az iPhone készüléket, folytassa a további utasítások követésével.
Másodszor ellenőrizze, hogy a hibát a kábel megszakadt-e
A sikeres kapcsolat biztosítása érdekében ajánlott eredeti iPhone kábelt használni. Csatlakoztassa az iPhone készüléket egy másik kábellel, és ellenőrizze, hogy a probléma továbbra is fennáll-e. Ha a probléma továbbra is fennáll, akkor leginkább hibás illesztőprogramok okozzák.
Harmadszor, javítsa meg az illesztőprogram problémáját s
Menj Eszközkezelő hogy ellenőrizze a vezető állapotát. Bontsa ki ezeket a kategóriákat, és az egyik alatt megtalálja az iPhone eszközt:
Képalkotó eszközök
Egyéb eszközök
Hordozható készülékek
Univerzális soros buszvezérlők
A legtöbb esetben az iPhone a „Hordozható eszközök” alatt lesz felsorolva (ellenőrizze, hogy iPhone-ja a számítógéphez csatlakozik-e). Ha az eszközt a PC nem ismeri fel, akkor sárga jelöléssel szerepelhet az „Egyéb eszközök” alatt. Az illesztőprogrammal kapcsolatos problémák megoldásához kövesse az alábbi megoldásokat.

Az illesztőprogram eltávolításával megoldható a probléma
Kovesd ezeket a lepeseket:
1. Az Eszközkezelőben kattintson a jobb gombbal az iPhone eszközre, és válassza a lehetőséget Eltávolítás a helyi menüből.
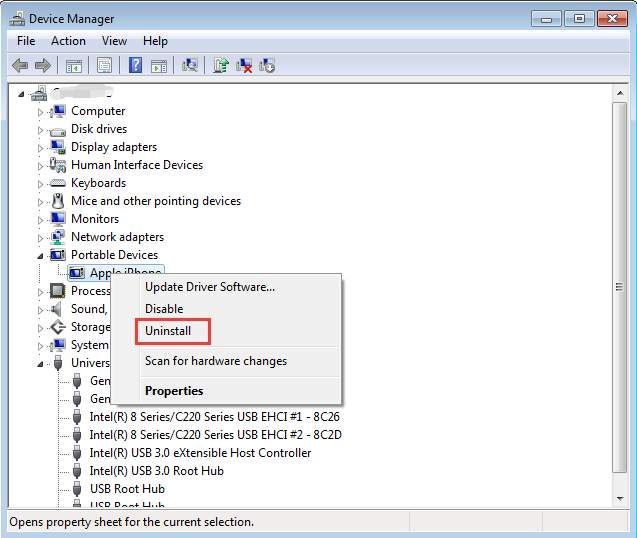
2. Kattintson a gombra Akció a felső menüsorban és válassza a lehetőséget Keresse meg a hardver változtatásait a legördülő menüből.
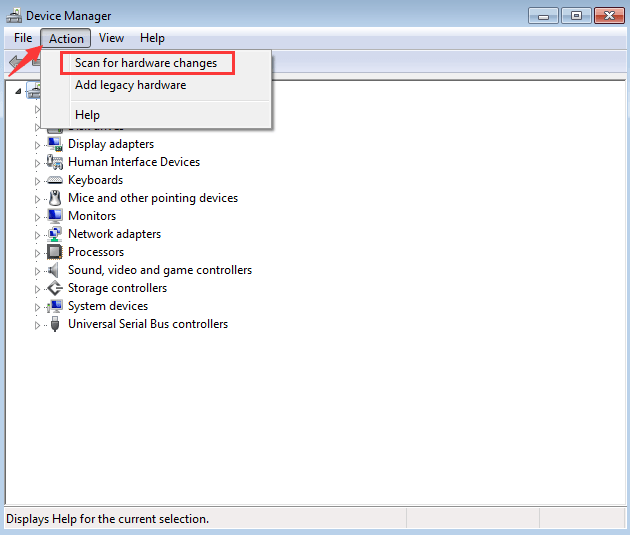
Ezt követően látnia kell az iPhone-t a Számítógépben.
Frissítse az illesztőprogramot
Ha a probléma továbbra is fennáll, kövesse az alábbi lépéseket az illesztőprogram manuális frissítéséhez.
1. Kattintson a jobb gombbal az iPhone eszközre, és válassza a lehetőséget Illesztőprogram frissítése ... a helyi menüből.
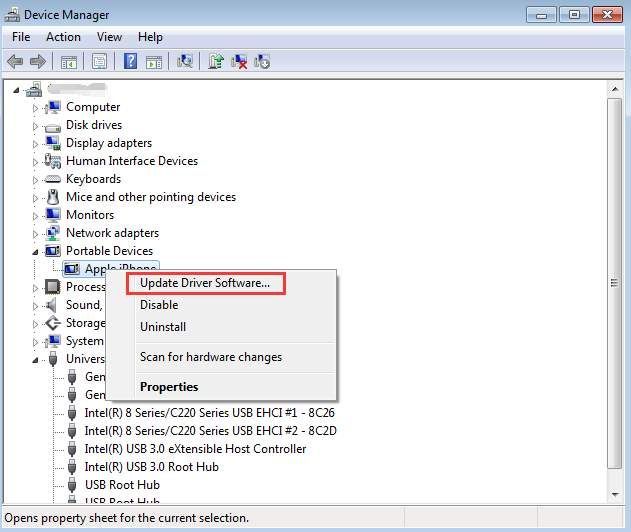
2. Kattintson a gombra Böngésszen a számítógépemben az illesztőprogramokért .
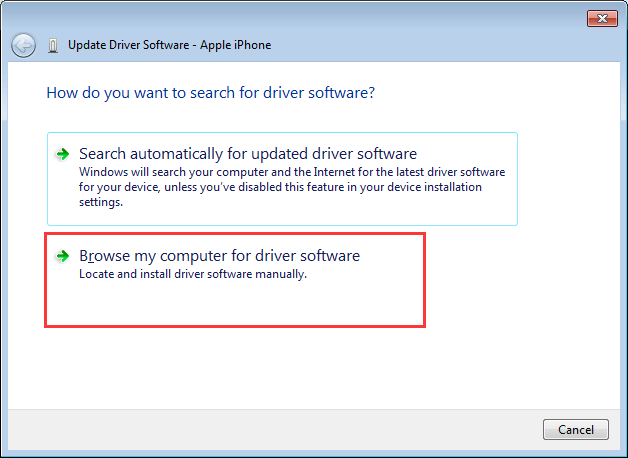
3. Kattintson a gombra Engedje meg, hogy válasszon a számítógépem eszközillesztőinek listájáról .
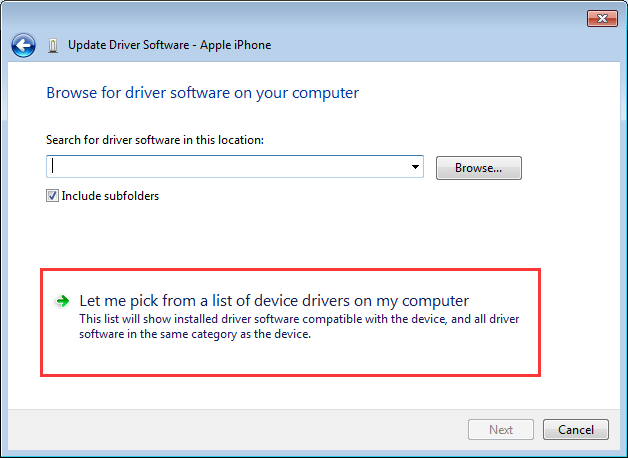
4. Kattintson a gombra Disk… .
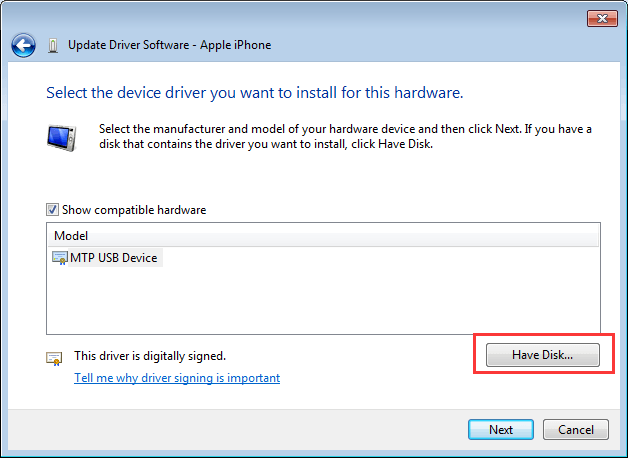
5. Kattintson a gombra Tallózás… gomb.
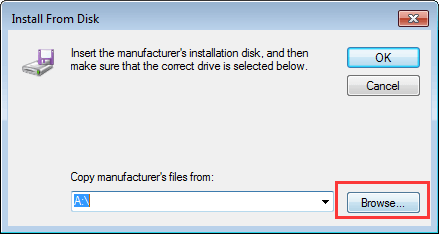
6. Navigáljon a C: Program Files Common Files Apple Mobile Device Support Drivers . Válassza ki az „usbaapl64.inf” fájlt, majd kattintson Nyisd ki gomb.
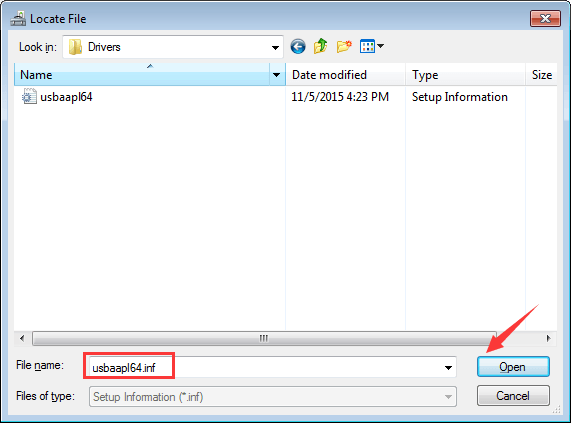
7. Kattintson a gombra rendben gomb.
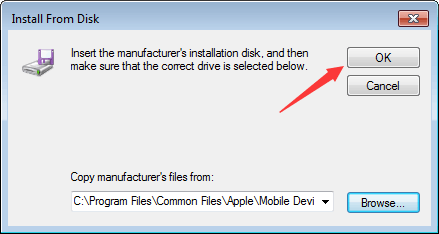
8. Kattintson a gombra Következő gomb. Ezután az illesztőprogram automatikusan települ.
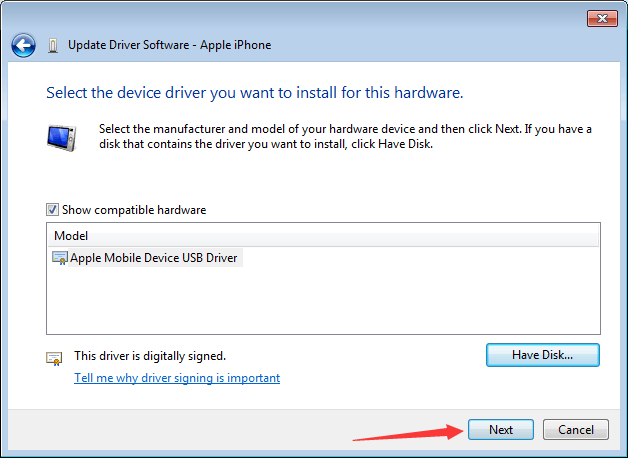
Ha a probléma továbbra sem oldható meg, fontolja meg a használatát Driver Easy az összes illesztőprogram frissítéséhez. Ha a problémát hibás iPhone illesztőprogram okozza, a Driver Easy gyorsan kijavíthatja.
A Driver Easy automatikusan felismeri a rendszerét, és megtalálja a megfelelő illesztőprogramokat. Nem kell pontosan tudnia, hogy a számítógépe melyik rendszert futtatja, nem kell kockáztatnia a rossz illesztőprogram letöltését és telepítését, és nem kell aggódnia a hiba miatt a telepítés során.
Az illesztőprogramokat automatikusan frissítheti a Driver Easy INGYENES vagy Pro verziójával. De a Pro verzióval mindössze 2 kattintás szükséges (és teljes támogatást és 30 napos pénzvisszafizetési garanciát kap):
1) Letöltés és telepítse a Driver Easy programot.
2) Futtassa az Illesztőprogramot és kattintson Szkenneld most . A Driver Easy átvizsgálja a számítógépet, és felismeri a problémás illesztőprogramokat.
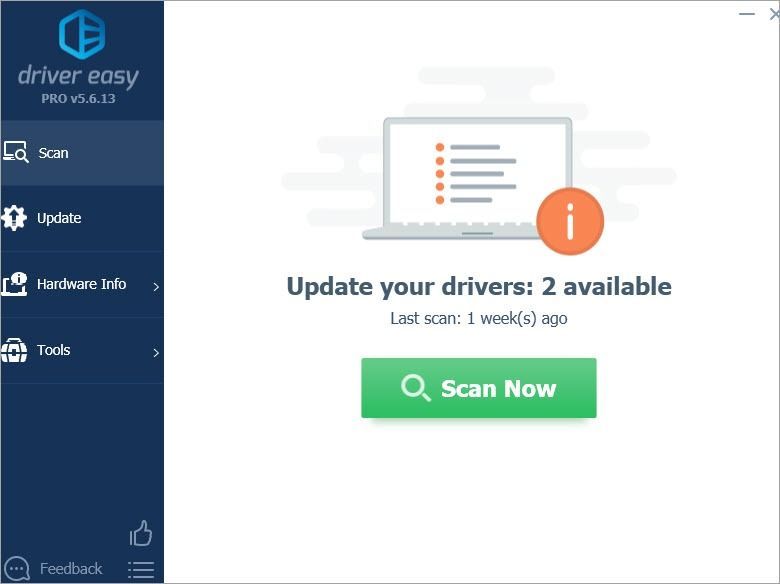
3) Kattintson a gombra Mindent frissíteni a megfelelő verziójának automatikus letöltéséhez és telepítéséhez összes illesztőprogramok, amelyek hiányoznak vagy elavultak a rendszeredről (ehhez szükség van a Pro verzió - A rendszer frissítést kér, amikor az Összes frissítése gombra kattint.
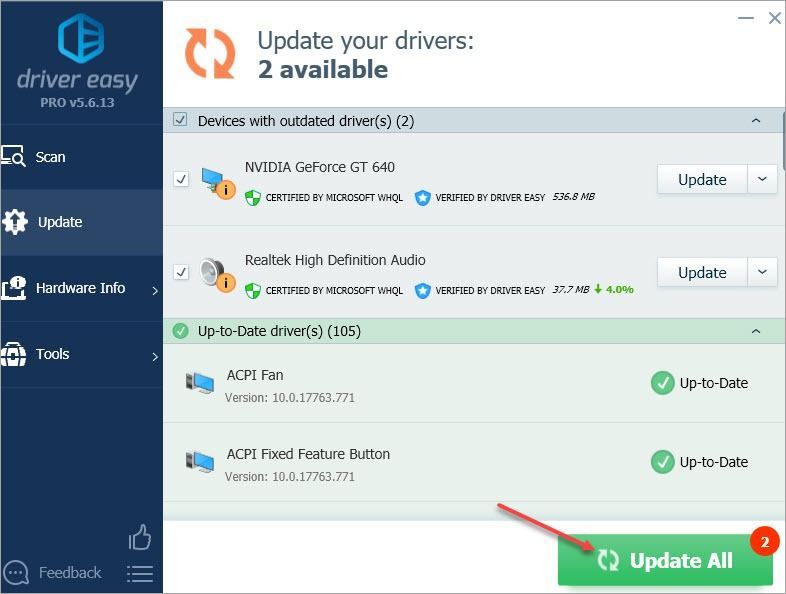
Remélhetőleg hasznosnak találja ezt a cikket. Ha bármilyen kérdése, ötlete vagy javaslata van, nyugodtan írjon megjegyzést alább.






