'>

Ez az eszköz nem indul el. (10. kód) - Nagyfelbontású audioeszköz
Ha az eszközkezelőben látja a 10-es kód hibájú hangkártyáját, ne aggódjon. A cikkben található utasításokat követve könnyen kijavíthatja a hibát.
Először meg kell győződnie arról, hogy a Windows Audio szolgáltatás elindult. Kövesse az alábbi lépéseket annak ellenőrzéséhez.
1) A billentyűzeten nyomja meg a gombot a Windows billentyűt  és R ugyanakkor a run box meghívására.
és R ugyanakkor a run box meghívására.
2) Típus szolgáltatások.msc és kattintson rendben .
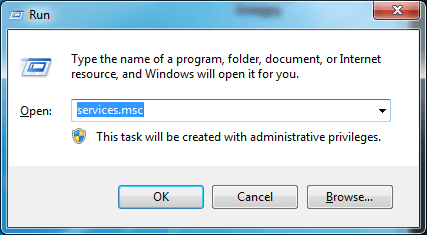
3) Keresse meg Windows Audio .
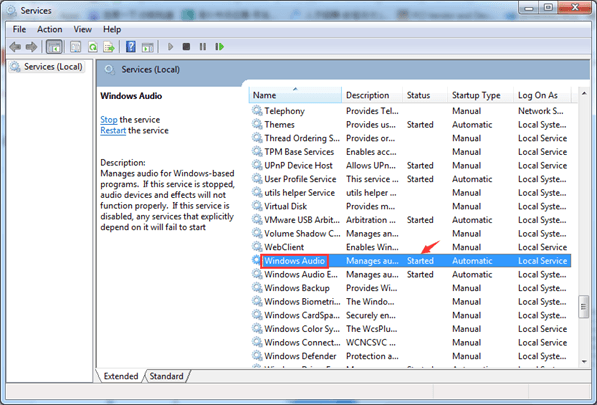
4) Ellenőrizze, hogy az Állapot „Indult”-e.
Ha elkezdődött, kövesse az alábbi módszereket.
Ha nem indul el, kattintson duplán rá a „Tulajdonságok” ablak megnyitásához. Ban,-ben Tábornok lapon állítsa be a Indítási típus mint Automatikus .
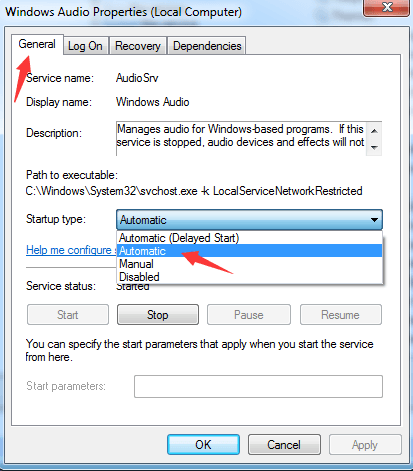
5) Indítsa újra a számítógépet, hogy a változtatások életbe lépjenek.
Ha a Windows Audio elindul, próbálkozzon az alábbi 3 módszerrel a probléma megoldásához. Lehet, hogy nem kell mindegyiket kipróbálnia. Csak fentről lefelé dolgozzon, amíg meg nem találja a megfelelőt.
1. módszer: Frissítse a hangkártya illesztőprogramját
2. módszer: Távolítsa el a hangkártya-eszközt
3. módszer: A sérült beállításjegyzék-bejegyzések kézi javítása
1. módszer: Frissítse a hangkártya illesztőprogramját
A problémát hiányzó, elavult vagy sérült illesztőprogramok okozhatják. Frissítse a hangkártya illesztőprogramját a legújabb verzióra, és ellenőrizze, hogy a hang újra működik-e.
Ha nincs ideje, türelme vagy számítógépes ismerete az illesztőprogramok kézi frissítésére,automatikusan megteheti Driver Easy .
A Driver Easy automatikusan felismeri a rendszert, és megtalálja a megfelelő illesztőprogramokat. Nem kell pontosan tudnia, hogy a számítógépe melyik rendszert futtatja, nem kell kockáztatnia a rossz illesztőprogram letöltését és telepítését, és nem kell aggódnia a hiba miatt a telepítés során.
Az illesztőprogramokat automatikusan frissítheti a Driver Easy INGYENES vagy Pro verziójával. De a Pro verzióval mindössze 2 kattintás szükséges (és teljes támogatást és 30 napos pénzvisszafizetési garanciát kap):
1) Letöltés és telepítse a Driver Easy programot.
2) Futtassa az Illesztőprogramot és kattintson Szkenneld most gomb. A Driver Easy majd átvizsgálja a számítógépet, és felismeri a problémás illesztőprogramokat.
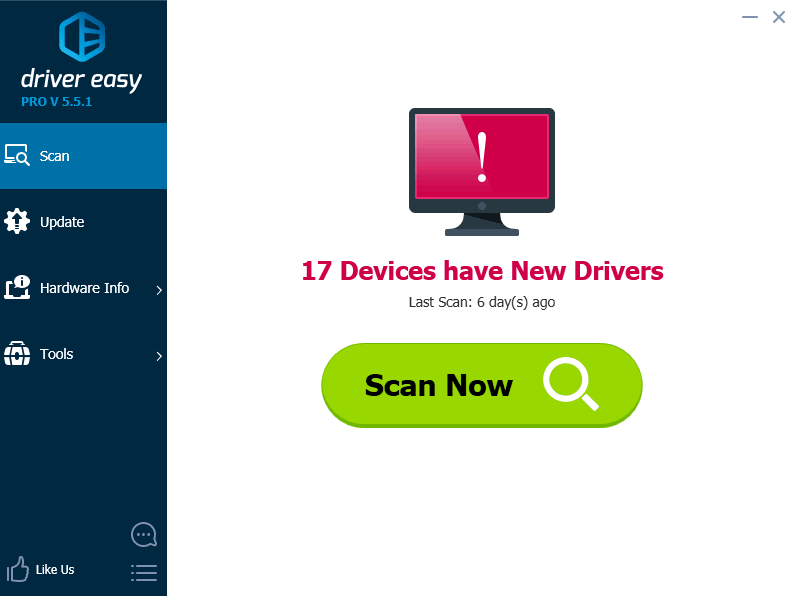
3) Kattintson a gombra Frissítés gomb a megjelölt audio illesztőprogram mellett, hogy automatikusan letöltse és telepítse az illesztőprogram megfelelő verzióját (ezt az INGYENES verzióval teheti meg). Vagy kattintson Mindent frissíteni a megfelelő verziójának automatikus letöltéséhez és telepítéséhez összes az illesztőprogramok, amelyek hiányoznak vagy elavultak a rendszerből (ehhez a Pro verzióra van szükség - a frissítésre kattintva az összes frissítésre kattint).
Itt vegyük például a Realtek audio-t. A Driver Easy felismeri a számítógép hangkártyáját az adott eszköznek megfelelően.
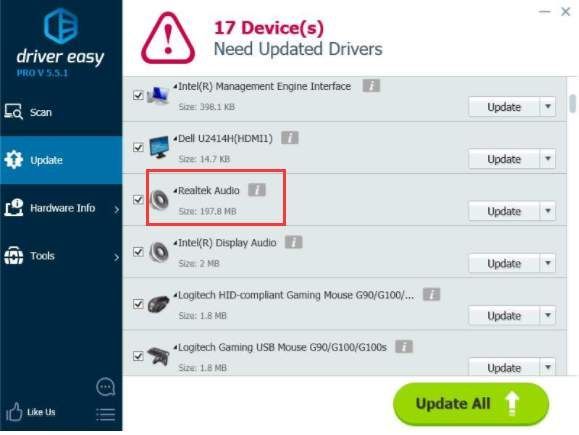
2. módszer: Távolítsa el a hangkártya-eszközt
Az eszköz eltávolítása néha javíthatja a Code 10 hibát. A hangkártya-eszköz eltávolításához kövesse az alábbi lépéseket.
1) In Eszközkezelő , kattintson duplán a „Hang-, videó- és játékvezérlők” ág kibontásához.
2) Kattintson jobb gombbal az ág alatt található minden hangeszközre, majd kattintson a gombra Eltávolítás a hangeszköz eltávolításához.
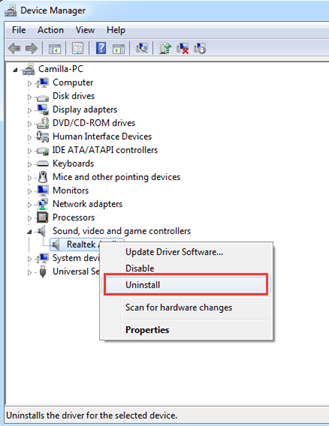
3. Lehetséges, hogy meg kell erősítenie az eltávolítást. Amikor megjelenik a Megerősítés ablak, ellenőrizze a Törölje az eszköz illesztőprogramját ”Jelölőnégyzetet, és kattintson rendben .
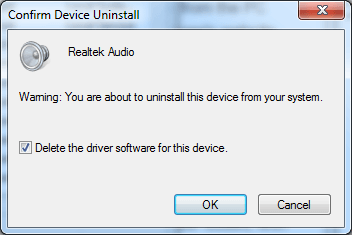
4. Indítsa újra a számítógépet, és ellenőrizze, hogy a probléma megoldódott-e.
3. módszer: A sérült beállításjegyzék-bejegyzések kézi javítása
FONTOS: Ehhez rendszergazdaként kell bejelentkeznie a Windows rendszerbe. Kérjük, gondosan kövesse az alábbi lépéseket, mert a rendszerleíró adatbázis helytelen módosítása esetén súlyos problémák léphetnek fel. Ajánlott készítsen biztonsági másolatot a rendszerleíró adatbázisról így probléma esetén visszaállíthatja őket az előző állapotba.
Kovesd ezeket a lepeseket:
1) A billentyűzeten nyomja meg a gombot a Windows logó kulcsát  és R ugyanakkor a run box meghívására.
és R ugyanakkor a run box meghívására.
2) Típus regedit és kattintson rendben .
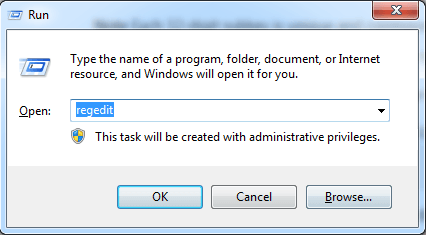
3) A bal oldali ablaktáblában keresse meg, majd kattintson a beállításjegyzék HKEY_LOCAL_MACHINE SYSTEM CurrentControlSet Control Class {4D36E965-E325-11CE-BFC1-08002BE10318} '
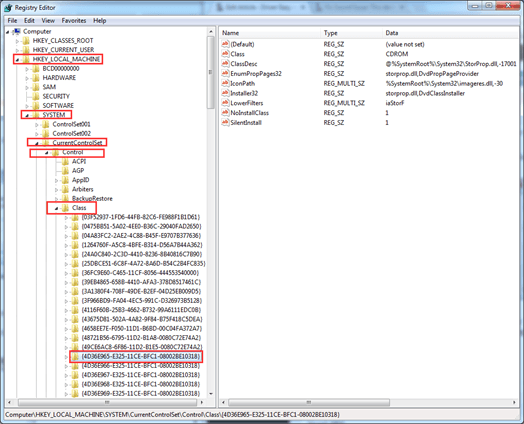
4) Kattintson a jobb gombbal UpperFilters .
Ha nem látja az UpperFilters elemet, keresse meg és kattintson a jobb gombbal Alsó szűrők . (Megjegyzés: Ha nem látja az UpperFilters vagy LowerFilters beállításjegyzék bejegyzést, akkor ez a módszer nem az Ön számára.)
5) Kattintson a gombra Töröl a helyi menüben.
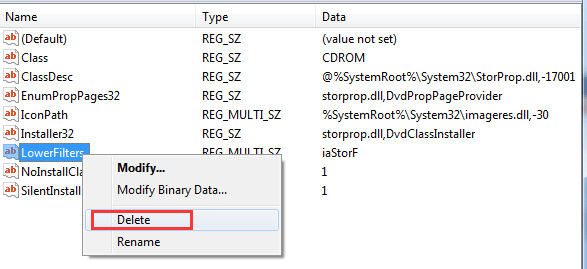
6) Amikor a rendszer kéri a törlés megerősítését, kattintson a gombra Igen .
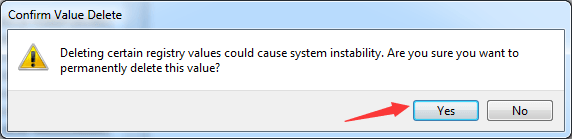
7) Indítsa újra a számítógépet, és ellenőrizze, hogy a probléma megoldódott-e.
Próbálja ki az itt ismertetett módszereket, és a Code 10 hibának meg kell oldódnia.



![Jurassic World Evolution összeomlik [Megoldva]](https://letmeknow.ch/img/program-issues/60/jurassic-world-evolution-crashing.jpg)


