Az iPhone számos csengőhangot tartalmaz, amelyek közül választhat, hogy értesítést kapjon a bejövő hívásokról. De miután végigjátszotta ezeket a lehetőségeket, hamarosan túl unalmasnak találhatja ezeket a hangjelzéseket. Ha ez a helyzet nálad, ne aggódj. tudsz készítse el saját csengőhangját a kedvenc dalodból, anélkül, hogy extra bakikat hámoznál ki! Olvassa el, és megtudhatja, hogyan…
3 lépés az iPhone csengőhangjának elkészítéséhez
Itt lebontom a saját iPhone elkészítésének folyamatát 3 könnyen követhető lépés :
- Hozzon létre csengőhangot
- Másolja a csengőhangot iPhone készülékére
- Állítsa be a csengőhangot iPhone-ján
1. lépés: Hozzon létre csengőhangot
Az 1. lépésben az iTunes segítségével fogunk csengőhangot létrehozni.
Így teheti meg:
1) Indítsa el a számítógépén az iTunes alkalmazást.
2) Döntse el a dalt, amelyet használni szeretne a csengőhanghoz . Akkor győződjön meg róla már megvásárolta a dalt az iTunes könyvtárból és letöltötték a számítógépre .
3) Ideális esetben egy csengőhang kb 20-30 másodperc . Tehát, kérjük, játssza körül a számot, amíg meg nem találja a pontos részlet csengőhangot akarod elkészíteni. Azután írja le a kezdési és a megállási időket a dal.
4) Kattintson a jobb gombbal a dalra, majd kattintson Dalinformációk .

5) Kattintson a gombra Opciók fülre, majd módosítsa a Rajt és állj meg alkalommal, amikor lépésről lépésre tudomásul vette 3) . Ha elkészült, kattintson a gombra rendben .
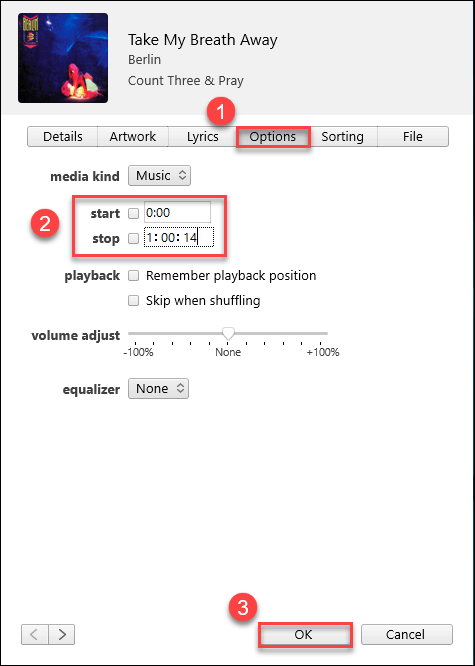
6) Győződjön meg róla a dal még mindig ki van emelve . Ezután kattintson a gombra File > Alakítani > Hozzon létre AAC verziót . Ezt követően képesnek kell lennie arra, hogy a dal csengőhang-változata (azaz AAC-verziója) megjelenjen közvetlenül az eredeti filmzene alatt.
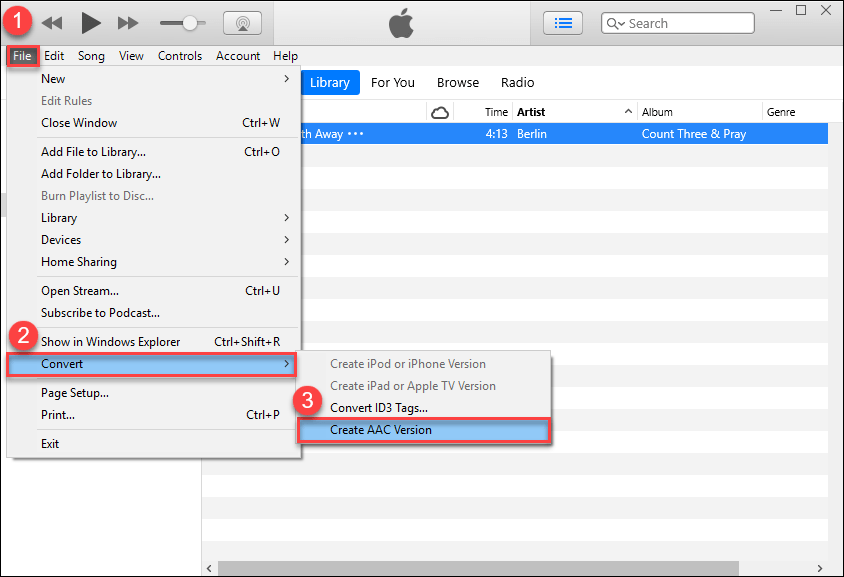 Az AAC (Advanced Audio Coding) olyan hangformátum, amely ugyanolyan hangminőséget nyújt, mint az MP3, ugyanakkor kevesebb tárhelyet foglal el.
Az AAC (Advanced Audio Coding) olyan hangformátum, amely ugyanolyan hangminőséget nyújt, mint az MP3, ugyanakkor kevesebb tárhelyet foglal el. 7) Húzza az AAC verziót (vagyis a 20-30 másodpercet) az asztalra.
8) Attól függően, hogy látja-e a .m4a fájlkiterjesztést:
- Ha igen, akkor láthatja a .m4a fájlkiterjesztést , azután módosítsa a fájlkiterjesztést .m4r fájlra és kattintson Igen egyszer kéri a változás megerősítésére.
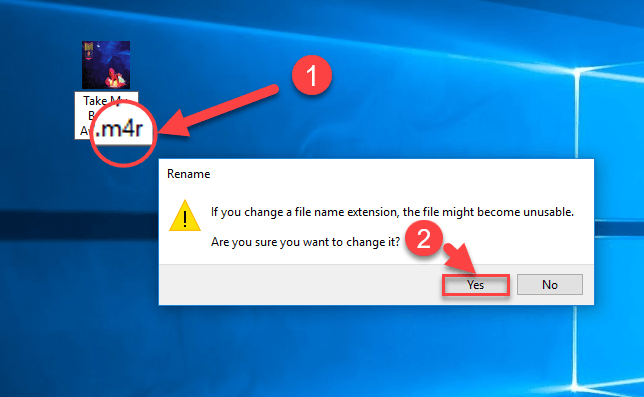
- Ha nem, akkor nem látja a fájlkiterjesztést , ez azt jelenti, hogy a Windows elrejtette a fájl kiterjesztésének nevét. Tehát megváltoztathatja a beállításokat a megjelenítéshez:
a) A billentyűzeten nyomja meg a gombot a Windows logó kulcsát , típus fájlkezelő beállításai , majd kattintson a gombra Fájlkezelő beállításai ha egyszer keresési eredményként jelenik meg.
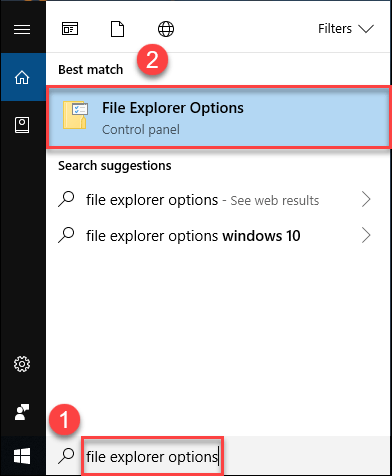
b) A File Explorer opció ablakban kattintson a gombra Kilátás fülre, majd görgessen lefelé az oldalsávon További beállítások és a-pipa a doboz mert Az ismert fájltípusok törlésének elrejtése . Ha elkészült, kattintson a gombra rendben .
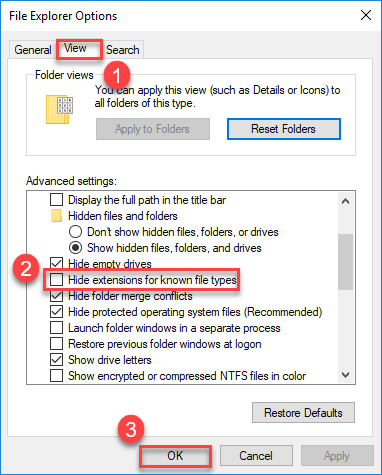
c) Menjen vissza az asztalra, és látnia kell a dal AAC verziójának fájlkiterjesztését (.m4a). változás a .m4r kiterjesztés és kattintson Igen egyszer kéri a változás megerősítésére.
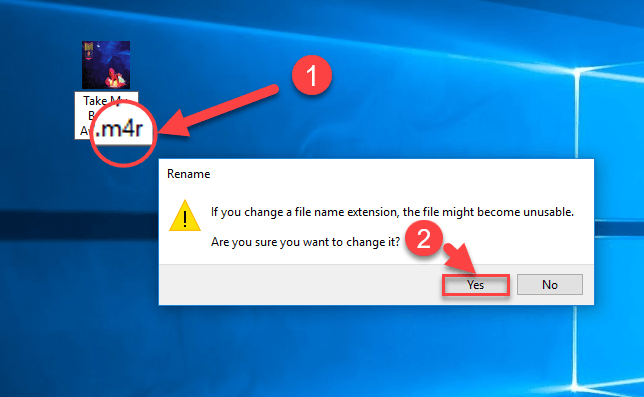
Most sikeresen létrehozta a csengőhangot. Kérjük, lépjen tovább ide: 2. lépés , a csengőhang iPhone-ra másolásához.
2. lépés: Másolja a csengőhangot az iPhone készülékére
A 2. lépésben továbbra is az iTunes segítségével szinkronizáljuk a csengőhangot az iPhone készülékkel.
Így teheti meg:
1) Csatlakoztassa iPhone készülékét a számítógéphez csatlakozókábellel.
2) Indítsa el az iTunes alkalmazást, és kattintson az iPhone ikonra a bal felső sarokban.
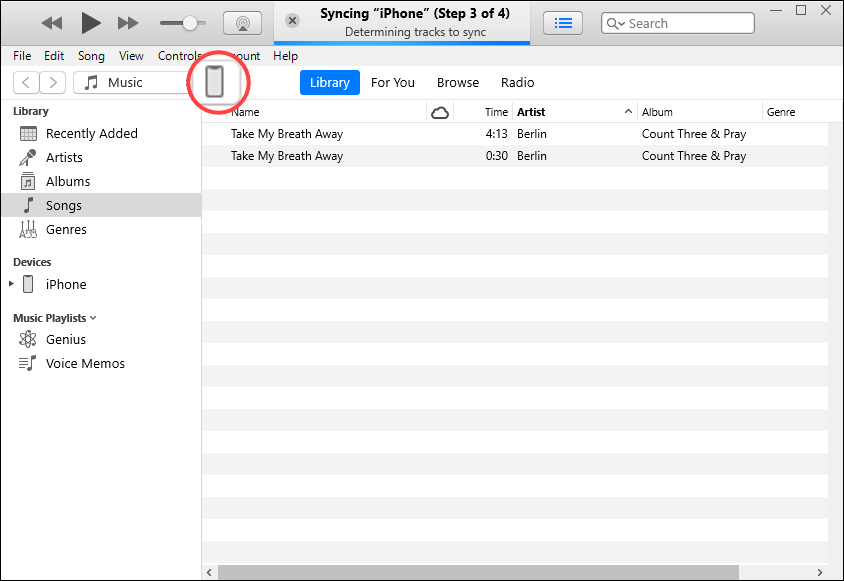
3) Kattintson a gombra Összegzés . Ezután a jobb oldali ablaktáblában görgessen le a Opciók szakasz, ketyegés a doboz mert Videók kézi kezelése és kattintson Alkalmaz .
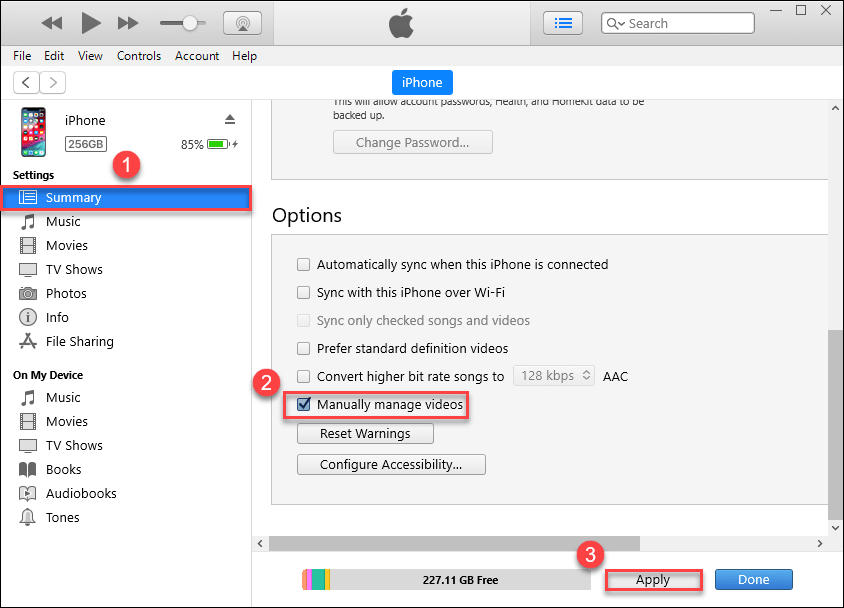
4) A bal oldali ablaktáblán a Saját eszközön szakaszban kattintson a gombra Hangok . Azután húzza a csengőhangot a Hangok mappába és kattintson Alkalmaz .
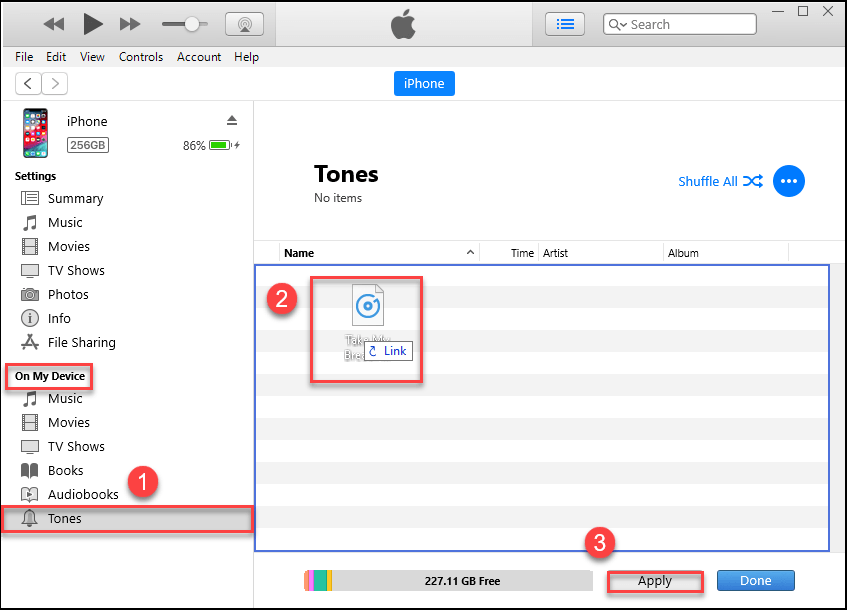
Most gratulálok - sikeresen szinkronizálta a csengőhangot iPhone készülékével.
3. lépés: Állítsa be az iPhone csengőhangját
A 3. lépésben a kívánt számot állítjuk be csengőhangként.
Így teheti meg:
1) iPhone-on koppintson a ikonra Beállítások > Hangok és Haptics > Csengőhang .
2) Érintse meg a elemet Csengőhang hogy a csengőhangot az imént létrehozottra változtassa.
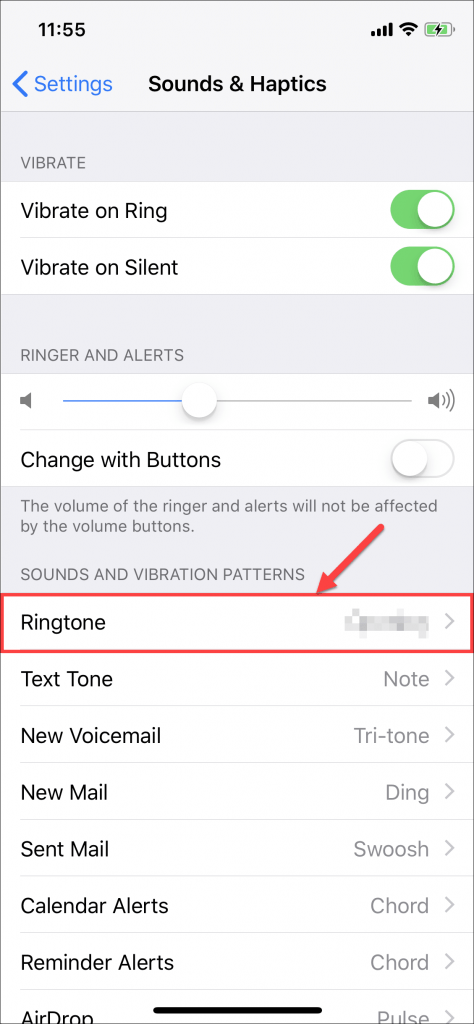
Voila - most sikeresen készített csengőhangot iPhone-jához. Akkor hallhatja, amikor a telefon csörög.
Itt van - 3 egyszerű lépés arról, hogyan készíthet csengőhangot iPhone-jához. Örömmel fogadja az alábbi megjegyzést, ha bármilyen ötlete, javaslata és kérdése van. Köszönöm, hogy elolvasta!
Kiemelt kép: Caio tól től Pexels
![[JAVÍTOTT] WOW képernyő villogó probléma](https://letmeknow.ch/img/knowledge/50/wow-screen-flickering-issue.jpg)





