A Battlefield 5 kétségtelenül az egyik legnépszerűbb játék a piacon. Bár két éve adták ki, sok játékos panaszkodik, hogy időnként nem indul el, különösen egy új javítás után. Ha ugyanaz a probléma sújtja, ez a bejegyzés megmutatja, hogyan oldhatja meg egyszerű lépésekkel.
Kipróbálandó javítások:
Íme 6 működő javítás, amellyel megoldhatja a Battlefield 5 nem indul el problémáját. Lehet, hogy nem próbálja ki mindegyiket. Egyszerűen dolgozzon felülről lefelé, amíg meg nem találja a trükköt.
- Nyissa meg a Battlefield 5 telepítési mappáját, amely általában itt található C:/Program Files (x86)/Origin Games/Battlefield V . Ezután kattintson a jobb gombbal a bfv.exe fájl és kattintson Tulajdonságok .

- Válaszd ki a Kompatibilitás lapon. Aztán pipa Futtassa ezt a programot rendszergazdaként és kattintson rendben .
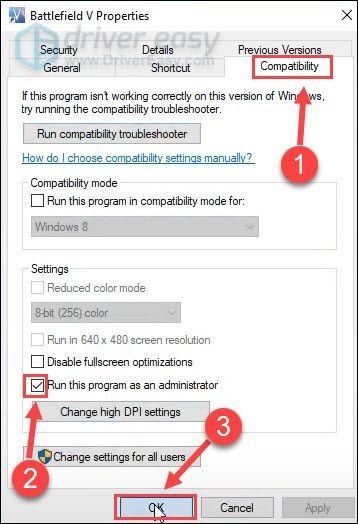
- Kattintson a jobb gombbal az Origin kliensre, és válassza ki Tulajdonságok .
- Navigáljon a Kompatibilitás lapon. Ezután ellenőrizze Futtassa ezt a programot rendszergazdaként és kattintson rendben .
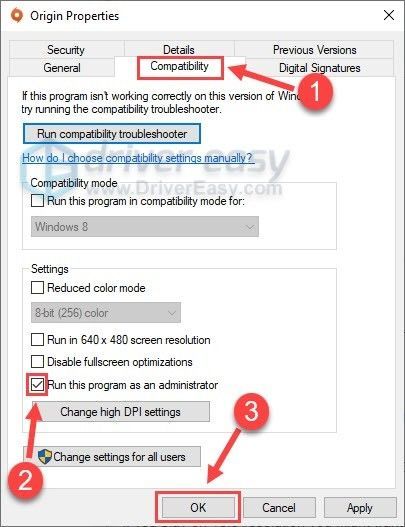
- A billentyűzeten nyomja meg a gombot Windows logó gomb és ÉS egyidejűleg a File Explorer megnyitásához.
- Kattintson Dokumentumok a bal oldali ablaktáblán. Ezután kattintson duplán a Battlefield V mappát.
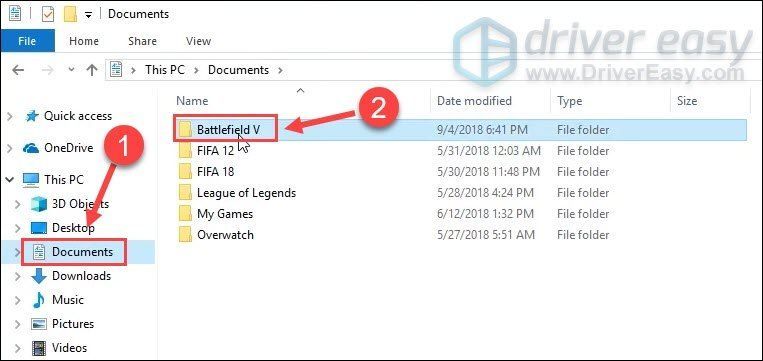
- Nyissa meg a beállítások mappát.
- Kattintson jobb gombbal a PROSAVE_profil fájlt, és kattintson Nyitott .
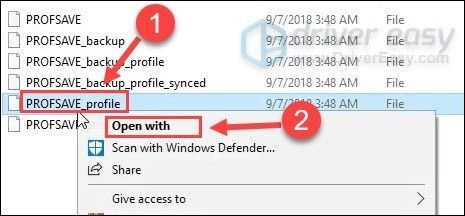
- Válassza ki Jegyzettömb vagy más hasonló szerkesztőeszközök.
- nyomja meg Ctrl és F a billentyűzeten a keresőmező megnyitásához. Ezután írja be Dx12 Enabled és nyomja meg Belép .
- Miután megtalálta a Dx12Enabled értéket, módosítsa az értéket egy nak nek 0 .
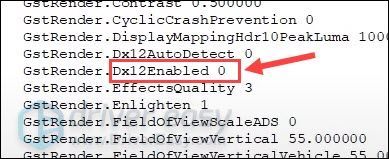
- Futtassa a Driver Easy programot, és kattintson a gombra Szkenneld most gomb. A Driver Easy ezután átvizsgálja a számítógépet, és észleli a problémás illesztőprogramokat.
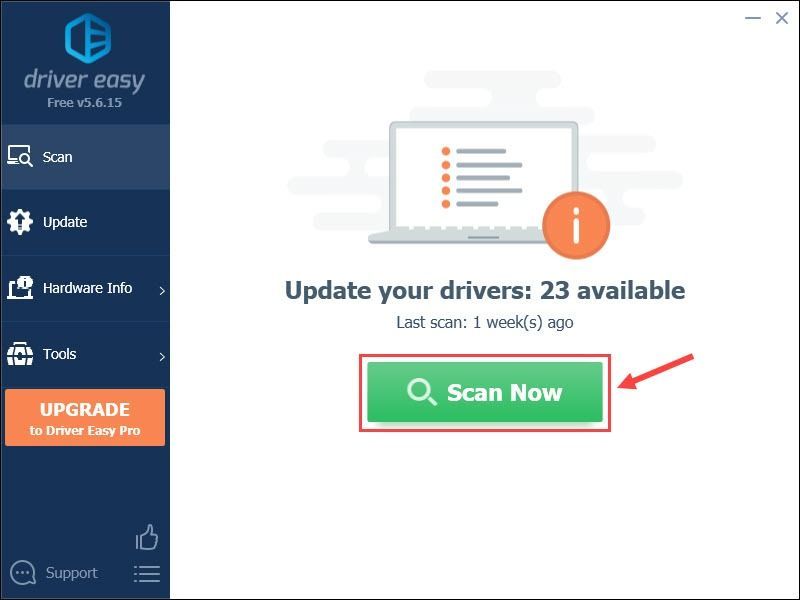
- Kattints a Frissítés gombot a megjelölt grafikus illesztőprogram mellett, hogy automatikusan letöltse az illesztőprogram megfelelő verzióját, majd manuálisan telepítheti (ezt megteheti az INGYENES verzióval).
Vagy kattintson Mindent frissíteni hogy automatikusan letöltse és telepítse az összes hiányzó vagy elavult illesztőprogram megfelelő verzióját a rendszeren. (Ehhez az szükséges Pro verzió amelyhez teljes körű támogatás és 30 napos pénz-visszafizetési garancia tartozik. Amikor rákattint, a rendszer felkéri a frissítésre Mindent frissíteni .)
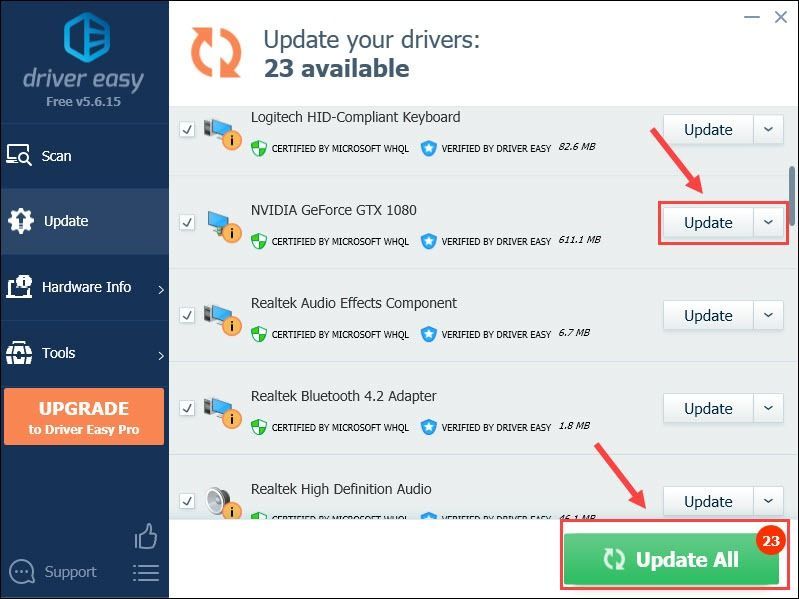 A Driver Easy Pro verziója teljes körű műszaki támogatással érkezik.
A Driver Easy Pro verziója teljes körű műszaki támogatással érkezik. - Indítsa el az Origin asztali klienst.
- Kattintson Eredet a felső panelen, és kattintson Alkalmazás beállítások .

- Navigáljon a Eredet In-Game fület, és kapcsolja ki Az Origin In-Game engedélyezése .

- Nyissa meg az Origin klienst.
- Kattintson Eredet > Alkalmazások beállításai .

- Navigáljon a Telepítések és mentések fület, majd kapcsolja ki Menti .
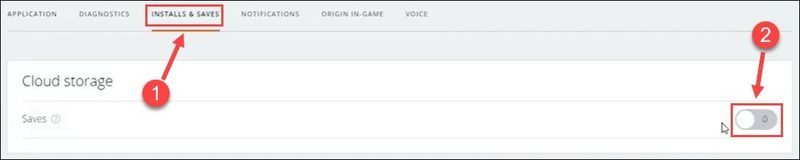
- A billentyűzeten nyomja meg a gombot Windows logó gomb és ÉS egyidejűleg a File Explorer meghívásához. Ezután válassza ki Dokumentum a bal oldali ablaktáblából.
- Nevezze át a sajátját Battlefield V mappát a Battlefield V biztonsági másolatához vagy bármi máshoz.
- Futtassa az Origin klienst.
- Válassza ki Saját játékkönyvtár a bal oldali ablaktáblán.
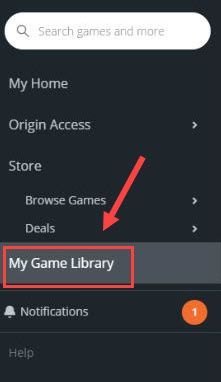
- Kattintson jobb gombbal a Battlefield 5 csempét a listából, és kattintson Eltávolítás .
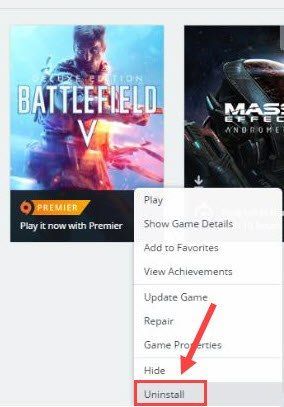
- játékok
- grafikus kártyák
- Eredet
1. javítás – Futtassa a Battlefield 5-öt és az Origint rendszergazdaként
A Battlefield 5 és az Origin kliens rendszergazdaként való futtatása biztosítja, hogy megkapják a megfelelő indításhoz szükséges engedélyeket. Itt van, hogyan:
Indítsa újra a BFV-t, és ellenőrizze, hogy a nem induló probléma megszűnik-e. Ha nem, tekintse meg alább a további javításokat.
2. javítás – Váltson DirectX 11-re
Sok játékos arról számolt be, hogy a Battlefield 5 nem indul el, ha a DX12 engedélyezve van. Ha meg szeretné tudni, hogy ez a helyzet, a következő lépésekkel futtathatja a játékot DirectX 11-en.
Most már normálisan működik a játék? Vagy még mindig játszhatatlan? Ha ez utóbbi, próbálkozzon az alábbi javítással.
3. javítás – Frissítse a grafikus illesztőprogramot
A Battlefield 5 el nem indulásával kapcsolatos probléma akkor fordulhat elő, ha hibás grafikus illesztőprogramot használ, vagy az elavult. Javasoljuk, hogy rendszeresen ellenőrizze az illesztőprogram-frissítéseket, amelyek nemcsak a játékkal kapcsolatos problémákat akadályozhatják meg, hanem segítik a zökkenőmentes játékélményt is.
A grafikus illesztőprogram frissítésének két biztonságos módja van az Ön számára:
Manuális illesztőprogram frissítés – A grafikus illesztőprogramokat manuálisan is frissítheti, ha felkeresi a gyártó webhelyét, például AMD vagy NVIDIA , és megkeresi a legfrissebb megfelelő illesztőprogramot. Ügyeljen arra, hogy csak olyan illesztőprogramokat válasszon, amelyek kompatibilisek az Ön Windows-verziójával.
Automatikus illesztőprogram frissítés – Ha nincs ideje, türelme vagy számítógépes ismeretei a video- és monitorillesztőprogramok manuális frissítéséhez, ezt megteheti automatikusan Driver Easy .
A Driver Easy automatikusan felismeri a rendszert, és megkeresi a megfelelő illesztőprogramokat a pontos GPU-hoz és a Windows-verzióhoz, majd letölti és megfelelően telepíti azokat:
Ha segítségre van szüksége, forduljon A Driver Easy támogató csapata nál nél support@drivereasy.com .
Tesztelje a játék teljesítményét a grafikus illesztőprogram frissítése után. Ha a Battlefield 5 továbbra sem nyílik meg, folytassa a következő javítással.
4. javítás – Kapcsolja ki az Origin játékon belüli fedvényt
Az Origin alapértelmezés szerint engedélyezi a játékon belüli átfedés funkciót, de emiatt előfordulhat, hogy a Battlefield 5 nem indul megfelelően. Próbálja meg kikapcsolni ezt az opciót, hogy megnézze, megoldódott-e a probléma.
A módszer teszteléséhez indítsa újra a játékot. Ha nem segít, folytassa a következővel lent.
5. javítás – A felhőalapú tárolás letiltása
Ha a mentési fájl sérült, a Battlefield 5 sem indul el. Ennek egyszerű megoldása a felhőalapú tárolás letiltása az Originben.
Ellenőrizze, hogy be tud-e jutni a Battlefield 5-be vagy sem. Ha ez a módszer nem jár sikerrel, állítsa vissza a mappa nevét, és próbálkozzon az utolsó javítással.
6. javítás – Hajtsa végre az újratelepítést
A friss újratelepítés gyakori, de szilárd megoldás az állandó programhibákra. Tehát, ha a fentiek miatt a Battlefield V nem keltheti újra életre, próbálja meg teljesen újratelepíteni a játékot.
A folyamat befejeztével újratelepítheti a játékot az Originből, és a várt módon a megfelelő módon kell működnie.
Remélhetőleg a felsorolt megoldások egyike megoldja a Battlefield 5 nem indul el problémáját. Ha bármilyen kérdése vagy javaslata van, kérjük, ossza meg velünk az alábbi megjegyzésben.

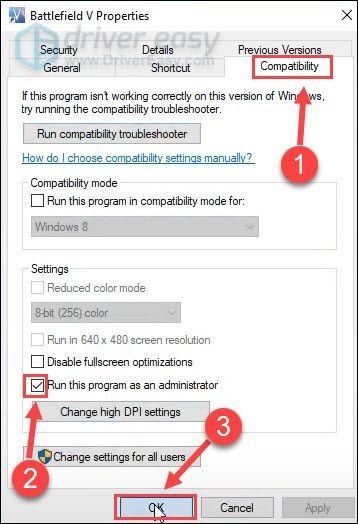
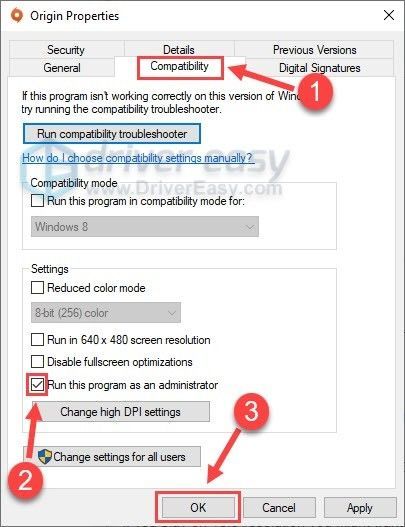
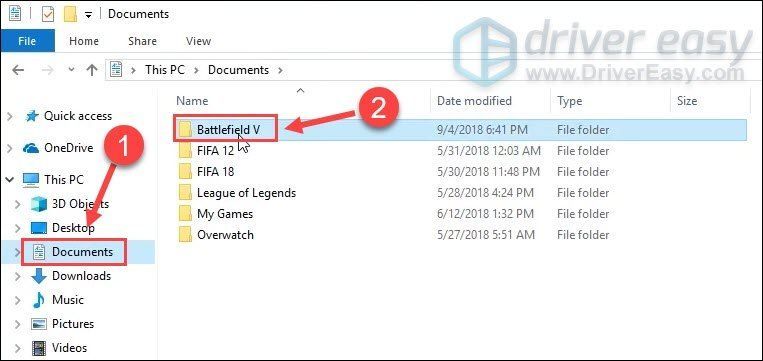
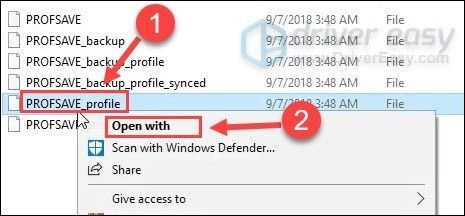
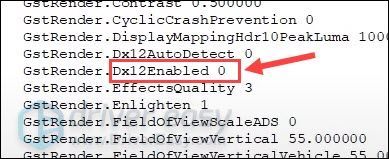
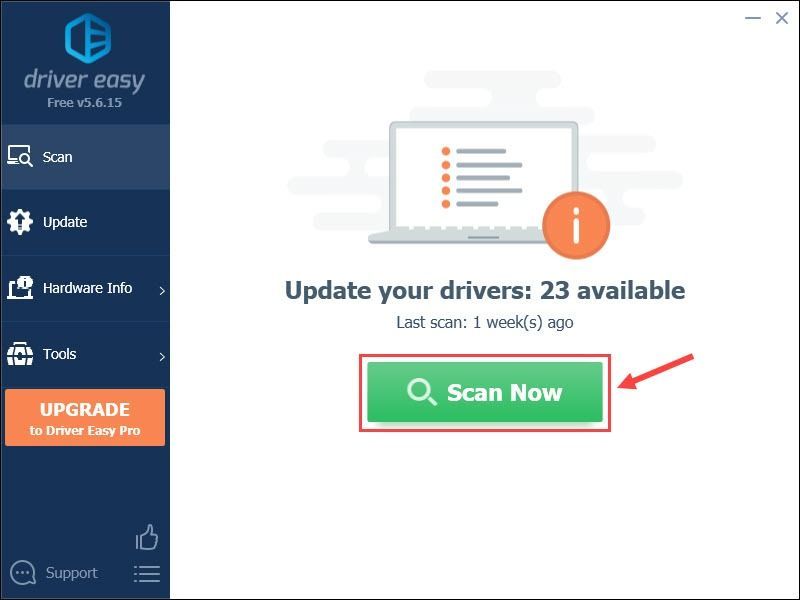
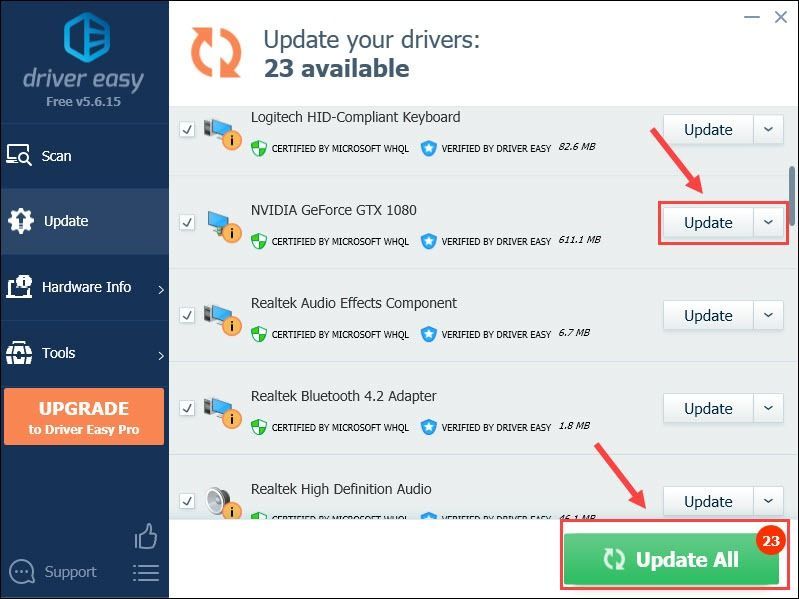


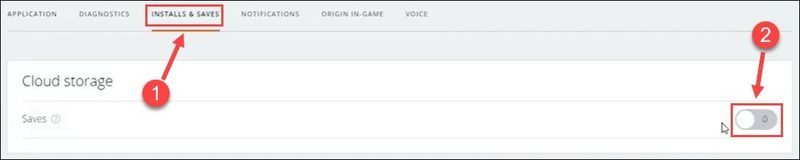
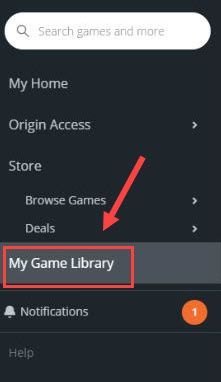
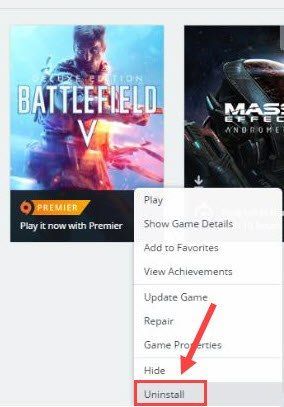




![[MEGOLDVA] A Warframe folyamatosan lefagy](https://letmeknow.ch/img/knowledge/04/warframe-keeps-freezing.jpg)

