
Szeretné kijavítani a bosszantó csomagvesztést? Próbálja ki az alábbi javításokat!
A Rocket League megjelenése óta lenyűgözte játékosait a futballverseny és a rakétahajtású járművek kombinációjával. Ezt az izgalmat azonban egy dolog könnyen elronthatja: a csomagvesztés. Ha Ön is folyamatos csomagvesztést szenved a Rocket League-ben, ne aggódjon. Íme olyan javítások, amelyek bizonyítottan hatékonyak az Ön számára.
Próbálja ki ezeket a javításokat:
Lehet, hogy nem kell mindegyiket kipróbálnia; csak haladjon lejjebb a listán, amíg meg nem találja a trükköt.
1. módszer: Ellenőrizze a hálózati kapcsolatot
2. módszer: Frissítse a hálózati illesztőprogramot
3. módszer: Telepítse az összes Windows-frissítést
1. módszer: Ellenőrizze a hálózati kapcsolatot
A legtöbb esetben a csomagvesztés automatikusan kijavítható, ha azt a szerveren a hálózati torlódás során fellépő rövid hiba okozza. De ha gyakori csomagvesztést tapasztal, annak valószínűleg az az oka, hogy rossz a hálózati kapcsolata. Ebben az esetben a következő lépésekkel javíthatja hálózati kapcsolatát:
- A vezetékes kapcsolat mindig előnyös alternatíva a játékokban a nagyobb adatátviteli sebesség és a jobb hálózati stabilitás érdekében. Tehát a Wi-Fi használata helyett fontolja meg a kábeles kapcsolat használatát .

- Ellenőrizze, hogy internet- és hálózati kapcsolatai stabilak, gyorsak és működőképesek-e. Fontolja meg a frissítést egy jobb játék Wi-Fi-re és modemre, ha még mindig régi útválasztót használ .
- letöltés és telepítés Driver Easy .
- Futtassa a Driver Easy programot, és kattintson a Keresés most gombra. A Driver Easy ezután átvizsgálja a számítógépet, és észleli a problémás illesztőprogramokat.
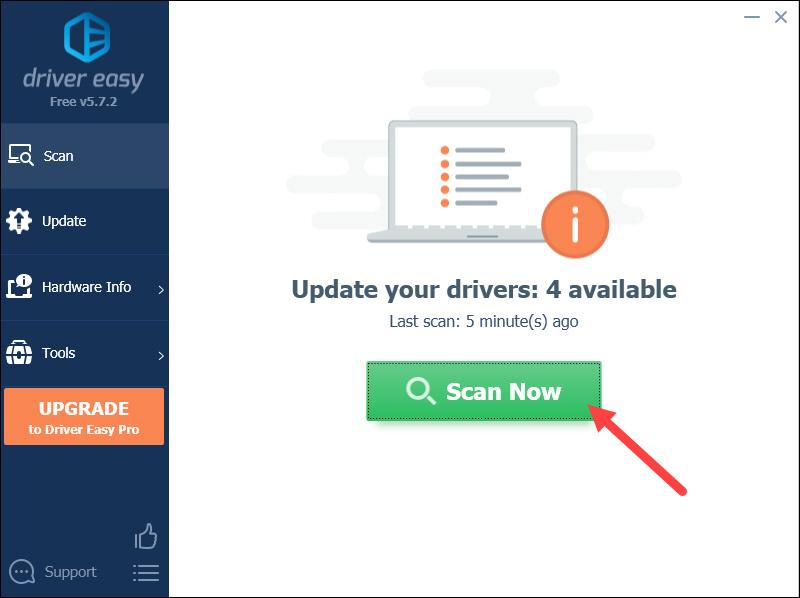
- Kattintson Mindent frissíteni az automatikus letöltéshez és a megfelelő verzióhoz minden a rendszerben hiányzó vagy elavult illesztőprogramok (ehhez a Pro verzió amely teljes körű támogatással és 30 napos pénz-visszafizetési garanciával jár – a rendszer frissítésre kéri, ha az Összes frissítése gombra kattint).
Az INGYENES verzióval is megteheti, ha úgy tetszik, de ez részben manuális.
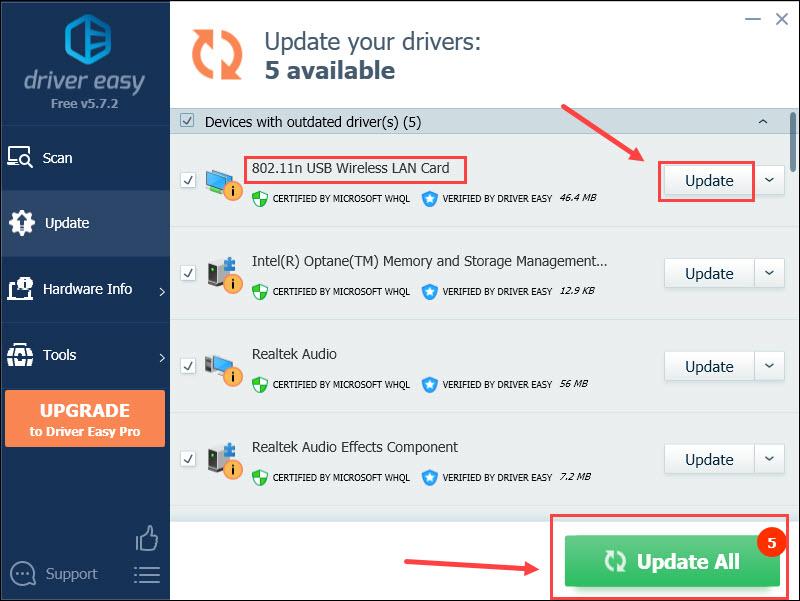
- Indítsa újra a számítógépet, hogy az új hálózati illesztőprogram életbe lépjen.
- típus frissítések keresése a keresőmezőben, majd válassza ki a megjelenő találat közül.
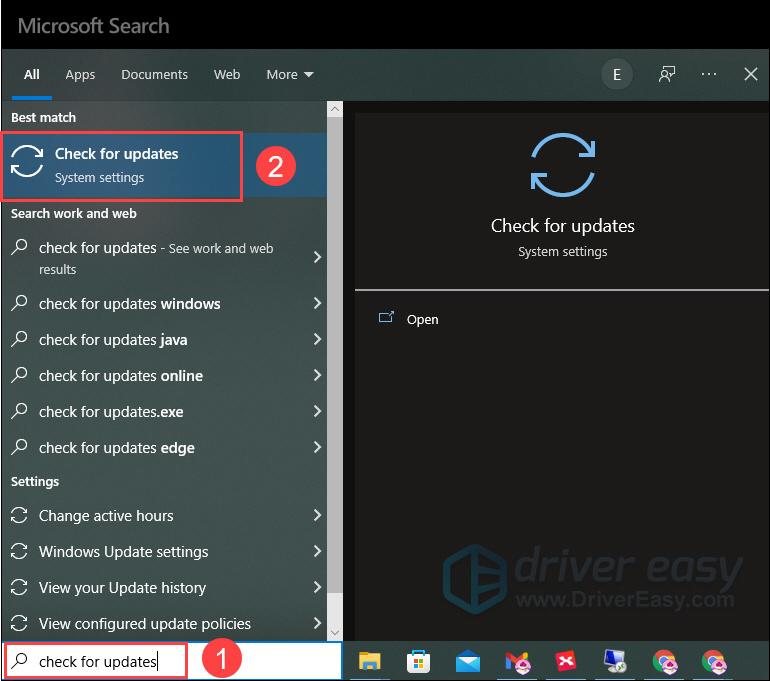
- Kattintson Frissítések keresése a jobb oldali szakaszon.
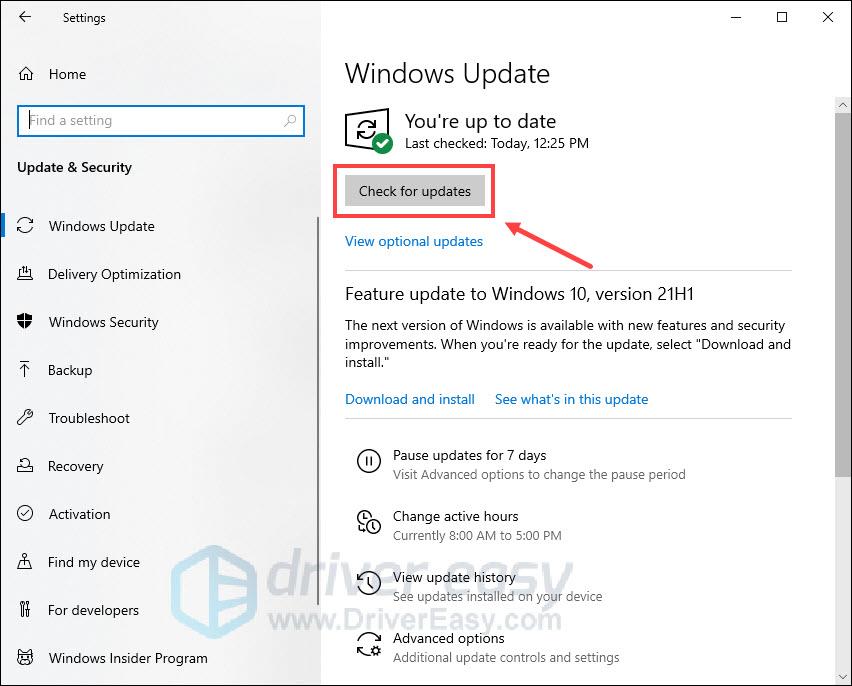
- Hagyjon egy kis időt a folyamat befejezésére. Ezt követően indítsa újra a számítógépet.
- megnyomni a Windows + I gombokat a Beállítások megnyitásához, majd kattintson a gombra Windows Update a bal oldalon.
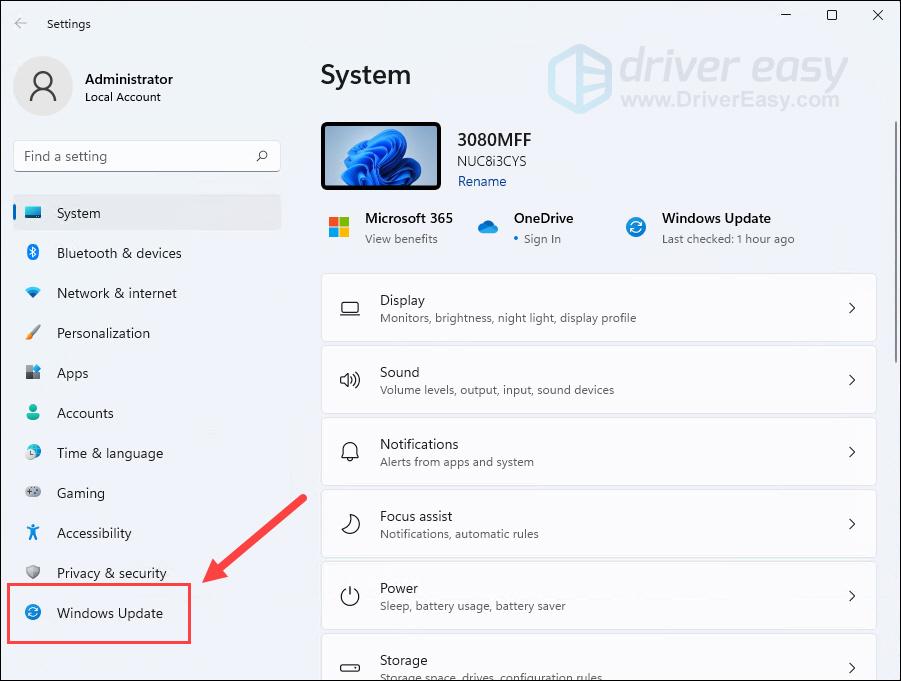
- Kattintson Frissítések keresése . Ezután a Windows automatikusan elkezdi letölteni a frissítéseket, ha elérhetők.
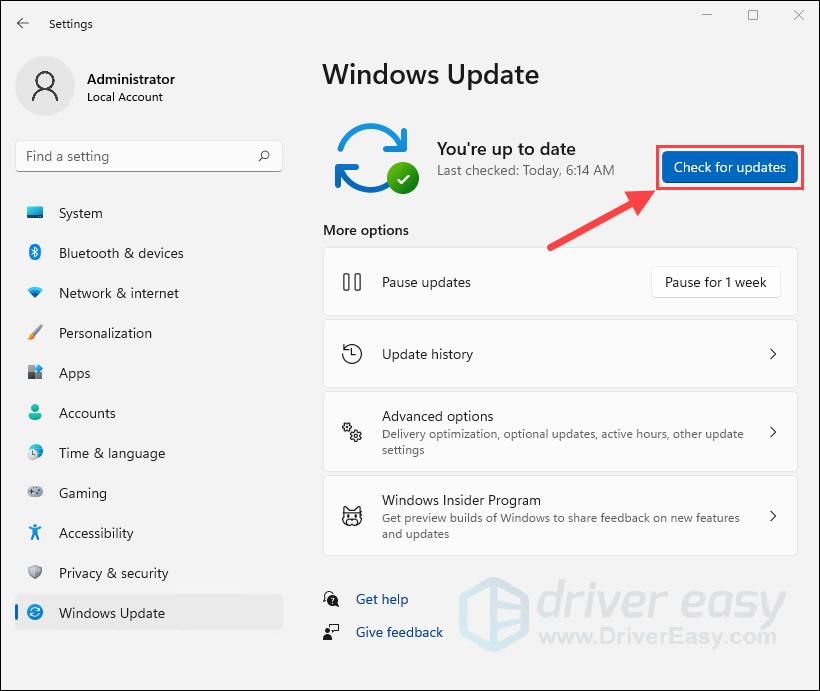
- Kattintson Újraindítás most a folyamat befejezése után.

Ha ez a javítás nem működik az Ön számára, próbálkozzon a következővel az illesztőprogramok frissítésével!
2. módszer: Frissítse a hálózati illesztőprogramot
Ha elavult vagy hibásan működő hálózati illesztőprogramot használ, néha megakad a hálózati kapcsolat, ami magas késleltetés a hálózatban és a csomagvesztési probléma . Ezért nagyon fontos a hálózati illesztőprogram naprakészen tartása.
Általában kétféleképpen frissítheti a hálózati illesztőprogramot: manuálisan vagy automatikusan .
1. lehetőség – Töltse le és telepítse manuálisan a hálózati illesztőprogramot
A hálózati illesztőprogram frissítéséhez először fel kell keresnie az alaplap gyártójának webhelyét, meg kell találnia a Windows-verziónak megfelelő illesztőprogramot (például Windows 32 bites), és manuálisan kell letöltenie.
Miután letöltötte a megfelelő hálózati illesztőprogramokat a rendszerhez, kattintson duplán a letöltött fájlra, és kövesse a képernyőn megjelenő utasításokat az illesztőprogram telepítéséhez.
2. lehetőség – A hálózati illesztőprogramok automatikus frissítése (ajánlott)
Ha nincs ideje, türelme vagy számítógépes ismeretei a hálózati illesztőprogram kézi frissítéséhez, Driver Easy megteheti helyetted.
A Driver Easy automatikusan felismeri a rendszert, és megkeresi a megfelelő illesztőprogramokat. Nem kell pontosan tudnia, milyen rendszer fut a számítógépén, nem kell megkockáztatnia, hogy rossz illesztőprogramot tölt le és telepít, és nem kell attól tartania, hogy hibát követ el a telepítés során.
3. módszer: Telepítse az összes Windows-frissítést
A Windows-frissítések gyakran tartalmaznak javításokat a kompatibilitási problémák megoldására, amelyek csomagvesztéshez vezethetnek a Rocket League-ben. Tehát a hálózati illesztőprogram naprakészen tartása mellett az is fontos, hogy frissítse operációs rendszerét a legújabb verzióra. Itt megmutatjuk, hogyan kell ezt megtenni Windows 10 és Windows 11 rendszeren:
Windows 10 rendszeren
Windows 11 rendszeren
Ha ez a javítás nem segít a csomagvesztési problémán, próbálkozzon az alábbi utolsóval.
4. módszer: Használjon VPN-t
Csomagvesztés akkor fordulhat elő, ha az Internet-szolgáltató (ISP) korlátozza az internet sebességét, hogy csökkentse a hálózati torlódást csúcsidőben.
A helyzet megoldása a VPN (virtuális magánhálózat) használata, egy olyan technológia, amely képes rá irányítsa át játékadatcsomagjait egy jobb forgalmú szerveren . Ezenkívül a VPN is képes titkosítsa játékadatait személyes adatainak védelme és internetkapcsolata biztonsága érdekében.
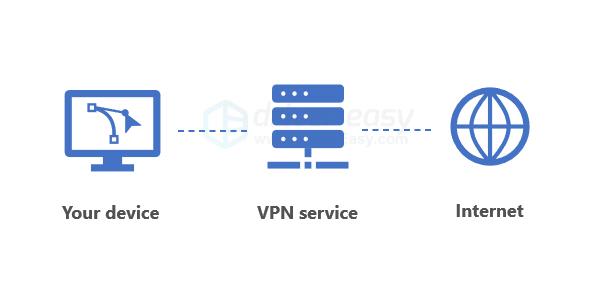
Ha nem biztos abban, hogy melyik játék VPN-t használja, íme néhány megbízható lehetőség, amelyet érdemes megfontolni:
 | Erőteljes VPN több mint 5500 szerverrel 60 országban 30 napos pénzvisszafizetési garancia |
 | Egy fiók korlátlan számú eszközhöz 30 napos pénzvisszafizetési garancia |
 | 15 éves tapasztalattal rendelkezik 45 napos pénzvisszafizetési garancia |
Tessék, itt van! Reméljük, hogy ez a bejegyzés elég hasznos volt a Rocket League csomagvesztési problémáinak megoldásához. Ha további segítségre van szüksége, keresse fel a Rocket League támogatási oldal vagy forduljon internetszolgáltatójához.
Ha van ötleted vagy más megoldás, ami működhet, nyugodtan írd meg az alábbi megjegyzésben!

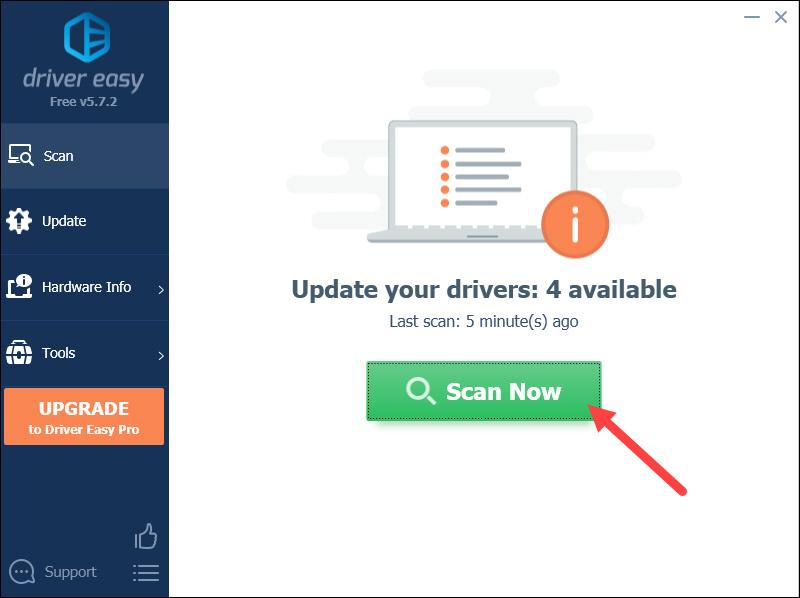
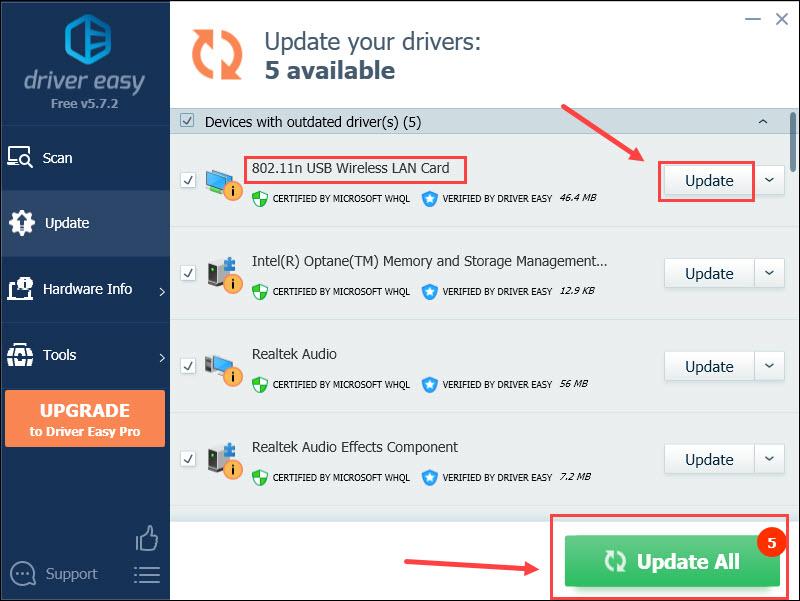
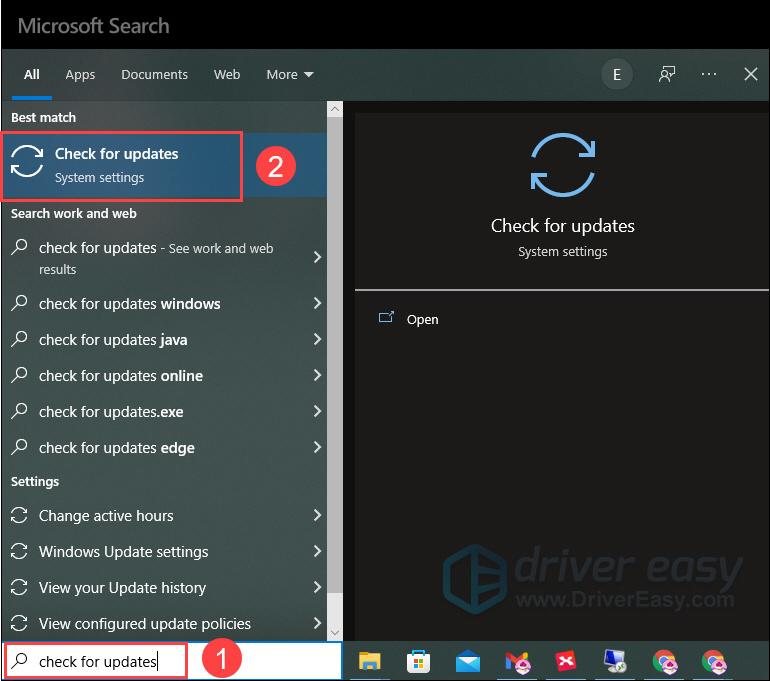
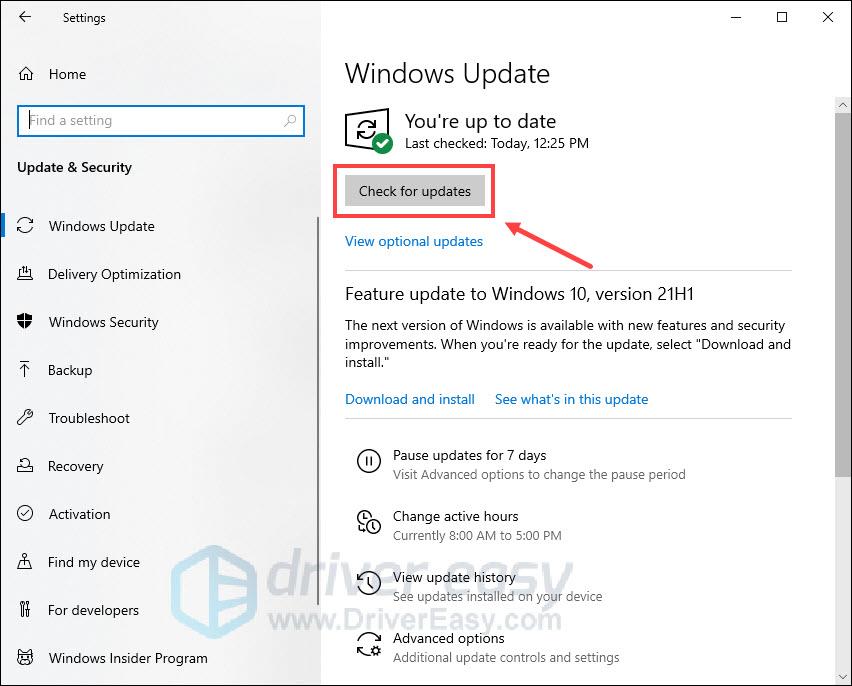
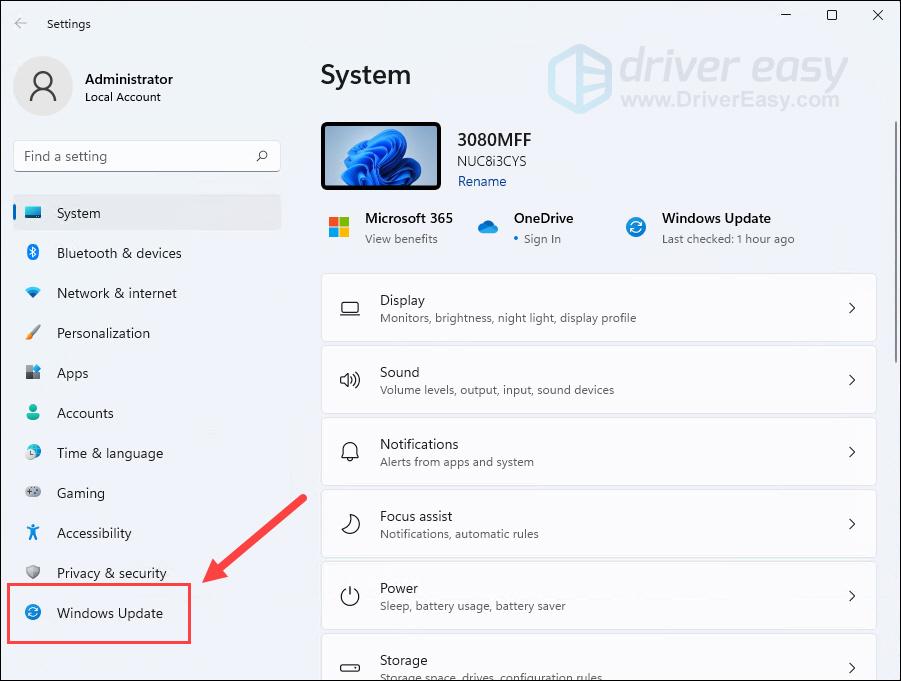
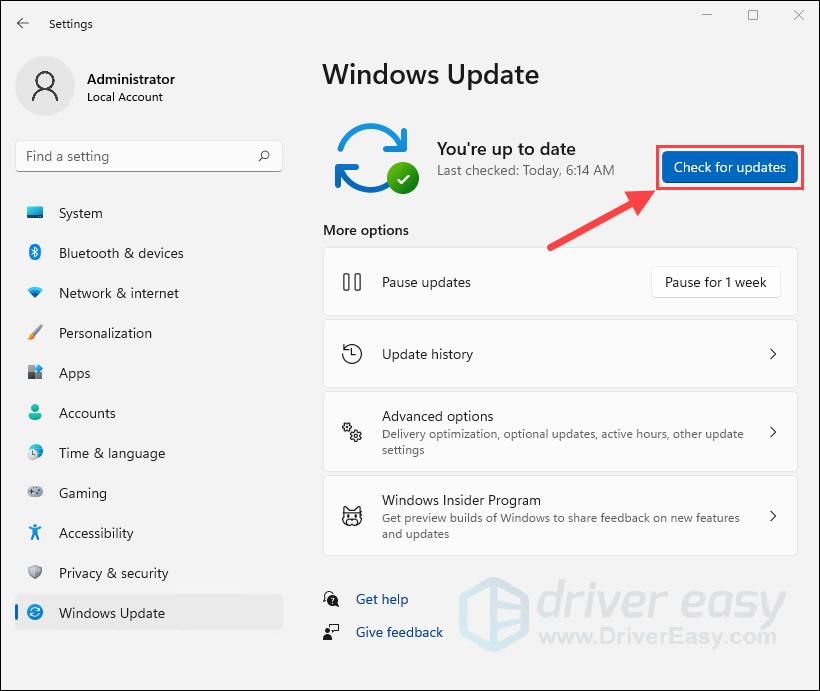
![[Tippek 2022] A betűtípus elmosódott a képernyőn Windows 10 rendszeren](https://letmeknow.ch/img/other/52/schrift-ist-unscharf-auf-bildschirm-unter-windows-10.jpg)





