Megértjük, mennyire frusztráló, hogy még mindig nagyon alacsony az FPS-je még a csúcskategóriás PC-jén is. És azért vagyunk itt, hogy segítsünk. Ebben a cikkben összegyűjtünk néhány módszert arra vonatkozóan, hogyan növelheti az FPS-t a Minecraftban anélkül, hogy túl sok speciális beállításokba merülne.
Próbálja ki ezeket a módszereket:
Lehet, hogy nem kell mindegyiket kipróbálnia; egyszerűen haladjon lefelé a listán, amíg meg nem találja a megfelelőt.
- játékok
- Minecraft
1. módszer: Zárja be a RAM-igényes feladatokat
A RAM-igényes feladatok, például a webböngészők és a szövegszerkesztők sok memóriát használhatnak, és így alacsony FPS-t okozhatnak a játékokban. Így játék közben befejezheti ezeket a feladatokat.
1) Nyomja meg Windows logó gomb és R együtt a billentyűzeten és gépeljen feladatmgr .

2) A Folyamatok lapon kattintson a jobb gombbal a bezárni kívánt feladatra, és válassza ki Utolsó feladat .
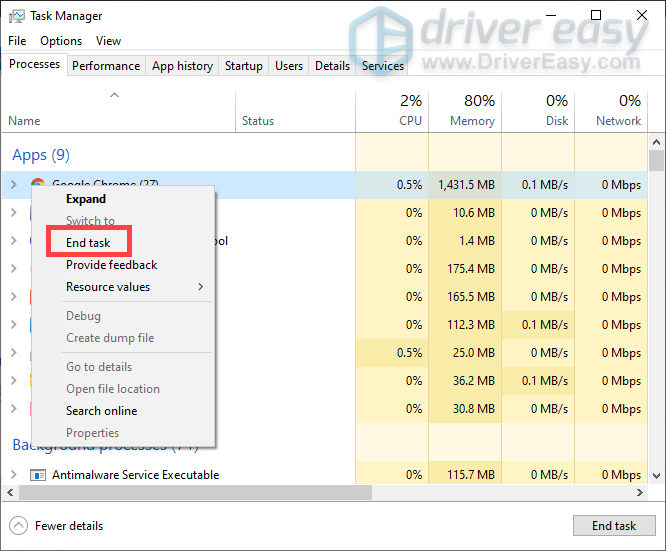
2. módszer: Frissítse a grafikus illesztőprogramot
A grafikus kártyák segítenek abban, hogy minden vizuálisan megfelelően megjelenjen a számítógépén. A grafikus illesztőprogram pedig segít a legtöbbet kihozni eszközéből. Ha elavult, akkor nem lesz képes tisztességes FPS-re, annak ellenére, hogy csúcskategóriás PC-je van a Minecraft lejátszásához.
Főleg kétféleképpen frissítheti a grafikus illesztőprogramot: manuálisan vagy automatikusan .
1. lehetőség: Frissítse manuálisan a grafikus illesztőprogramokat
A grafikus illesztőprogramok frissítéséhez először ellenőriznie kell a számítógépére telepített illesztőprogramokat. Ezután látogasson el a gyártó webhelyére, hogy töltse le és telepítse a rendszerének megfelelő illesztőprogramokat. Ezt az alábbi lépésekkel teheti meg:
1) Nyomja meg Windows logó gomb és R együtt a billentyűzeten, hogy megjelenjen a Futtatás mező.
2) Típus dxdiag a dobozba és ütni Belép .
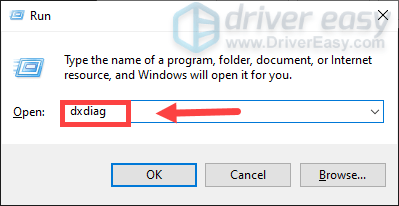
3) Amikor az ablak kéri, válassza ki a Kijelző fülre, és most jegyzeteljen a Név & Gyártó a kijelzőadapterről.
4) Az illesztőprogramok manuális letöltéséhez és telepítéséhez kattintson az igényeinek megfelelő hivatkozásra.
2. lehetőség: A grafikus illesztőprogramok automatikus frissítése (ajánlott)
A fent leírtak szerint a grafikus illesztőprogram kézi frissítéséhez bizonyos szintű számítógépes ismeretekre van szükség, és fejfájást okozhat, ha nem jártas a technikában. Ezért szeretnénk javasolni a használatát Driver Easy , egy automatikus illesztőprogram-frissítő. A Driver Easy segítségével nem kell az illesztőprogram-frissítések vadászatára pazarolnia az idejét, mivel elvégzi helyette a dolgos munkát.
egy) Letöltés és telepítse a Driver Easy programot.
2) Futtassa a Driver Easy programot, és kattintson a gombra Szkenneld most gomb. A Driver Easy ezután átvizsgálja a számítógépet, és észleli az elavult vagy hiányzó illesztőprogramokat.
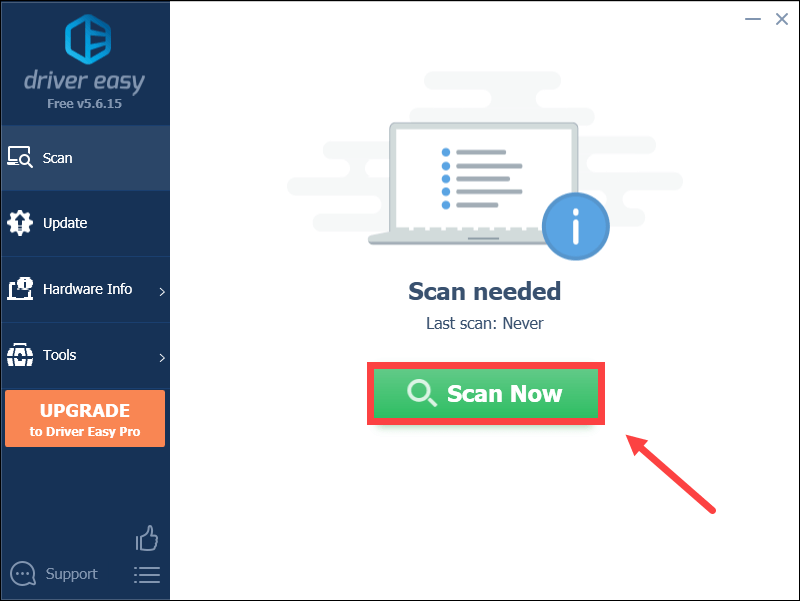
3) Kattintson Mindent frissíteni . A Driver Easy ezután letölti és frissíti az összes elavult és hiányzó eszközillesztőt, így közvetlenül az eszköz gyártójától kapja meg mindegyik legújabb verzióját.
Ehhez szükséges a Pro verzió amelyhez teljes körű támogatás és 30 napos pénz-visszafizetési garancia tartozik. Amikor az Összes frissítése gombra kattint, a rendszer felkéri a frissítésre. Ha nem szeretne a Pro verzióra frissíteni, frissítheti illesztőprogramjait az INGYENES verzióval is. Mindössze egyenként kell letöltenie és manuálisan telepítenie őket.
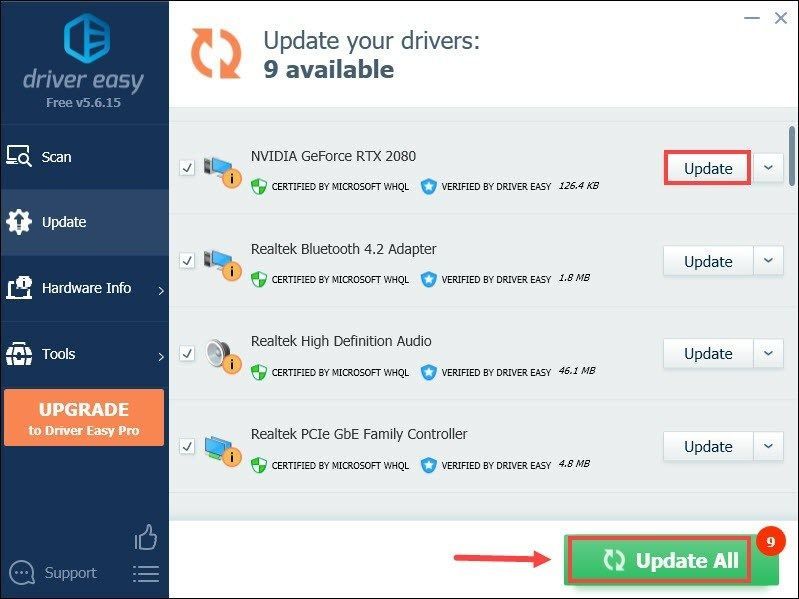 A Pro verzió a Driver Easy csomagban található teljes körű műszaki támogatás . Ha segítségre van szüksége, forduljon a Driver Easy ügyfélszolgálati csapatához a címen.
A Pro verzió a Driver Easy csomagban található teljes körű műszaki támogatás . Ha segítségre van szüksége, forduljon a Driver Easy ügyfélszolgálati csapatához a címen. Ezután játsszon Minecraftot, és ellenőrizze, hogy a probléma megoldódott-e. Ha nem, folytassa a következő módszerrel.
3. módszer: Módosítsa a játékon belüli beállításokat
Előfordulhat, hogy az alapértelmezett videóbeállítások nem biztosítanak nagyszerű játékteljesítményt. Tehát változtassa meg a játékban Opciók menü simábbá teheti a játékmenetet.
Alább láthatók a módosítandó videóbeállítások:
| Renderelési távolság | 4 Rövid |
| Grafika | Gyors |
| Sima világítás | Egyik sem |
| Felhők | Gyors/KI |
| Max képkockaszám | Max |
A változtatások alkalmazása után játsszon a játékkal. Ha ez nem javítja a teljesítményt, próbálkozzon a következő módszerrel.
4. módszer: Kapcsolja ki a teljes képernyős optimalizálást
Ha problémái vannak az FPS-sel, megpróbálhatja letiltani a teljes képernyős optimalizálást a probléma megoldása érdekében.
1) Kattintson jobb gombbal a Minecraft parancsikont az asztalon, és válassza ki Tulajdonságok .
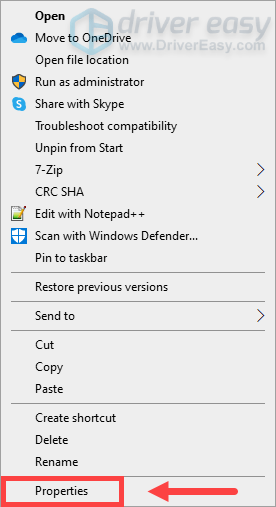
2) Válassza ki a Kompatibilitás fül, ellenőrizze Teljes képernyős optimalizálás letiltása és kattintson Alkalmaz .
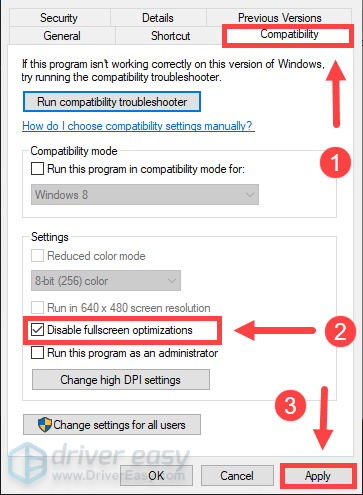
Most indítsa el a játékot, és ellenőrizze, hogy megfelel-e a trükk. Ha nem, folytassa a következő módszerrel.
5. módszer: Állítsa a javaw.exe fájlt magas prioritásra
A javaw.exe magas prioritású beállítása bizonyítottan működik egyes játékosok esetében. Tehát ha jobb teljesítményt szeretnél elérni a Minecraftban, próbáld ki.
1) Nyomja meg Ctrl + Váltás + Kilépés együtt a billentyűzeten a Feladatkezelő megnyitásához.
2) A Részletek fülre, kattintson a jobb gombbal javaw.exe , azután Állítsa be a prioritást > Magas .
6. módszer: Modok telepítése
Vannak bizonyos modok, amelyek kifejezetten az FPS növelésére szolgálnak. Így telepítheti őket a játék teljesítményének javítása érdekében.
Töltse le a modokat
A BetterFps és az Optifine egyre népszerűbb a játékosok körében, hogy fokozza az FPS-t a Minecraftban. Az alábbiakban találhatók a letöltési linkek, amelyek segítségével hozzáférhet a modokhoz. Válassz egyet közülük, és válaszd ki a Minecraftodnak megfelelő verziót.
Az inkompatibilitási problémák elkerülése érdekében javasoljuk, hogy mindkettő helyett töltse le az egyiket.Telepítse a modokat
A modok telepítéséhez kövesse az alábbi utasításokat:
1) Töltse le és telepítse Minecraft Forge . (Ezt a lépést kihagyhatja, ha telepítette a Forge-ot.)
Navigáljon a Letöltés ajánlott szakaszt, és kattintson Telepíteni . Ezután kövesse a képernyőn megjelenő utasításokat a letöltéshez és telepítéshez.
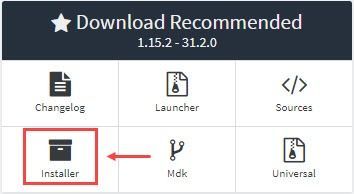
Itt azt javasoljuk, hogy töltse le a Forge ajánlott verzióját, mert a legújabb verzióban vannak megoldatlan hibák.
2) Nyomja meg Windows logó gomb és R együtt a billentyűzeten, hogy megjelenjen a Futtatás mező. típus %App adatok% és ütött Belép .
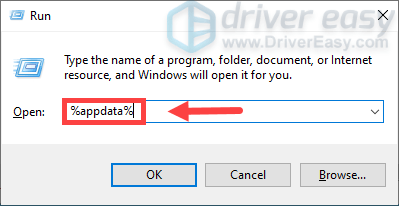
3) Menjen a mappába /.minecraft/mods .
4) Tedd a jar fájl a telepített modok közül módok mappát, majd futtassa a Minecraftot.
Tehát ezek a módszerek az FPS növelésére a Minecraftban. Remélhetőleg működnek az Ön számára, és a játéka jobban és simábban néz ki! Ha bármilyen ötlete vagy kérdése van, kérjük, hagyjon megjegyzést alább.




![[SOLVED] A RuneScape összeomlik](https://letmeknow.ch/img/program-issues/60/runescape-keeps-crashing.jpg)

![Elder Scrolls Online Low FPS [2021 tipp]](https://letmeknow.ch/img/technical-tips/57/elder-scrolls-online-low-fps.jpg)