'>
A Team Fortress 2 játékmenet végtelenül szórakoztató, de sok játékos beszámol arról, hogy a játék nem indul el. Ha véletlenül közéjük tartozott, ne aggódjon. Van néhány javítás az Ön számára.
5 kijavítandó javítás:
Lehet, hogy nem kell mindegyiket kipróbálnia; csak haladjon végig a listán, amíg meg nem találja az Ön számára megfelelőt.
- Hagyja abba a GPU túlhúzását
- Frissítse a grafikus illesztőprogramokat
- Futtassa a TF2-t kompatibilitási módban és rendszergazdaként
- Ellenőrizze a játékfájlok integritását
- Indítási opciók beállítása
Mielőtt elkezdené
Mielőtt bármilyen hibaelhárítási kísérletet megtenne, győződjön meg arról, hogy számítógépe megfelel a rendszer minimális követelményeinek a játék zökkenőmentes játékához.
| A | Windows 7 (32/64-bit) / Vista / XP |
| Processzor | 1,7 GHz-es processzor vagy jobb |
| memória | 512 MB RAM |
| Directx | 8.1-es verzió |
| Tárolás | 15 GB szabad hely |
A rendszer adatainak ellenőrzésével kövesse az alábbi utasításokat:
1) Nyomja meg a gombot Windows logó kulcs és R együtt a billentyűzeten. típus dxdiag a dobozba, és üsse Belép .

2) Most ellenőrizheti a rendszer specifikációit.
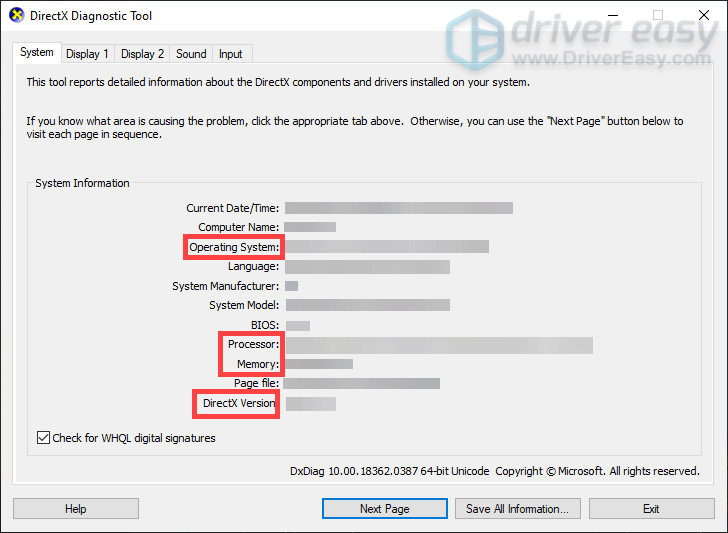
1. javítás: Állítsa le a GPU túlhúzását
Túlhúzhatja a GPU-t, hogy növelje játékai FPS-jét. De ez a hő növekedéséhez vezet, és ezáltal csökkenti a hardver-alkatrészek élettartamát. Tehát, ha már túlhúzta, próbálja kikapcsolni.
2. javítás: Frissítse a grafikus illesztőprogramokat
Előfordulhat, hogy nem tudja elindítani a játékokat, ha a grafikus illesztőprogramok sérültek vagy elavultak. Tehát a jobb játékélmény érdekében frissítse őket.
A grafikus illesztőprogramok frissítésére főként két lehetőség közül választhat: manuálisan vagy automatikusan .
1. lehetőség: Frissítse manuálisan a grafikus illesztőprogramokat
A grafikus kártya gyártója folyamatosan kiadja az illesztőprogramok frissítéseit. Ahhoz, hogy hozzájusson, meg kell látogatnia a hivatalos webhelyet, meg kell találnia a számítógépével kompatibilis illesztőprogramokat, és saját maga kell telepítenie őket.
Itt vannak a leggyakoribb grafikus illesztőprogramok. Egyszerűen kattintson a linkre az Ön igényei szerint.
2. lehetőség: A grafikus illesztőprogramok automatikus frissítése (ajánlott)
Ha nincs kedve egyedül frissíteni az illesztőprogramokat, javasoljuk, hogy használja Driver Easy . Ez egy olyan eszköz, amely felismeri, letölti és telepíti a számítógépéhez szükséges illesztőprogramok megfelelő verzióit. A Driver Easy segítségével a grafikus illesztőprogramok frissítése sokkal könnyebbé válik.
1) Letöltés és telepítse a Driver Easy programot.
2) Futtassa a Driver Easy programot, és kattintson a gombra Szkenneld most gomb. A Driver Easy átvizsgálja a számítógépet, és felismeri az elavult vagy hiányzó illesztőprogramokat.
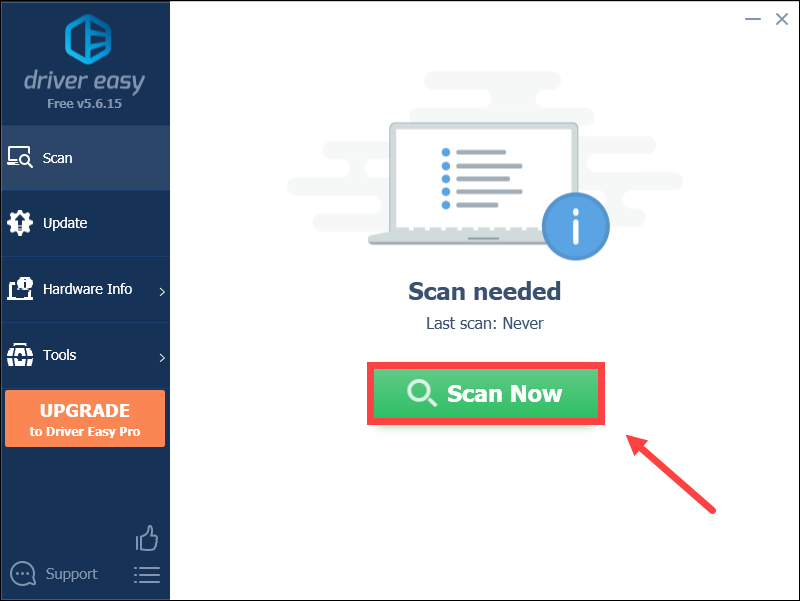
3) Kattintson a gombra Frissítés gomb mellett a grafikus illesztőprogram automatikusan letölti a megfelelő illesztőprogramot a számítógépére, majd manuálisan telepítheti.
VAGY
Kattintson a gombra Mindent frissíteni az összes hiányzó vagy elavult illesztőprogram megfelelő verziójának automatikus letöltéséhez és telepítéséhez
(Ehhez szükség van a Pro verzió val vel teljes támogatás és egy 30 napos pénzvisszafizetési garancia - a rendszer frissítést kér, amikor az Összes frissítése gombra kattint.
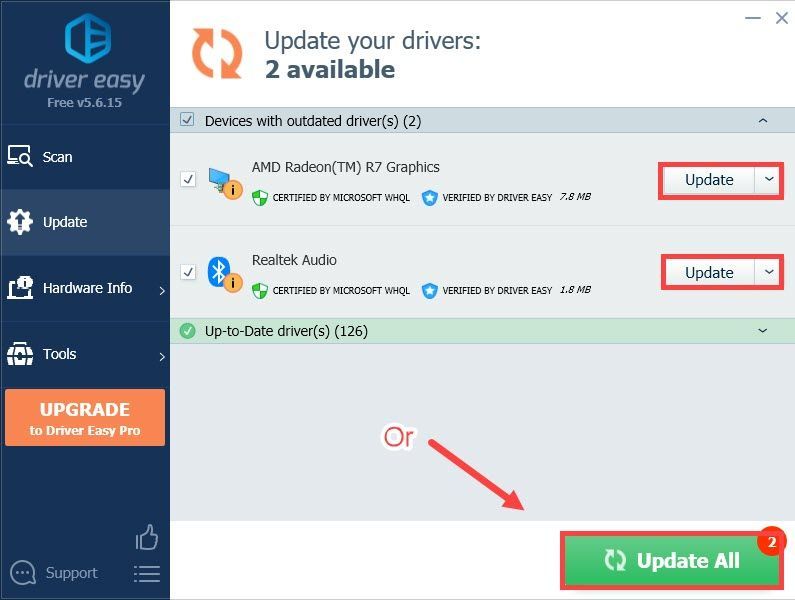 A Driver Easy Pro verziója teljes technikai támogatással érkezik. Ha segítségre van szüksége, vegye fel a kapcsolatot A Driver Easy támogató csapata nál nél support@drivereasy.com .
A Driver Easy Pro verziója teljes technikai támogatással érkezik. Ha segítségre van szüksége, vegye fel a kapcsolatot A Driver Easy támogató csapata nál nél support@drivereasy.com . Ezt követően indítsa el a játékot, hogy lássa, megoldódott-e a probléma. Ha nem, próbáljon meg frissíteni más illesztőprogramokat, beleértve a hangillesztőket, a DirectX illesztőprogramokat is.
Ha az összes illesztőprogramját frissítette, és a probléma továbbra is fennáll, próbálkozzon a következő javítással.
3. javítás: Futtassa a TF2-t kompatibilitási módban és rendszergazdaként
Ha a játék folyamatosan az „Előkészítés az indításra ...” felirattal függ, és soha nem indul el, próbálkozzon kompatibilitási módban és rendszergazdaként.
1) Kattintson a jobb gombbal az asztalon található Steam ikonra, majd válassza a lehetőséget Nyissa meg a fájl helyét .
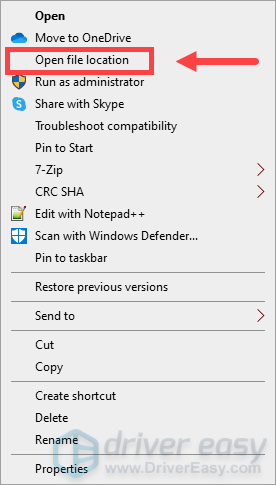
2) Nyissa meg a steamapps mappába.
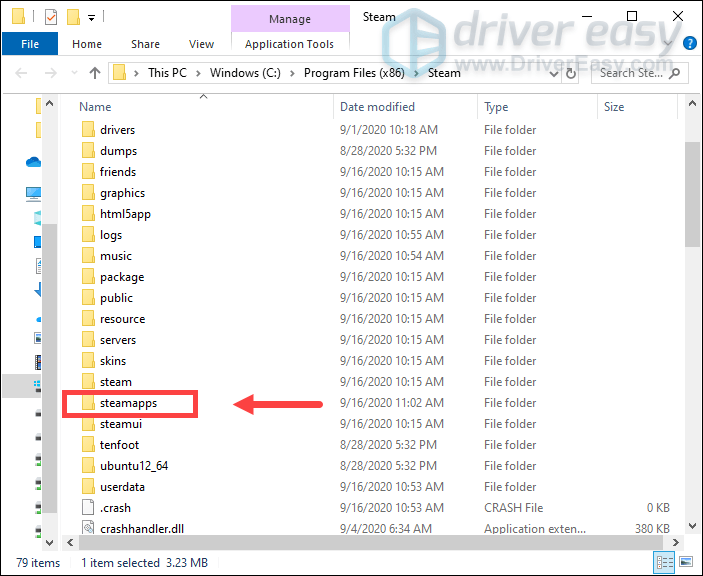
3) Ezután nyissa ki a gyakori mappa> Team Fortress 2 mappába.
4) Kattintson a jobb gombbal a gombra hl2 Alkalmazás és válassza ki Tulajdonságok .
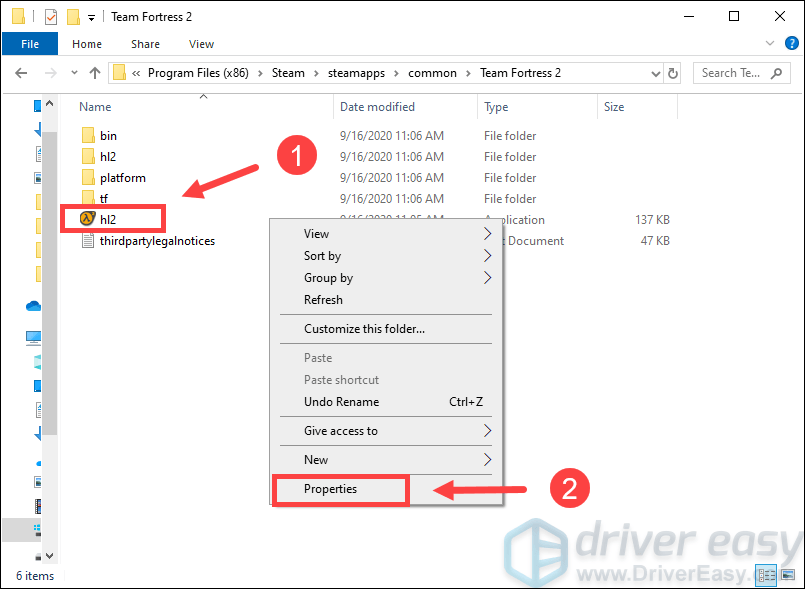
5) Válassza ki a Kompatibilitás fülre, és ellenőrizze Futtassa ezt a programot kompatibilitási módban és Futtassa ezt a programot rendszergazdaként . Ezután kattintson a gombra rendben .
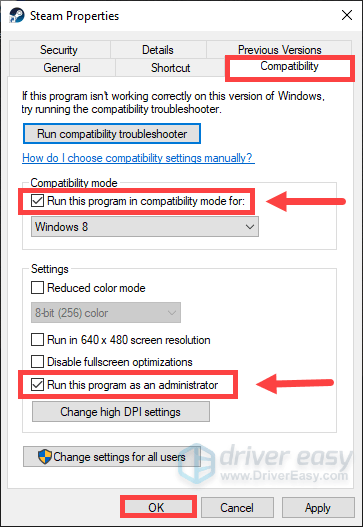
4. javítás: Ellenőrizze a játékfájlok integritását
Előfordulhat, hogy a TF 2 nem indul el, ha egy bizonyos fájl hiányzik vagy sérült. A javításhoz ellenőriznie kell a játékfájlok integritását a Steam-en.
1) Futtassa a Steam-et. Alatt KÖNYVTÁR fülre, kattintson a jobb gombbal a gombra Team Fortress 2 és válassza ki Tulajdonságok .
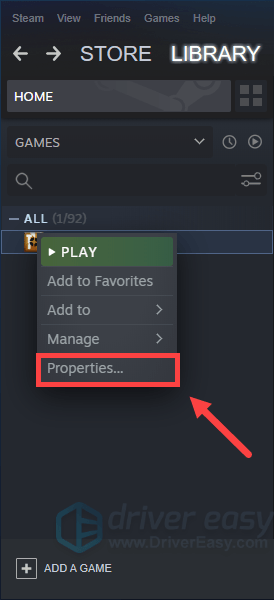
2) Válassza ki a HELYI FÁJLOK fülre és kattintson A JÁTÉKFájlok integritásának ellenőrzése ... .
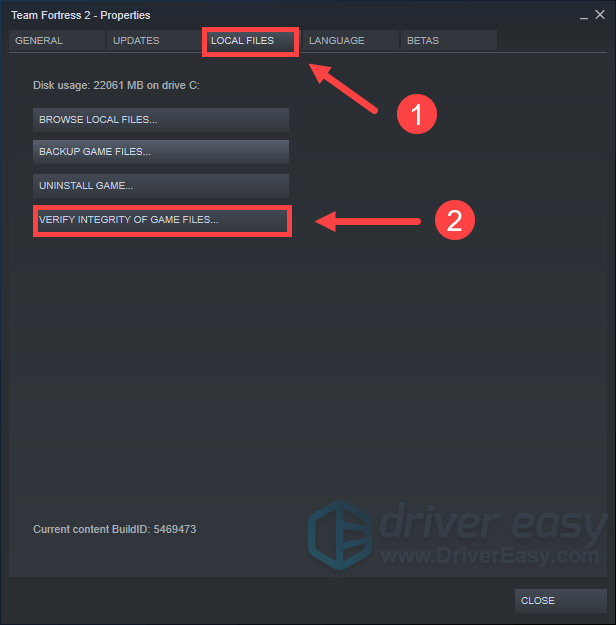
3) A Steam ellenőrzi a játék fájljait, és ez a folyamat több percet is igénybe vehet.
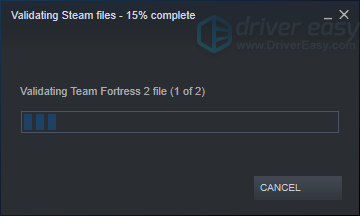
5. javítás: Indítási opciók beállítása
Ez a módszer bizonyítottan sok játékossal működik. Tehát lövést adhat a következő lépések végrehajtásával:
1) Futtassa a Steam-et. Alatt KÖNYVTÁR fülre, kattintson a jobb gombbal a gombra Team Fortress 2 és válassza ki Tulajdonságok .
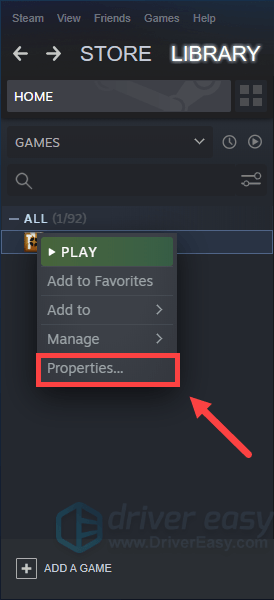
2) A TÁBORNOK fülre kattintva BEÁLLÍTÁSI OPCIÓK BEÁLLÍTÁSA .
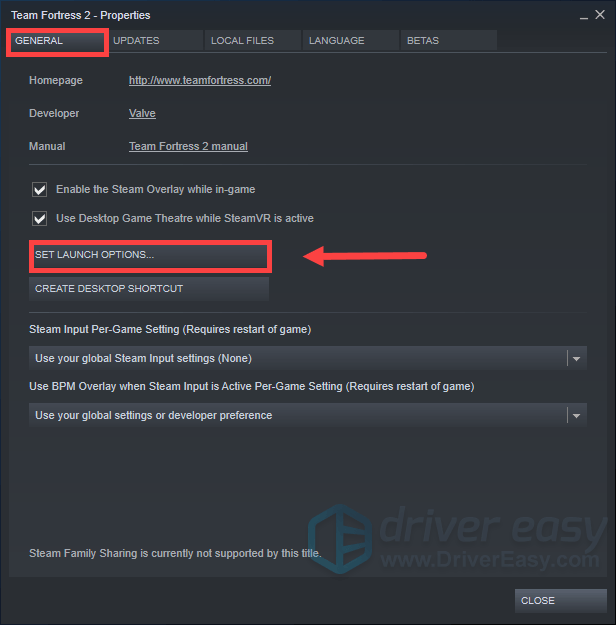
3) Amikor megjelenik az ablak, írja be autoconfig és kattintson rendben .
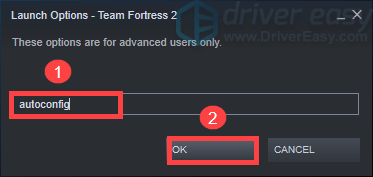
Addig próbálja meg futtatni a játékot. Ha vissza akar térni az előző indítási lehetőségekhez, egyszerűen törölje autoconfig a fent felsorolt lépéseket követve.
Ha ez nem tette meg a trükköt, akkor a teljes képernyős képernyővel kapcsolatos probléma lehet. Akkor gépelhet ablakos -noborder -w (SCR-H) -h (SCR-W) ban ben 3. lépés .
(SCR-H) és (SCR-W) a képernyő magassága és szélessége.Ha a képernyő felbontása 1920 * 1080, akkor az a sor, amelyet be kell írnia ablakos -nemhatár -w 1920 -h 1080 .
A következő lépések végrehajtásával ellenőrizheti a képernyő felbontását: 1) Kattintson a jobb gombbal az asztal üres területére, és válassza a lehetőséget Megjelenítési beállítások .
2) A Kijelző szakaszban görgessen le a Kijelző felbontása .
Tehát ezek a javítások a Team Fortress számára, amely nem indít problémát. Remélem, hogy az Ön számára működnek, és most felfedezheti a játékban. Ha bármilyen ötlete vagy kérdése van, ne habozzon, hagyjon megjegyzést alább. Nagyra értékelik őket. 😊
![[MEGOLDVA] Az Ascent folyamatosan összeomlik PC-n](https://letmeknow.ch/img/knowledge/58/ascent-keeps-crashing-pc.jpg)
![[Javítva] nvpcf.sys Blue Screen of Death Error](https://letmeknow.ch/img/knowledge-base/27/fixed-nvpcf-sys-blue-screen-of-death-error-1.png)




