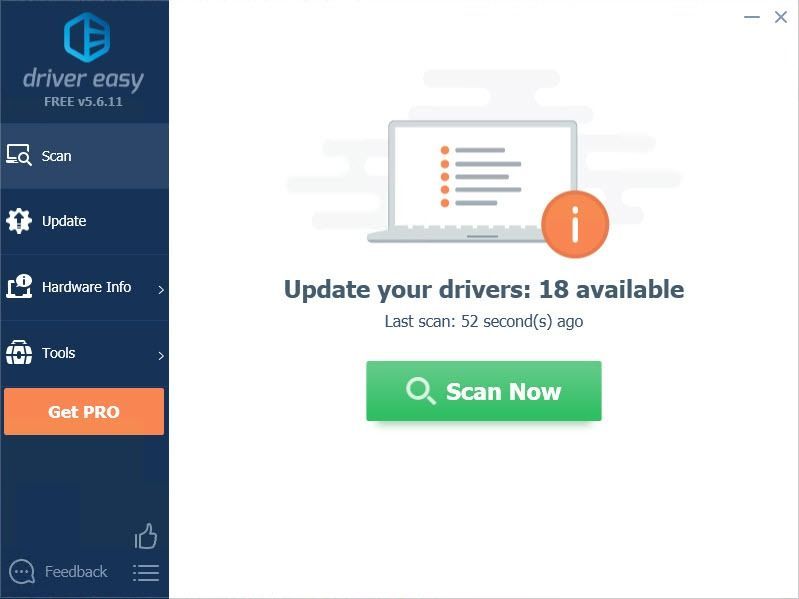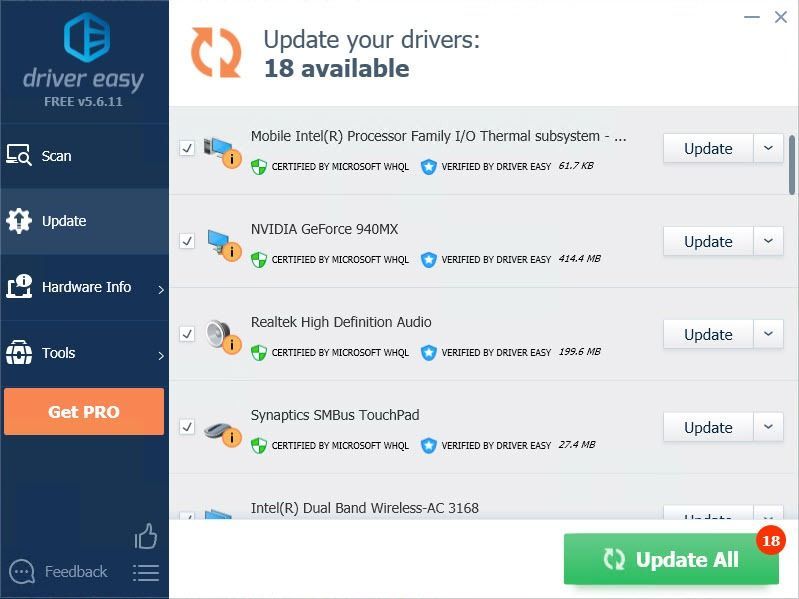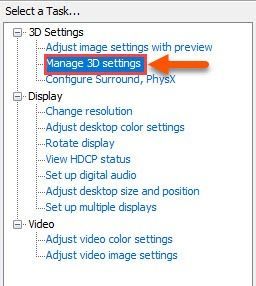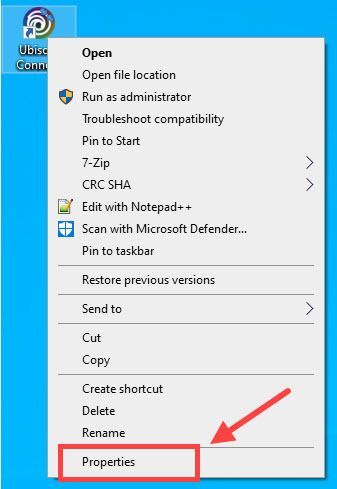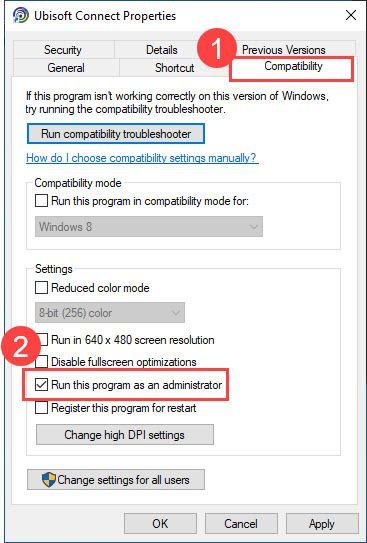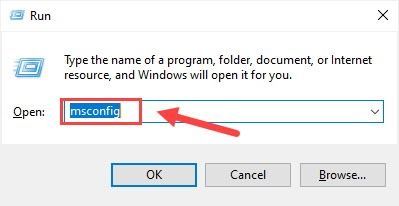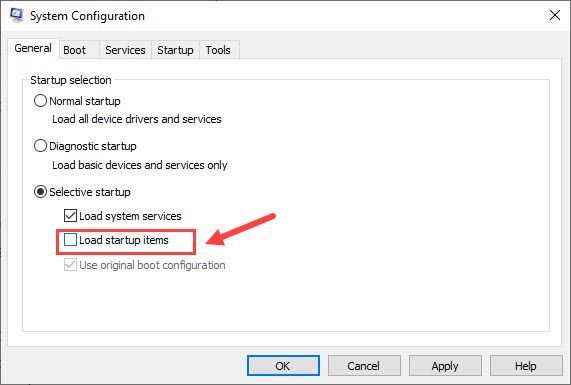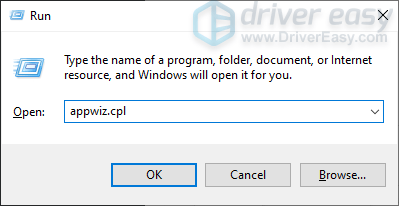Ha nagyon élvezi a játékot, de vannak dadogások, amelyek többnyire minden alkalommal előfordulnak, ez bosszantó lehet. Mielőtt hagyná, hogy a dadogás megőrjítse magát, próbálja ki az alábbi javításokat, amelyek segíthetnek megoldani a problémát.
Próbálja ki ezeket a javításokat:
Nem kell mindegyiket kipróbálnia; csak haladjon lefelé a listán, amíg meg nem találja a megfelelőt.
- Teljesítse a minimális követelményeket
- Frissítse az illesztőprogramokat
- Ellenőrizze az internetkapcsolatot
- Alacsonyabb grafikus beállítások
- Ellenőrizze a játék integritását
- Futtassa a játékot rendszergazdaként
- A háttéralkalmazások letiltása
- Telepítse újra a játékot
1. javítás: Teljesítse a minimális követelményeket
Mielőtt bármilyen bonyolult javítást kipróbálna, győződjön meg arról, hogy számítógépe megfelel a játék minimális követelményeinek.
| TE | Windows 10 (20H1 vagy újabb) – csak 64 bites |
| CPU | AMD Ryzen 3 1200 – 3,1 GHz / Intel i5-4460 – 3,2 GHz |
| GPU | AMD RX 460 (4 GB) / Nvidia GTX 960 (4 GB) |
| DirectX | DirectX 12 |
| memória | 8 GB (kétcsatornás mód) |
| Tárolás | 60 GB HDD |
2. javítás: Frissítse az illesztőprogramokat
A dadogás probléma általában a GPU-illesztőprogramhoz kapcsolódik. Ha hibás vagy elavult GPU-illesztőprogramot használ, előfordulhat, hogy a probléma Far Cry 6 lejátszása közben jelentkezik. Ez különösen akkor fordul elő, ha 30-as sorozatú grafikus kártyát használ. Annak érdekében, hogy a legjobb játékon belüli teljesítményt nyújtsa, mindig meg kell győződnie arról, hogy naprakész.
A grafikus illesztőprogramot manuálisan frissítheti a gyártó webhelyén (NVIDIA / AMD ), keresse meg a legújabb megfelelő telepítőt, és telepítse lépésről lépésre. De ha nincs ideje vagy türelme a manuális telepítéshez, akkor ezt automatikusan megteheti Driver Easy .
Driver Easy automatikusan felismeri a rendszert, és megkeresi a megfelelő illesztőprogramokat. Nem kell pontosan tudnia, milyen rendszer fut a számítógépén, nem kell megkockáztatnia, hogy rossz illesztőprogramot tölt le és telepít, és nem kell attól tartania, hogy hibát követ el a telepítés során.
Az illesztőprogramokat automatikusan frissítheti a INGYENES vagy a Mert Driver Easy verziója. A Pro verzióval azonban mindössze 2 kattintás szükséges (és teljes támogatást és a 30 napos pénzvisszafizetési garancia ):
- Futtassa a Driver Easy programot, és kattintson a gombra Szkenneld most gomb. A Driver Easy ezután átvizsgálja a számítógépet, és észleli a problémás illesztőprogramokat.
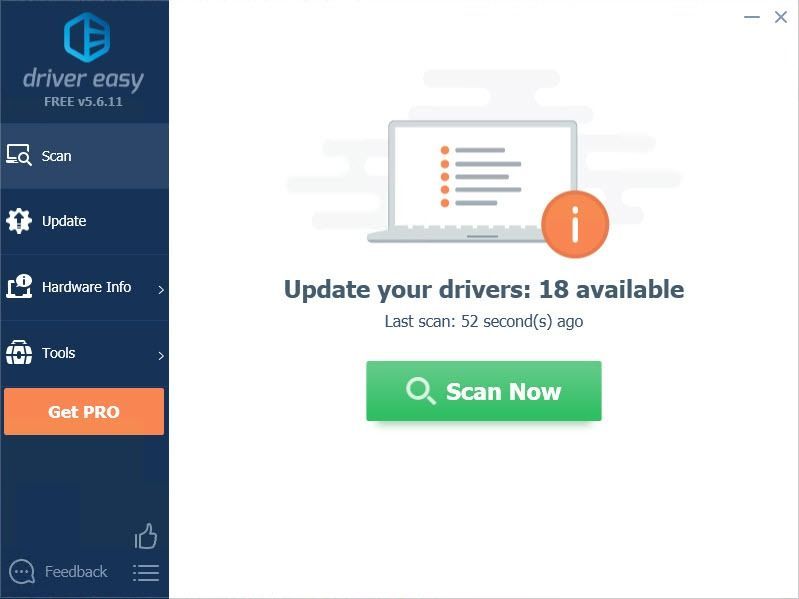
- Kattints a Frissítés gombot a megjelölt illesztőprogram mellett, hogy automatikusan letöltse az illesztőprogram megfelelő verzióját, majd manuálisan telepítheti (ezt az INGYENES verzióval teheti meg).
Vagy kattintson Mindent frissíteni a megfelelő verzió automatikus letöltéséhez és telepítéséhez minden a rendszerben hiányzó vagy elavult illesztőprogramok. (Ehhez az szükséges Pro verzió amelyhez teljes körű támogatás és 30 napos pénz-visszafizetési garancia tartozik. Amikor az Összes frissítése gombra kattint, a rendszer felkéri a frissítésre.)
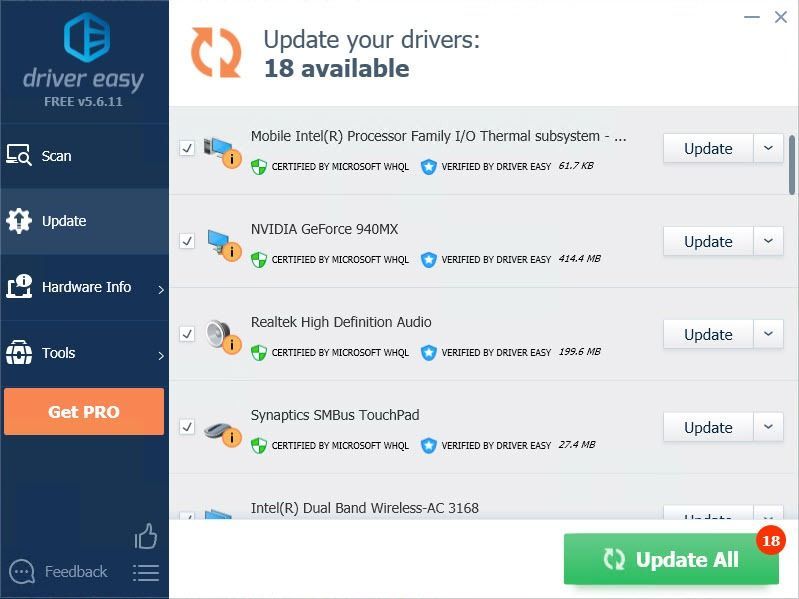 jegyzet : Ha bármilyen problémája van a Driver Easy használata során, forduljon bizalommal ügyfélszolgálatunkhoz a címen.
jegyzet : Ha bármilyen problémája van a Driver Easy használata során, forduljon bizalommal ügyfélszolgálatunkhoz a címen. - Kattintson jobb gombbal az Asztalra, és válassza ki NVIDIA Vezérlőpult .
- A bal oldali panelen kattintson a kicsire + ikonra a 3D beállítások mellett, majd kattintson a gombra 3D beállítások kezelése .
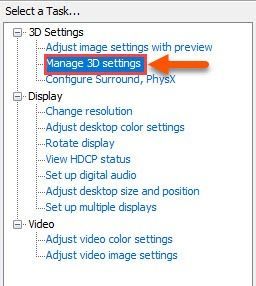
- Menj a Programbeállítások lapon.
- Alatt Válassza ki a testreszabni kívánt programot , keresse meg és válassza ki a Far Cry 6-ot.
jegyzet : Ha a Far Cry 6 nem szerepel a listán, akkor manuálisan is hozzáadhatja a listához. - Végezze el a következő módosításokat:
- Kattintson a jobb gombbal az Asztalra a megnyitásához AMD Radeon beállítások .
- Válassza ki preferenciák > További beállítások > Erő > Kapcsolható grafikus alkalmazás Beállítások .
- Válassza ki a játékot, és válassza ki a játékhoz tartozó High-Performance profilt a Grafikai beállítások alatt.
- Indítsa el az Ubisoft Connect alkalmazást, és lépjen a következőre Játékok .
- Kattintson a Far Cry 6-ra, és válassza ki Tulajdonságok .
- A Helyi fájlok részben kattintson a gombra Fájlok ellenőrzése .
- Kattintson jobb gombbal a Ubisoft Connectre, és válassza ki Tulajdonságok .
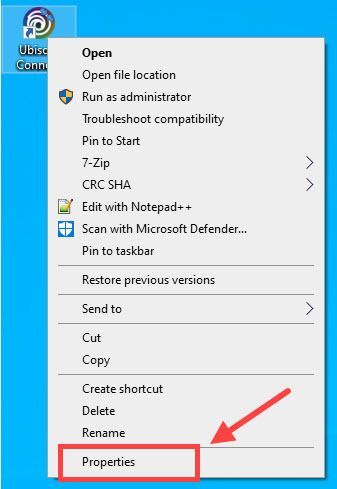
- Menj a Kompatibilitás fül és
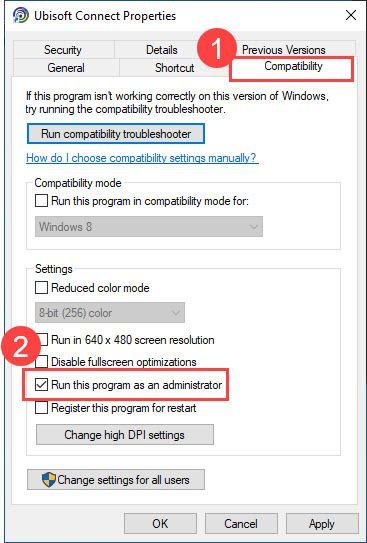
- Kattintson Alkalmaz > rendben .
- Ismételje meg az 1–2. lépést a Far Cry.exe fájl esetében is.
- megnyomni a ablakok és R gombokat egyszerre.
- típus msconfig be a dobozba és nyomja meg Belép .
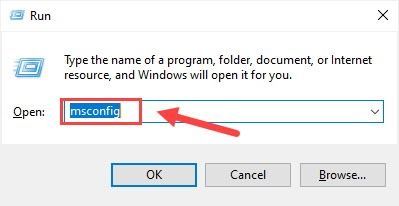
- Választ Szelektív indítás , és törölje a pipát Indítási elemek betöltése .
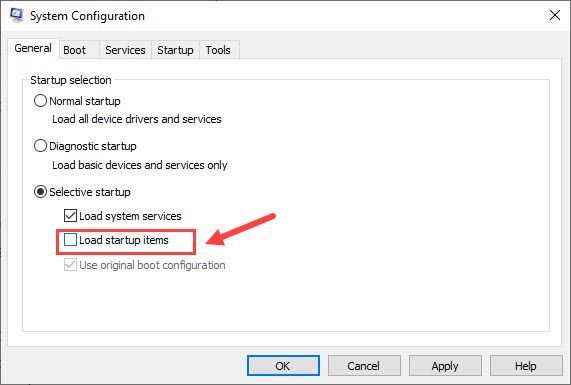
- Indítsa újra a rendszert.
- megnyomni a ablakok kulcs és a R billentyűt egyszerre a billentyűzeten.
- Begépel appwiz.cpl és nyomja meg Belép .
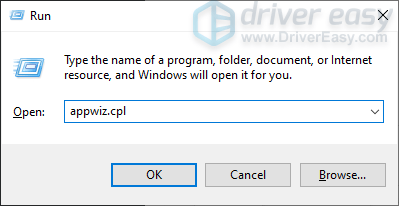
- Keresse meg a játékot a programok listájában, majd kattintson rá jobb gombbal, majd válassza ki Eltávolítás . A befejezéshez kövesse a képernyőn megjelenő utasításokat.
- Indítsa el a Ubisoft Connect klienst, és lépjen a Játékok lapon.
- Kattintson a játéklapkára, majd a Letöltés gomb.
- Kövesse a képernyőn megjelenő utasításokat a letöltési folyamat elindításához, és menet közben válassza ki a beállításokat.
A célszerűbb és hatékonyabb útmutatás érdekében feltétlenül csatolja a cikk URL-jét.
3. javítás: Ellenőrizze az internetkapcsolatot
Ha online játszik, a gyenge internetkapcsolat késleltetett válaszokat és problémákat okozhat a gumiszalaggal. Ellenőrizze még egyszer az internetkapcsolatot, és indítsa újra az útválasztót, ha az problémákat okoz.
Ha az útválasztó újraindítása nem segít, használhatja Reimage számítógépe operációs rendszerének vírusok, rosszindulatú programok, hiányzó, sérült vagy korrupt fájlok keresésére. Mivel a különféle számítógépes problémák csökkenthetik az internet sebességét és Reimage megtalálja a problémákat, és egyetlen kattintással kijavítja őket.
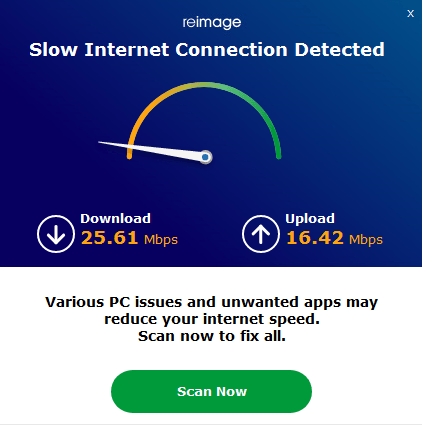
A következőképpen használhatja a Reimage-et a számítógépén lévő rendszerfájlok javítására:
egy) Letöltés és telepítse a Reimage-et.
2) Nyissa meg a Reimage-et, és kattintson Igen .
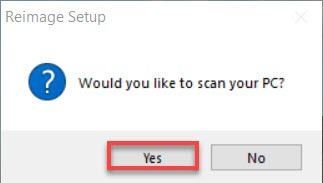
3) Várja meg, amíg a Reimage lefuttat egy vizsgálatot a számítógépén. A folyamat eltarthat néhány percig.
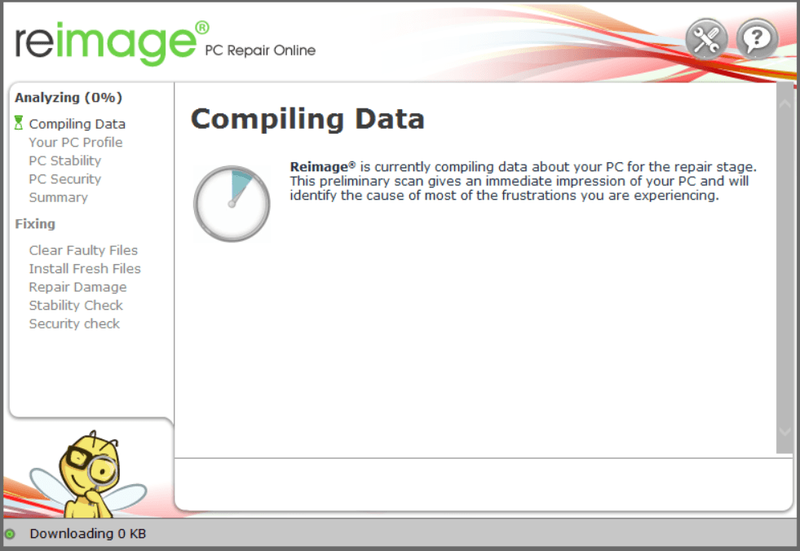
4) Amint a vizsgálat befejeződött, összefoglalót kap a számítógépén talált problémákról. Ha folytatnia kell a javítási funkciót, meg kell vásárolnia a teljes verziót.
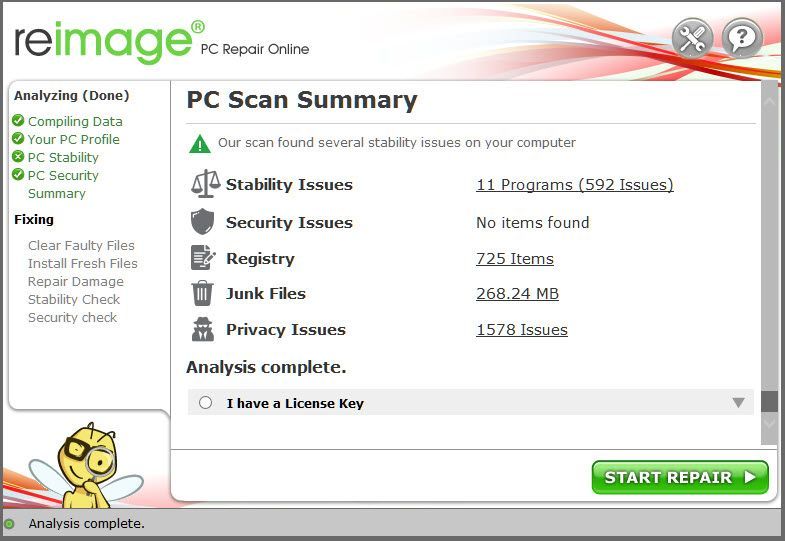 A Reimage teljes verziója 60 napos pénz-visszafizetési garanciával és teljes körű ügyfélszolgálattal érkezik. Ha bármilyen problémába ütközik a Reimage használata során, vagy ha nem működik az Ön számára, ne habozzon kapcsolatba lépni Reimage támogató csapat .
A Reimage teljes verziója 60 napos pénz-visszafizetési garanciával és teljes körű ügyfélszolgálattal érkezik. Ha bármilyen problémába ütközik a Reimage használata során, vagy ha nem működik az Ön számára, ne habozzon kapcsolatba lépni Reimage támogató csapat . 5) Indítsa újra a számítógépet, hogy a változtatások érvénybe lépjenek.
6) Ellenőrizze a számítógépét, hogy az internet sebessége visszatért-e a normál értékre.
Fix 4. Alacsonyabb grafikai beállítások
A grafikus beállítások csökkentése segít a képkockasebesség javításában azáltal, hogy leveszi a grafikus feldolgozó egység terhelését.
Ha Nvidia GPU-ja van, akkor a következőket teheti:
| Anti-aliasing-gamma korrekció | Ki |
| Antialiasing mód | Alkalmazás vezérelt |
| Antialiasing átlátszóság | Ki |
| CUDA GPU-k | Minden |
| Alacsony késleltetésű mód | Ultra |
| Energiagazdálkodás | A maximális teljesítmény előnyben részesítése |
| Shader Cache | Csak akkor kapcsolja be, ha HDD-t használ. SSD-hez nem kell engedélyezni. |
| Textúraszűrés | Minőség – Nagy teljesítmény |
| Menetes optimalizálás | Tovább |
| Háromszoros pufferelés | Ki |
| Vertikális szinkron | Használja a 3D alkalmazás beállítását |
Ha AMD GPU-ja van, akkor a következőket teheti:
Javítás 5. Ellenőrizze a játék integritását
Egyes játékosok úgy találják, hogy a játék integritásának ellenőrzése segít a dadogás problémájában. Kövesse az alábbi lépéseket:
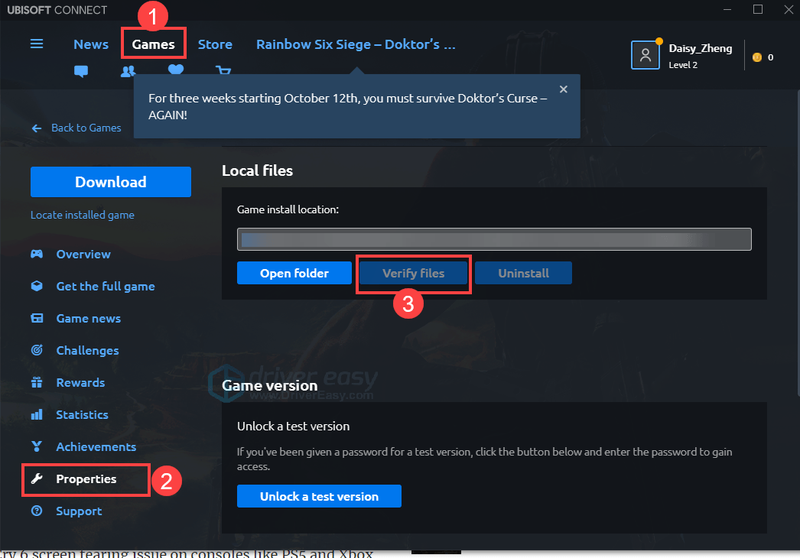
Ezután indítsa újra a Far Cry 6-ot, és ellenőrizze, hogy a probléma továbbra is fennáll-e.
Javítás 6. Futtassa a játékot rendszergazdaként
Ha nem tudja megfelelően futtatni ezt a játékot, akkor lehetséges, hogy nem rendelkezik rendszergazdai jogosultságokkal. Hogy megbizonyosodjon arról, hogy nem ez okozza a játék akadozását, rendszergazdaként futtathatja a Far Cry 6-ot és a játékindítót (Ubisoft Connect / Epic Game Launcher).
Javítás 7. Tiltsa le a háttérben futó alkalmazásokat
Abban az esetben, ha egyes Microsoft-szolgáltatások vagy harmadik féltől származó szoftverek zavarhatják a Far Cry 6-ot, először zárjon be minden nyitott programot, és indítsa újra a rendszert.
Ne feledje, hogy bizonyos szoftvereknél ismert, hogy problémák vannak az Ubisoft játékokkal. Ez azonban nem mindig van így. Ha problémái vannak a játék elindításával, előfordulhat, hogy le kell tiltania a következő alkalmazásokat:
| Teljes képernyős fedések | túlfarkas |
| Hardver figyelő szoftver | MSI Afterburner, Riva Tuner |
| Peer-to-Peer szoftver | BitTorrent, uTorrent |
| RGB vezérlők vagy játékoptimalizálók | Razer Synapse, SteelSeries motor |
| Streaming alkalmazás | OBS, XSplit Gamecaster |
| Alkalmazásokat befolyásoló szoftverek | f.lux, Nexus Launcher |
| VPN szoftver | hamachi |
| Video chat szolgáltatások | Skype |
| Virtualizáló szoftver | Vmware |
| VoIP alkalmazások | Discord, TeamSpeak |
Javítás 8. Telepítse újra a játékot
Ha mindent megpróbáltál sikertelenül, a játék újratelepítése lehet az utolsó esély.
A Far Cry 6 újratelepítése a következőképpen történik:
Remélhetőleg a Far Cry 6 dadogós problémája megoldódott. Ha nem, akkor megvárhatja a következő javítást, vagy felveheti a kapcsolatot a Ubisoft ügyfélszolgálatával a visszatérítésért.