'>

Kék képernyő hiba “ DRIVER_CORRUPTED_EXPOOL ”Gyakran előfordul a Windows 10 rendszeren. Ha számítógépe bármikor összeomlik e hiba miatt, annak nagyon idegesítőnek kell lennie. Ennek oka valószínűleg egy olyan illesztőprogram, amely megrongálta a rendszerkészletet. A problémás illesztőprogramok javítása megoldhatja a problémát. Próbálja ki az alábbi megoldásokat.
FONTOS : Az alábbi megoldások kipróbálásához be kell jelentkeznie a problémás számítógépen a Windows rendszerbe. Ha nem tud bejelentkezni a Windows rendszerbe, indítsa újra csökkentett módban , majd próbálkozzon. 1. megoldás: Távolítsa el a problémás illesztőprogramokat
Menj Eszközkezelő és megtudja a hibás illesztőprogramokat. A sárga jelzésű eszköz hibás illesztőprogrammal rendelkezik. Ezután kövesse az alábbi lépéseket az illesztőprogram eltávolításához.
1) Az Eszközkezelőben kattintson a jobb gombbal az eszközre sárga jelöléssel, majd kattintson a gombra Eltávolítás . (Ismételje meg ezt minden illesztőprogrammal, akinek problémája van.)
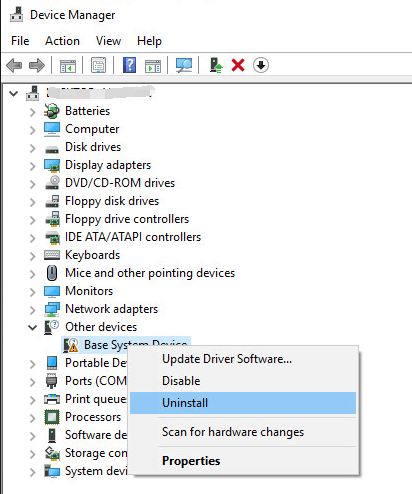
2) Indítsa újra a számítógépet, majd a Windows automatikusan újratölti az illesztőprogramot.
2. megoldás: Frissítse az illesztőprogramokat
Ha a problémás illesztőprogramok eltávolítása nem működik az Ön számára, frissítheti az illesztőprogramokat. Ha nincs ideje, türelme vagy számítógépes ismerete az illesztőprogramok kézi frissítésére, automatikusan megteheti Driver Easy .
A Driver Easy automatikusan felismeri a rendszerét, és megtalálja a megfelelő illesztőprogramokat. Nem kell pontosan tudnia, hogy a számítógépe melyik rendszert futtatja, nem kell kockáztatnia a rossz illesztőprogram letöltését és telepítését, és nem kell aggódnia a hiba miatt a telepítés során.
Az illesztőprogramokat automatikusan frissítheti a Driver Easy INGYENES vagy Pro verziójával. De a Pro verzióval mindössze 2 kattintás szükséges (és teljes támogatást és 30 napos pénzvisszafizetési garanciát kap) :
1) Letöltés és telepítse a Driver Easy programot.
2) Futtassa az Illesztőprogramot és kattintson Szkenneld most . A Driver Easy átvizsgálja a számítógépet, és felismeri a problémás illesztőprogramokat.
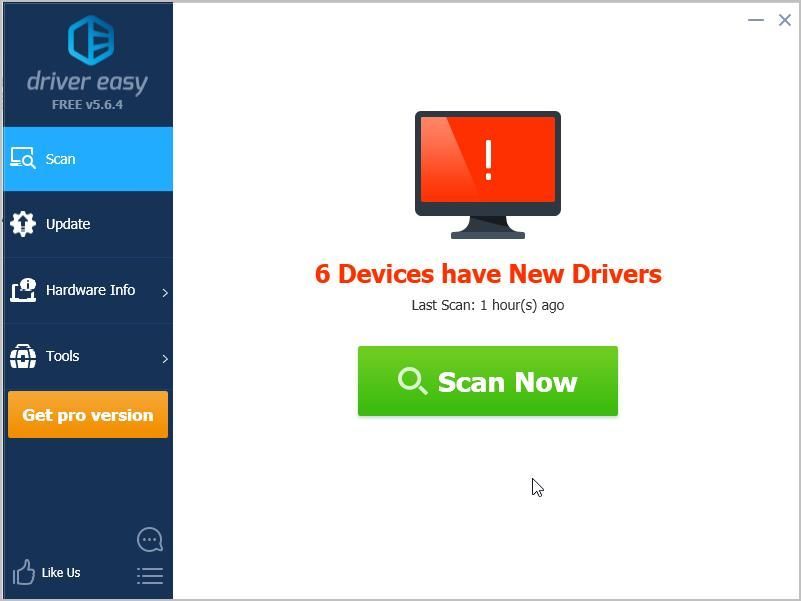
3) Kattintson a gombra Frissítés gomb az összes megjelölt eszköz mellett, hogy automatikusan letöltse az illesztőprogramok megfelelő verzióját, majd manuálisan telepítheti őket (ezt megteheti az INGYENES verzióval).
Vagy kattintson Mindent frissíteni a megfelelő verziójának automatikus letöltéséhez és telepítéséhez összes illesztőprogramok, amelyek hiányoznak vagy elavultak a rendszeredről (ehhez szükség van a Pro verzió - A rendszer frissítést kér, amikor az Összes frissítése gombra kattint.
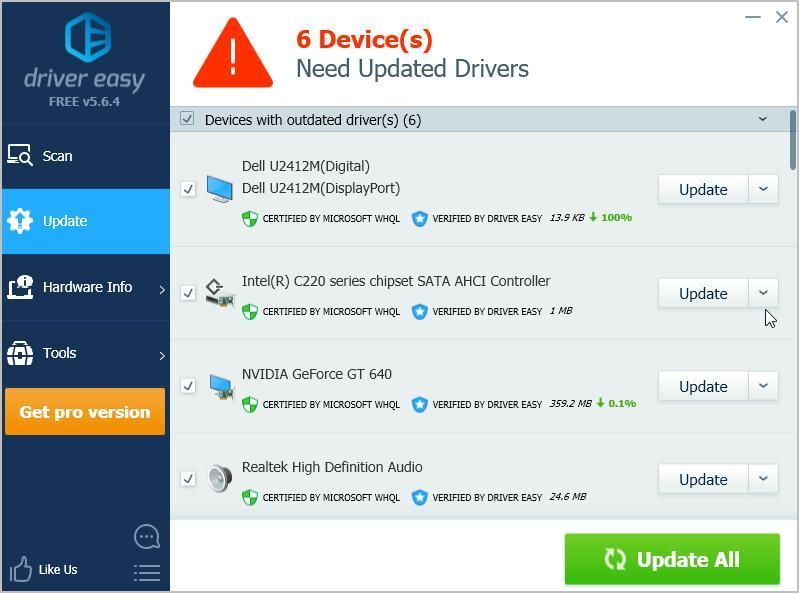
3. megoldás: Távolítsa el a hibás szoftvert
Ha a probléma új szoftver telepítése után következett be, akkor ezt a szoftver okozhatja. Távolítsa el őket, és nézze meg, hogy a probléma továbbra is fennáll-e.
Remélhetőleg hasznosnak találja a fenti tippeket. Ha bármilyen kérdése van, nyugodtan hagyja meg észrevételeit alább. Örömmel hallunk bármilyen ötletet és javaslatot.


![[MEGOLDVA] Az OBS nem rögzít képernyő](https://letmeknow.ch/img/knowledge/45/obs-not-recording-screen.jpg)
![[Letöltés] Focusrite Scarlett Solo illesztőprogram Windowshoz](https://letmeknow.ch/img/knowledge/23/focusrite-scarlett-solo-driver.jpg)


![2 legjobb ingyenes módja az MP4 letöltésének [2022]](https://letmeknow.ch/img/knowledge/24/2-best-free-ways-download-mp4.png)