'>

Ha van nagy csomagú Internet groper (ping ) a League of Legends-ben, nagyon valószínű, hogy egyszerre hatalmas lemaradási csúcsokat is tapasztal. A lemaradás problémái diót űzhetnek, különösen akkor, ha heves csatába merül. De ne aggódj, fájdalmaidat sok más játékos megosztja, és itt van néhány hasznos trükk, amely segít megoldani vagy legalább enyhíteni a problémát. Olvassa el, és keresse meg azt, amelyik csodát tesz az Ön számára.
Hogyan ellenőrizhetem a ping-et a League of Legends (LOL) -ben?
1) Indítson új játékot a LOL-ban.
2) A billentyűzeten nyomja meg a gombot Ctrl és F ugyanabban az időben.
3) Akkor a ping idő és képkocka másodpercenként (fps) a játék képernyőjének jobb felső sarkában jelenik meg, az alábbi képernyőképen látható módon.
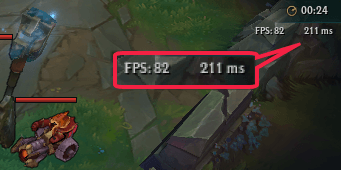
Ha semmi sem történik a Ctrl + F megnyomása után, az alábbiak szerint jelenítheti meg az fps-t és a pinget:
1) Kattintson a gombra fogaskerek ikon a jobb felső sarokban.
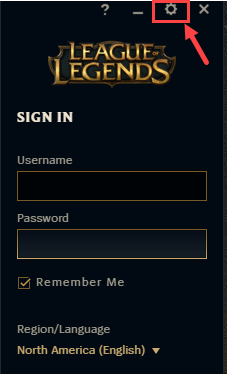
2) A GYORSBILLENTYŰK lapon görgessen lefelé a KIJELZŐ belépés. Kattintson rá a legördülő menü megnyitásához, majd állítsa be a gyorsbillentyűket Kapcsolja be az FPS kijelzőt nak nek Ctrl + F (vagy tetszőleges kombinációs billentyűk).
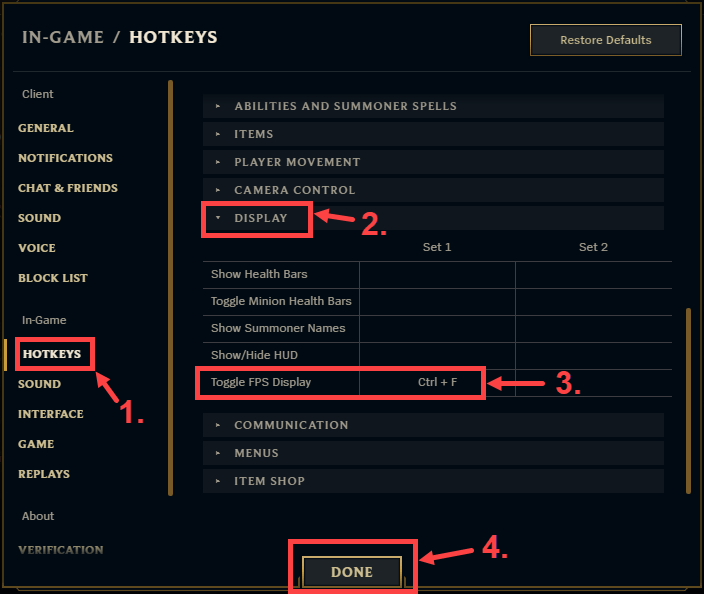
3) Indítson el egy játékot, és nyomja meg az imént beállított gyorsbillentyűket. Ezúttal látnia kell a pinget és az fps-t a képernyőn.
Hogyan állapíthatom meg, hogy magas-e a ping-em?
A Ping, más néven késleltetés, méri a kétirányú időt, amíg a számítógépről küldött adatok eljutnak a LOL játékkiszolgálójára, és a válasz visszatér. A ping vagy késés mértéke milliszekundum, röviden ms.
Mi tehát a magas pingidő? Általánosságban elmondható, hogy ha a ping ideje 20 ms alatt van, akkor gratulálok - a hálózati sebesség villámgyors; de ha pingsz ideje meghaladja a 150 ms-ot, akkor valóban jelentős késési csúcsokat szenved. Ne feledje, hogy itt nincs tényleges szabvány, így az igaz válasz: ez a saját helyzetétől függ.
9 javítás a magas ping problémájához
Most egyszerűen vágjunk neki - íme 9 javítás, amely sok más számára hasznosnak bizonyult. Nem kell mindet kipróbálni; csak haladjon végig a listán, amíg meg nem találja a megfelelőt.
1. javítás: Töltse le a legújabb játékjavításokat
2. javítás: Indítsa újra az útválasztót és modemet
3. javítás: Zárja be a sávszélesség-csökkentő alkalmazásokat
4. javítás: Frissítse az eszközillesztőket
5. javítás: Használja a Hextech javító eszközt az automatikus hibaelhárításhoz
6. javítás: Tiltsa le a proxyt és a VPN-t
7. javítás: Módosítsa a DNS-kiszolgálót
9. javítás: Cserélje a Wi-Fi-t Ethernet-kapcsolatra
1. javítás: Töltse le a legújabb játékjavításokat
Ha más online játékokat is játszol, indítsd el őket, és nézd meg, hogy van-e nálad is magas ping. Abban az esetben, ha a probléma továbbra is fennáll, az oknak a hálózati kapcsolatban kell gyökereznie; különben a játékkiszolgáló a hibás ezért.
Ha megtudja, hogy csak a LOL-val rendelkezik magas ping-el, vegye fel a kapcsolatot Riot Games segítségért. Vagy beküldhet egy jegyet, vagy megvárhatja, amíg maguk megoldják a problémát (pl. Kiadnak új játékjavításokat). Általában nem kell aggódnia a frissítések hiánya miatt, mert a LOL automatikusan elindítja a legfrissebb javításokat.
A legutóbb kiadott javításokról itt tájékozódhat:https://na.leagueoflegends.com/en/news/game-updates/patch
Természetesen tehetne mást is a hálózati kapcsolat gyorsabb optimalizálása érdekében. Próbálja ki az alábbi javításokat.
2. javítás: Indítsa újra az útválasztót és modemet
Indítsa újra a modemet és az útválasztót, különösen, ha hosszú ideig nem voltak kikapcsolva. Csak adjon nekik egy kis időt, hogy lehűljenek és töröljék a gyorsítótárat. Így teheti meg:
1) Húzza ki az útválasztót és a modemet is.


2) Várjon legalább 30 másodpercet, hogy a két gép kissé lehűljön.
3) Csatlakoztassa újra a modemet, és várja meg, amíg a visszajelző lámpák visszaállnak normális állapotába.
4) Csatlakoztassa vissza az útválasztót ebben az időben. Hasonlóképpen várja meg, amíg a visszajelző lámpák vissza nem térnek a normál állapotba.
5) Most, hogy az útválasztók és a modem megfelelően újraindultak, újra elindíthatja a LOL-t, hogy megnézze, megszűnik-e a magas ping probléma.
Abban az esetben, ha ez a javítás kevés vagy hiábavaló, olvassa el és nézze meg a következőt.
3. javítás: Zárja be a sávszélesség-csökkentő alkalmazásokat
A sávszélesség-csökkentő alkalmazások lassítják a hálózati sebességet, és magas ping-problémákat váltanak ki a LOL-ban. A játék megkezdése előtt feltétlenül kapcsolja ki az összes erőforrásigényes programot. Itt van, hogyan:
1) Nyomja meg a billentyűzeten a gombot Windows logó kulcs és R egyidejűleg a Futtatás párbeszédpanel meghívására. Begépel resmon és eltalálja Belép .
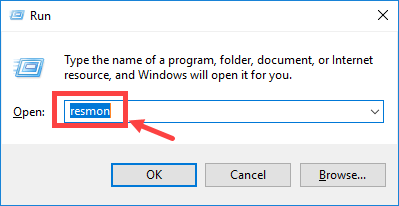
2) A Resource Monitor ablak, a Hálózat fülön vegye figyelembe a Összesen (B / sec) oszlop. Így intuitív módon megismerheti, hogy mely folyamat használja a sávszélességének legnagyobb részét.
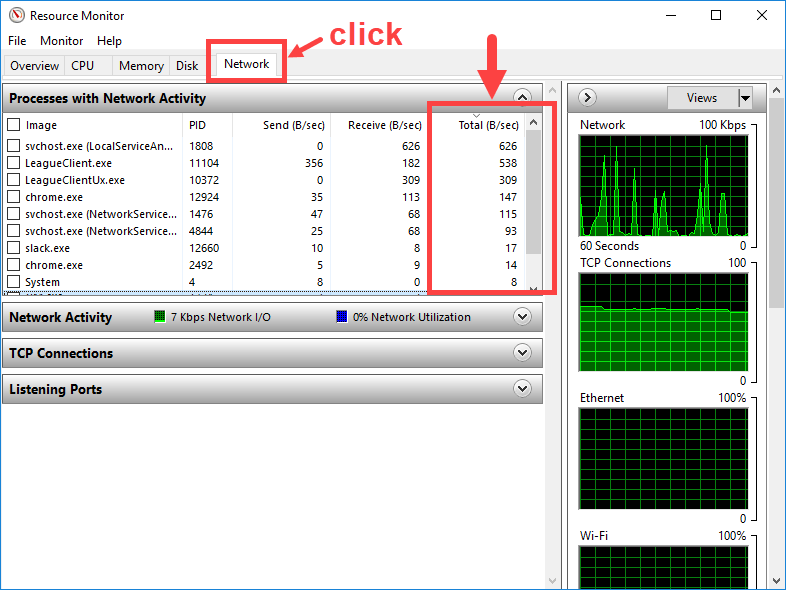
3) Jobb klikk azon az alkalmazáson, amely megeszi a sávszélességet, és válassza a lehetőséget Folyamat befejezése .
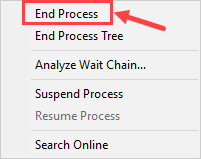
4) Amikor a Windows megerősítést kér, kattintson a gombra Folyamat befejezése .
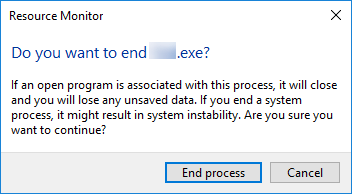 Győződjön meg róla, hogy tudja, milyen alkalmazásokat zár le. NE állítson le minden olyan programot, amelyet nem ismer, ha tévesen véget vet a döntő (gyakran a rendszeréhez kapcsolódó) programoknak, például a sychost.exe.
Győződjön meg róla, hogy tudja, milyen alkalmazásokat zár le. NE állítson le minden olyan programot, amelyet nem ismer, ha tévesen véget vet a döntő (gyakran a rendszeréhez kapcsolódó) programoknak, például a sychost.exe. 5) A problémáját néha a víruskereső szoftverek zavarják. Annak megtekintéséhez, hogy ez a probléma az Ön számára, ideiglenesen tiltsa le a víruskereső programot, és ellenőrizze, hogy a magas ping probléma ismét jelentkezik-e.
Ha a víruskereső letiltása után már nincsenek hatalmas késési csúcsai a LOL-ban, vegye fel a kapcsolatot a víruskereső szoftver forgalmazójával, és kérjen tanácsot tőle, vagy telepítsen egy másik víruskereső megoldást.
Legyen különösen óvatos azzal kapcsolatban, hogy milyen webhelyeket látogat meg, milyen e-maileket nyit meg és milyen fájlokat tölt le, ha a víruskereső le van tiltva.Ha nem talál szerencsét közelebb kerülni a valódi megoldáshoz, akkor szúrjon egyet a Fix 4-en.
4. javítás: Frissítse az eszközillesztőket
Mint arról sok játékos beszámolt, a LOL-ban töltött pingidőik a normális állapotba kerültek, miután frissítették az eszközillesztőket. Ha nem biztos benne, hogy az összes eszközillesztő (különösen a hálózati kártya illesztőprogramja) naprakész-e, ellenőrizze.
Ezt megteheti a Windows Eszközkezelőben, egyenként egy eszközön. De ez sok időt és türelmet igényel, és ha valamelyik illesztőprogramja valóban elavult, akkor manuálisan kell frissítenie őket, ami nehéz és kockázatos. Ha nincs ideje, türelme vagy számítógépes ismerete az eszközillesztők manuális frissítésére, automatikusan megteheti Driver Easy .
A Driver Easy automatikusan felismeri a rendszert, és megtalálja a megfelelő illesztőprogramokat. Nem kell pontosan tudnia, hogy a számítógépe melyik rendszert futtatja, nem kell kockáztatnia a rossz illesztőprogram letöltését és telepítését, és nem kell aggódnia a hiba miatt a telepítés során. A Driver Easy mindent elintéz.
Az illesztőprogramokat automatikusan frissítheti a Driver Easy INGYENES vagy Pro verziójával. De a Pro verzióval mindössze 2 kattintás szükséges (és teljes támogatást és 30 napos pénzvisszafizetési garanciát kap):
1) Letöltés és telepítse a Driver Easy programot.
2) Futtassa a Driver Easy programot, és kattintson a gombra Szkenneld most gomb. A Driver Easy majd átvizsgálja a számítógépet, és felismeri a problémás illesztőprogramokat.
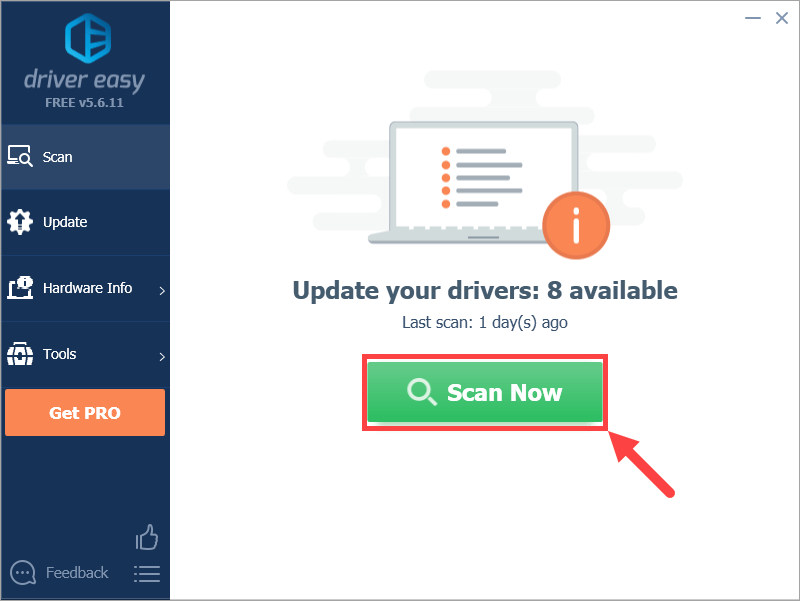
3) Kattintson a gombra Frissítés gombot a megjelölt illesztőprogram mellett, hogy automatikusan letöltse az illesztőprogram megfelelő verzióját, majd manuálisan telepítheti (ezt az INGYENES verzióval is megteheti).
Vagy kattintson Mindent frissíteni a megfelelő verziójának automatikus letöltéséhez és telepítéséhez összes a rendszerén hiányzó vagy elavult illesztőprogramok. (Ehhez szükség van a Pro verzió amely teljes támogatással és 30 napos pénzvisszafizetési garanciával jár. Amikor az Összes frissítése gombra kattint, a rendszer frissítést kér.)
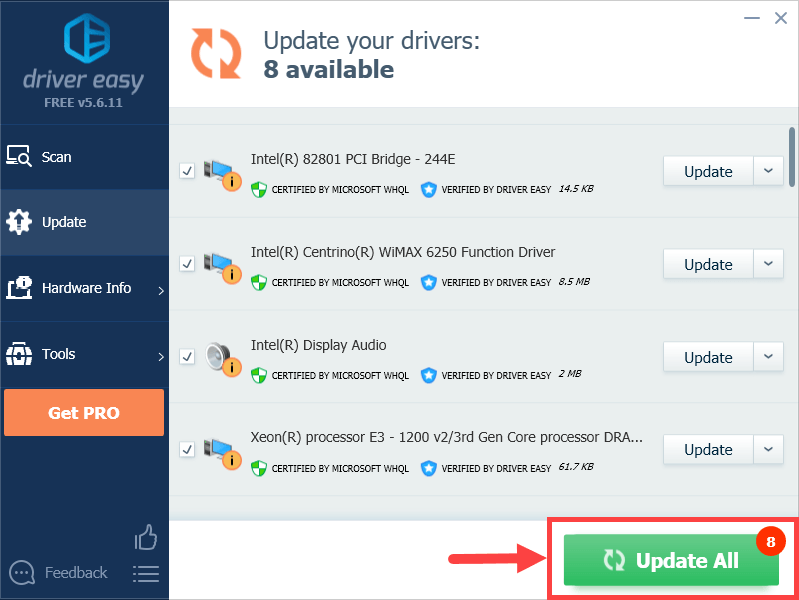 Ha bármilyen problémája merül fel a Driver Easy frissítésével, kérjük, írjon nekünk e-mailt a következő címen: support@drivereasy.com . Mindig itt vagyunk, hogy segítsünk.
Ha bármilyen problémája merül fel a Driver Easy frissítésével, kérjük, írjon nekünk e-mailt a következő címen: support@drivereasy.com . Mindig itt vagyunk, hogy segítsünk. Az illesztőprogramok frissítése után ellenőrizze, hogy a probléma továbbra is fennáll-e. Ha mégis, próbálkozzon az alábbi javítással.
5. javítás: Használja a Hextech javító eszközt az automatikus hibaelhárításhoz
A Hextech Repair Tool egy automatizált hibaelhárító segédprogram Riot Game . Diagnosztizálhatja a LOL-ban felmerülő technikai problémákat, és megoldhatja azokat, beleértve a magas pinget is.
A Hextech javító eszköz ezen a linken tölthető le:
https://support.riotgames.com/hc/en-us/articles/224826367
Miután landolt a helyszínen, kövesse az utasításokat a Hextech Repair Tool telepítéséhez és futtatásához. Várjon, hogy meg tudja-e oldani a magas ping problémát. Ha továbbra is tapasztalja a problémát, folytassa az alábbi 6. javítással.
6. javítás: Tiltsa le a proxyt és a VPN-t
Ha VPN-t vagy proxyt használ, feltétlenül tiltsa le őket, mielőtt elkezdené játszani a LOL-t. Ezek hasznos eszközök az online magánélet védelme érdekében, de a magas ping-probléma okai is lehetnek.
A proxykiszolgálótól és a VPN-től való leválasztáshoz kövesse az alábbi lépéseket:
Az alább látható képernyőképek a Windows 10-ből származnak. Ha Windows 8.1 / 8/7 vagy bármely más verziót használ, a lépések kissé eltérhetnek.1) A billentyűzeten nyomja meg a gombot a Windows logó kulcsát és én egyúttal a Beállítások ablak. Ezután kattintson a gombra Hálózat és Internet .
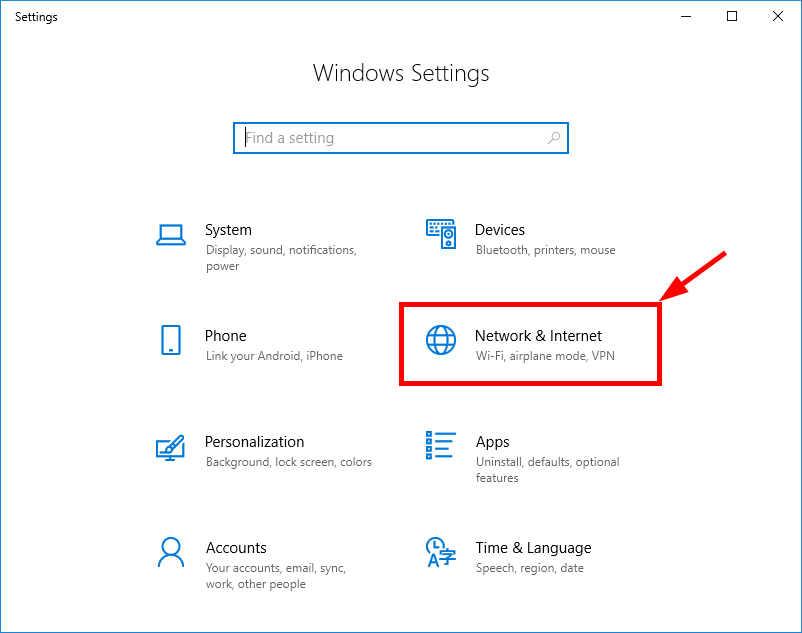
2) A Meghatalmazott lapon az eredmények ablaktábla alatt A beállítások automatikus észlelése és használd a setup szkriptet, helyezze át az összes váltót Ki .

3) Ne felejtsd el válassza le a VPN-t ha használja.
4) Indítsa el a LOL-t és tesztelje a ping-időket.
Próbálja ki a következő javítást, ha továbbra sem sikerül megoldani a problémát.
7. javítás: Módosítsa a DNS-kiszolgálót
Próbálja meg átállítani az internetszolgáltató DNS-kiszolgálóját a Google nyilvános DNS-címére. Ez javíthatja a megoldási időt és nagyobb biztonságot nyújthat az interneten. Itt van az eljárás:
1) A billentyűzeten nyomja meg a gombot a Windows logó kulcsát és R egyidejűleg nyissa meg a Futtatás párbeszédpanelt. Ezután írja be ellenőrzés panel és nyomja meg Belép .
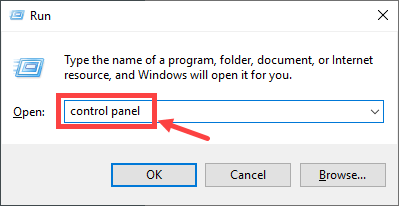
2) Bontsa ki Megtekintés: és válassza ki Kategória . Ezután kattintson a gombra Hálózati állapot és feladatok megtekintése .
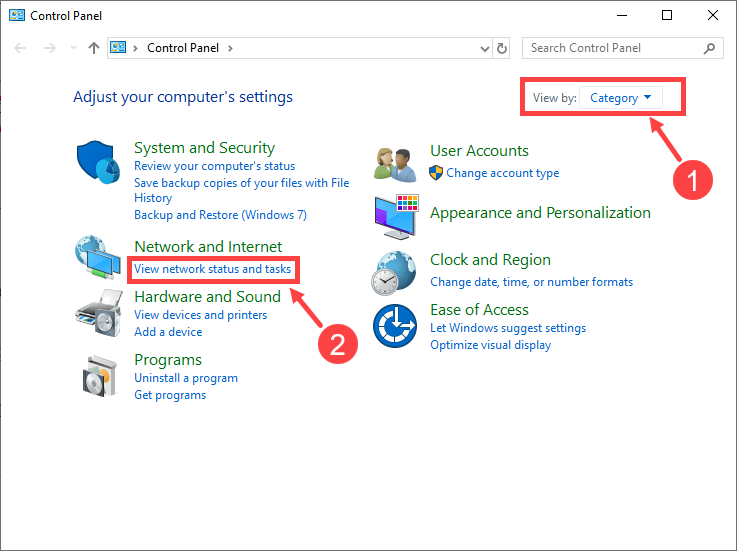
3) A következő ablakban kattintson a gombra Az adapter beállításainak módosítása .
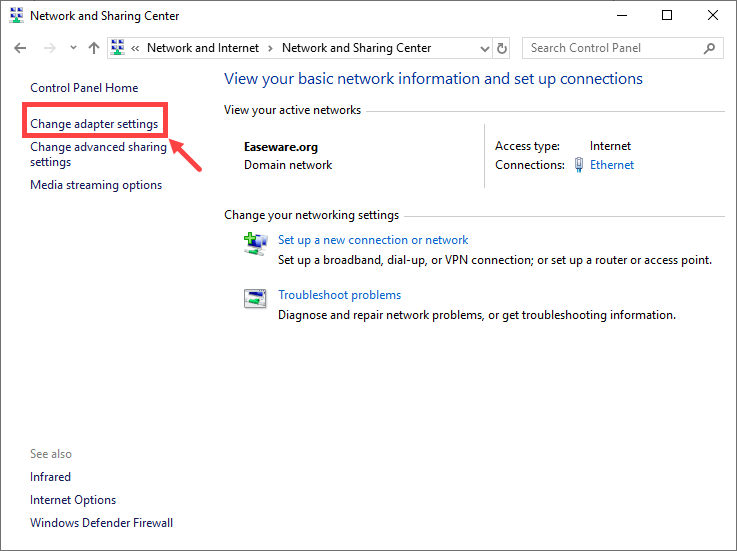
4) Kattintson a jobb gombbal a hálózati adapterre, és válassza a lehetőséget Tulajdonságok .
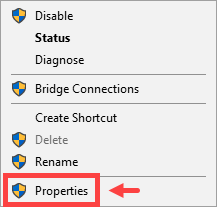
5) Kattintson duplán Internet Protocol 4-es verzió (TCP / IPv4) tulajdonságainak megtekintéséhez.
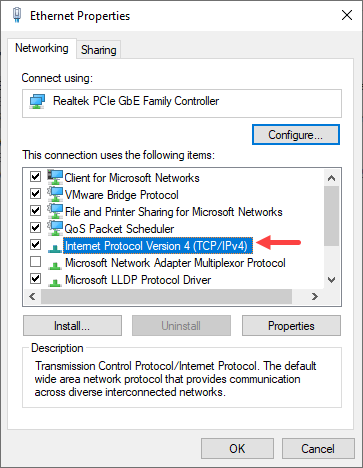
6) Az előugró ablakban válassza ezt a két lehetőséget: Automatikusan szerezzen be egy IP-címet és Használja a következő DNS-kiszolgáló címeket .
A Előnyben részesített DNS-kiszolgáló , belép 8.8.8.8 a kezdeti IP-cím cseréje; a Alternatív DNS-kiszolgáló , belép 8.8.4.4 . Ezután kattintson a gombra rendben a változások mentéséhez.
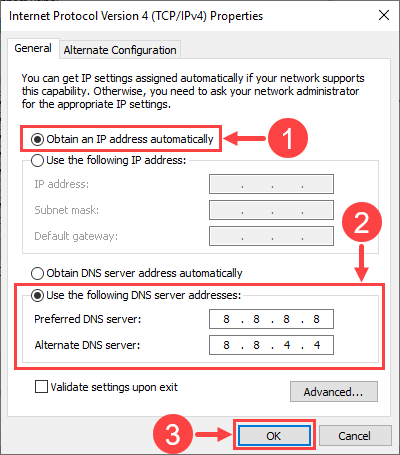 Ha vissza szeretné állítani a DNS-kiszolgáló címeit, egyszerűen módosítsa Használja a következő DNS-kiszolgáló címeket nak nek Szerezze be automatikusan a DNS-kiszolgáló címét majd indítsa újra a hálózati adaptert.
Ha vissza szeretné állítani a DNS-kiszolgáló címeit, egyszerűen módosítsa Használja a következő DNS-kiszolgáló címeket nak nek Szerezze be automatikusan a DNS-kiszolgáló címét majd indítsa újra a hálózati adaptert. 7) Indítsa újra a számítógépet, és indítsa el a LOL-t. Ellenőrizze a ping idejeit a játékban, és nézze meg, hogy a probléma megoldódott-e.
Ha továbbra is fennáll a magas ping problémája, olvassa el a következő javítást.
8. javítás: IP-cím megújítása
Az IP-cím megújításához hajtsa végre a következő eljárást:
1) Írja be a tálcára a tálcán parancs a keresőmezőbe. Ezután kattintson a jobb gombbal a Parancssor eredményt, és válassza ki Futtatás rendszergazdaként .
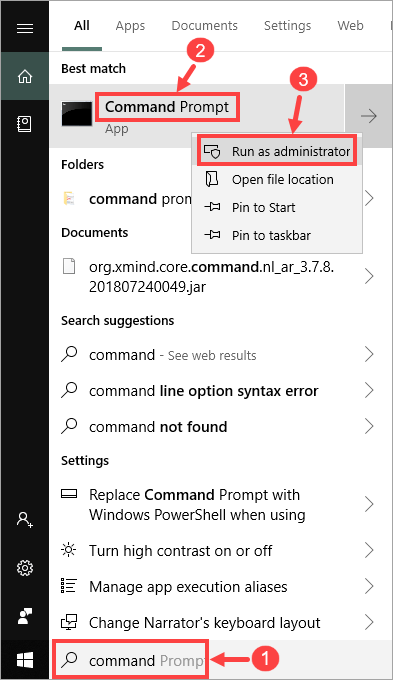
Kattintson a gombra Igen ha engedélyt kérnek tőled.
2) A parancssor ablakában írja be a következő parancsot:
ipconfig / release
jegyzet hogy van szóköz az „ipconfig” és az „/” között.
nyomja meg Belép a billentyűzeten, és várja meg, amíg a kiadás elkészül.
3) Ezután írja be a következő parancsot:
ipconfig / uu
jegyzet hogy van szóköz az „ipconfig” és az „/” között.
nyomja meg Belép a billentyűzeten, és várja meg, amíg a megújítás befejeződik.
4) Ezúttal írja be:
ipconfig / flushdns
jegyzet hogy van szóköz az „ipconfig” és az „/” között.
nyomja meg Belép a billentyűzeten, és várja meg, amíg a folyamat befejeződik.
Lépjen ki a Parancssor ablakból. Most ellenőrizze, hogy a LOL még mindig lemaradt-e. Ha igen, folytassa az alábbi 9. javítással.
9. javítás: Cserélje a Wi-Fi-t Ethernet-kapcsolatra
Ha a fenti javítások egyike sem válik be az Ön számára, akkor lehet, hogy a fókuszt át kell helyeznie a környező Wi-Fi jelekre (csak akkor, ha Ön Wi-Fi-felhasználó). Igaz, a vezeték nélküli hálózat nem olyan stabil, mint a vezetékes, így több megszakítást kap, ha számítógépét Wi-Fi-hálózathoz csatlakoztatja. Tegyük fel, hogy amikor az útválasztótól távoli helyiségben játszik LOL-t, a kapott Wi-Fi jelek meglehetősen gyengék lehetnek, és ezért a magas ping oka lehet.
A probléma megoldásához cserélje ki a Wi-Fi-t Ethernet-kapcsolatra, de ez nem mindenki számára praktikus. Alternatív megoldásként kipróbálhatja a powerline Ethernet adapter amely kiterjeszti otthoni hálózatának elérhetőségét rossz vezeték nélküli lefedettségű helyekre.
Kerülnie kell az esetleges vezeték nélküli interferenciákat, amelyek gyengítik a Wi-Fi-jeleket, például vezeték nélküli telefonokat és mikrohullámú sütőket. Helyezze őket távol az útválasztótól, vagy egyszerűen helyezze át a laptopot egy új helyre, erősebb Wi-Fi jelekkel.
Remélhetőleg ez a bejegyzés segített megoldani a magas ping problémát a LOL kapcsán. Ha további kérdései vagy ötletei vannak, nyugodtan hagyjon megjegyzést alább. Köszönöm, hogy elolvasta!






