'>

Ha üzenetet lát Az alapértelmezett átjáró nem az elérhető , nem vagy egyedül. Sok Windows-felhasználó jelenti ezt a problémát. A hálózati számítógép ikonján egy piros X is látható, és nem tudja használni az internetkapcsolatot.
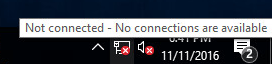
Bármilyen irritáló is, meg lehet javítani. Íme 4 megoldás, amelyet kipróbálhat. Lehet, hogy nem kell mindegyiket kipróbálnia; csak addig haladjon, amíg meg nem találja az Ön számára megfelelőt.
Próbálja ki ezeket a javításokat
1: Távolítsa el a víruskereső programokat
2: Telepítse újra a hálózati adapter illesztőprogramot
3: A hálózati adapter illesztőprogramjának módosítása
4 : Hálózati adapterek illesztőprogramjának frissítése
jegyzet : A képernyőképek megjelennek a Windows 10 rendszeren, de az összes javítás a Windows 7-re és a Windows 8-ra is érvényes.
1: Távolítsa el a víruskereső programokat
Sok esetben a Az alapértelmezett átjáró nem érhető el a problémát a McAfee biztonsági program okozza. Ha McAfee biztonsági programja van telepítve, akkor távolítsa el őket:
1) A billentyűzeten nyomja meg a gombot a Windows logó kulcsát  és R ugyanabban az időben. típus appwiz.cpl és nyomja meg Belép .
és R ugyanabban az időben. típus appwiz.cpl és nyomja meg Belép .
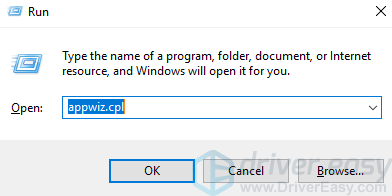
2) Kattintson a gombra McAfee programot és kattintson Eltávolítás .
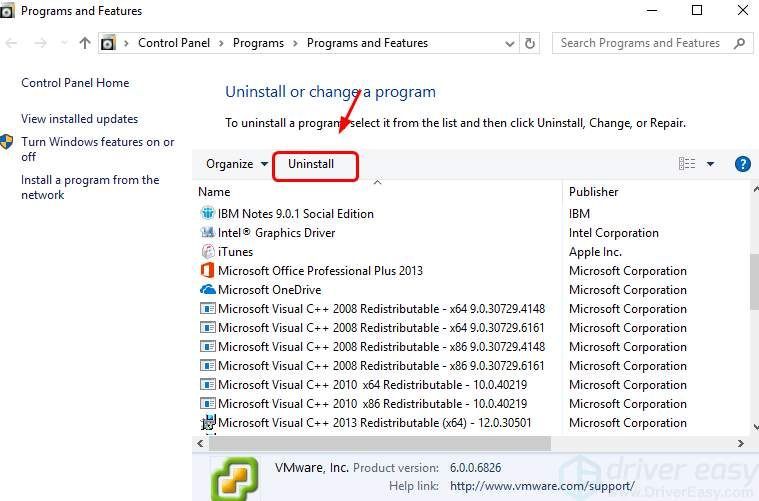
3) Lehet, hogy az eltávolítás után újra kell indítania a számítógépet.
FONTOS : Mindig hagyja bekapcsolva a Windows Defender programot, különösen akkor, ha még nincsenek harmadik féltől származó vírusalkalmazások telepítve.
2: Telepítse újra a hálózati adapter illesztőprogramot
Ha hibás a hálózati adapter illesztőprogramja, akkor valószínűleg nem fog megfelelően működni a hálózati kapcsolat. tudsz
1) Nyomja meg a billentyűzeten a gombot Windows logó kulcs és x ugyanabban az időben. Kattintson a gombra Eszközkezelő .
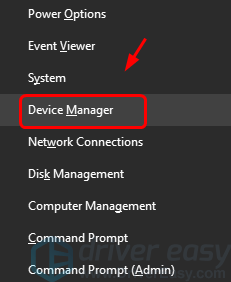
2) Bontsa ki Hálózati adapterek . Kattintson a jobb gombbal a hálózati adapterre, majd kattintson a gombra Eltávolítás .
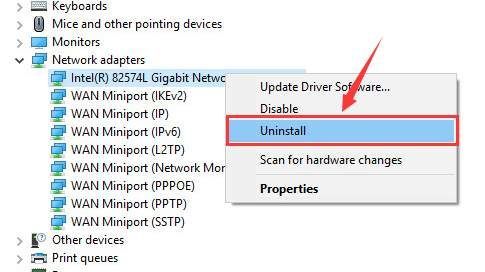
3) Amikor az eltávolítás megerősítését kéri, nyomja meg a gombot VAGY NAK NEK folytatni.
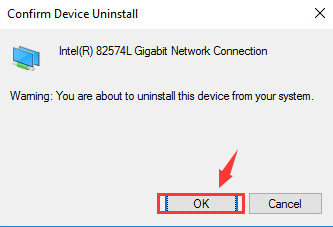
4) Az eltávolítás után indítsa újra a számítógépet. A Windows segít a hálózati adapter eszközillesztőjének automatikus újratelepítésében.
3: Változtassa meg a hálózati adapter illesztőprogramját
Ha nem a megfelelő illesztőprogramot telepítette, akkor valószínűleg a hálózati kapcsolatával is problémái vannak. Megjavítani:
1) Nyomja meg a billentyűzeten a gombot Windows logó kulcs és x ugyanabban az időben. Kattintson a gombra Eszközkezelő .
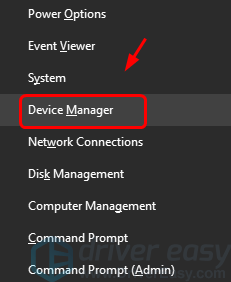
2) Bontsa ki Hálózati adapterek . Kattintson a jobb gombbal a hálózati adapterre, éskattintson Illesztőprogram frissítése ... .
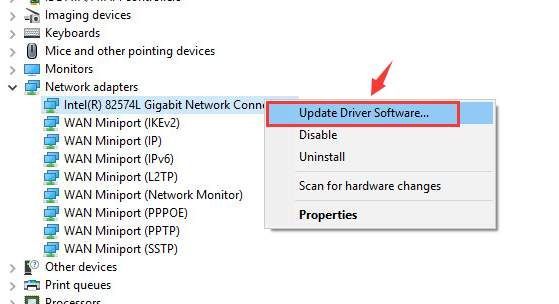
3) Kattintson a gombra Böngésszen a számítógépemben az illesztőprogramokért .
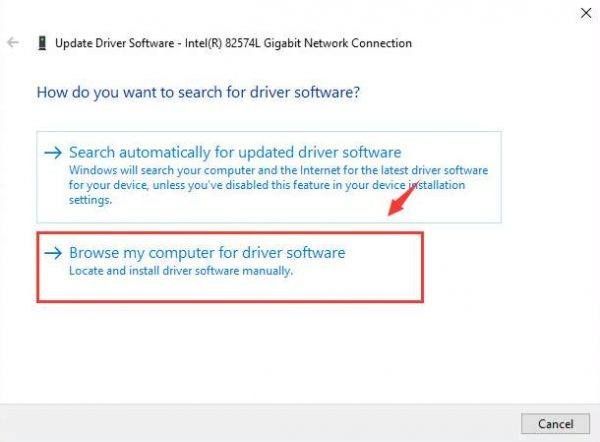
4) Kattintson a gombra Válasszon egy listát az eszközillesztőkről a számítógépemen .
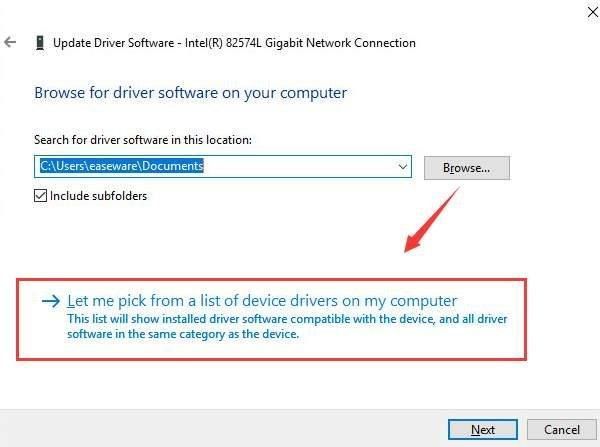
5) Egy pipa Kompatibilis hardver megjelenítése . Kattintson a gombra Intel Corporation. Kattintson a hálózati adapter illesztőprogramjára, amely eltér a mostanitól. Kattintson a gombra Következő .
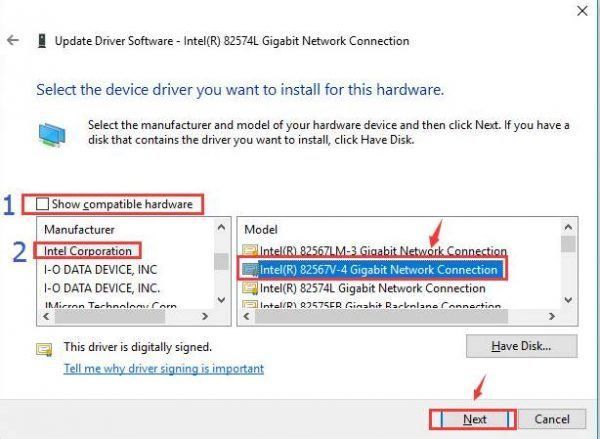
Ha nem működik, próbálja meg megváltoztatni a hálózati adapter illesztőprogramját egy másikra a listán, amíg nem talál megfelelőt.
4: Frissítse a hálózati adapter illesztőprogramját
A fenti módszerek segíthetnek a probléma megoldásában. Ha nem, akkor frissítenie kell a hálózati adapter illesztőprogramját. Ezt az Eszközkezelő vagy a Windows Update segítségével teheti meg.
Ha nincs ideje, türelme vagy számítógépes ismerete a hálózati illesztőprogram manuális frissítésére, akkor automatikusan megteheti Driver Easy .
Driver Easy automatikusan felismeri a rendszerét, és megtalálja a megfelelő illesztőprogramokat. Nem kell pontosan tudnia, hogy a számítógépe melyik rendszert futtatja, nem kell kockáztatnia a rossz illesztőprogram letöltését és telepítését, és nem kell aggódnia a hiba miatt a telepítés során.
Az illesztőprogramokat automatikusan frissítheti a INGYENES vagy a Mert a Driver Easy verziója. De a Pro verzióval mindössze 2 kattintás szükséges:
1) Letöltés és telepítse a Driver Easy programot.
2) Futtassa a Driver Easy programot, és kattintson a gombra Szkenneld most gomb. A Driver Easy átvizsgálja a számítógépet, és felismeri a problémás illesztőprogramokat.
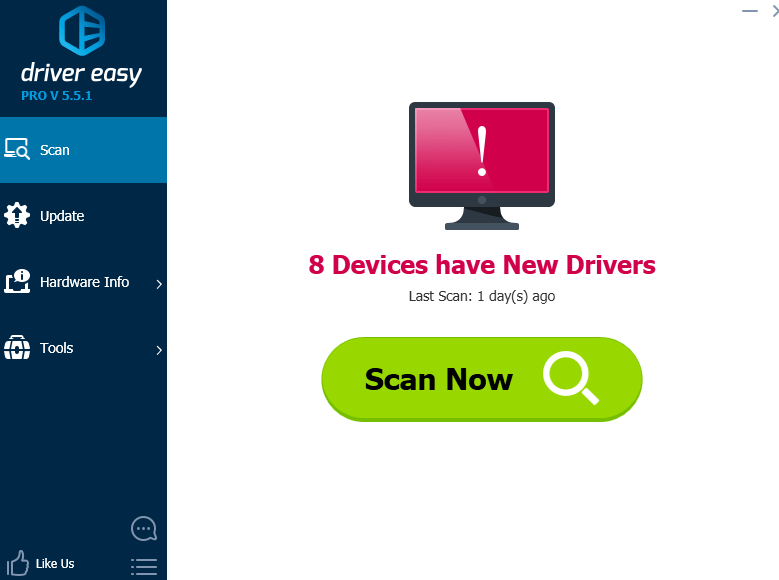
3) Kattintson a gombra Frissítés gombra a hálózati adapter eszköz mellett, hogy automatikusan letöltse és telepítse az illesztőprogram megfelelő verzióját (ezt megteheti az INGYENES verzióval).
Vagy kattintson Mindent frissíteni a hiányzó vagy elavult illesztőprogramok megfelelő verziójának automatikus letöltéséhez és telepítéséhez a rendszeren (ehhez a Pro verzió - a rendszer rákérdez a frissítésre, amikor rákattint Mindent frissíteni ).
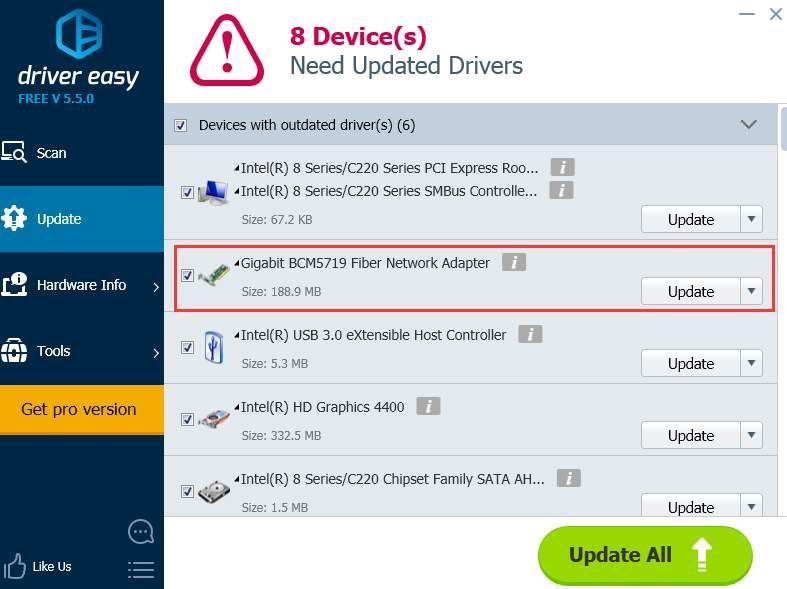 A Driver Easy Pro verziója teljes technikai támogatással érkezik.
A Driver Easy Pro verziója teljes technikai támogatással érkezik. Ha segítségre van szüksége, vegye fel a kapcsolatot A Driver Easy támogató csapata nál nél support@drivereasy.com .

![[Javítva] A Turtle Beach Recon 70 mikrofon nem működik](https://letmeknow.ch/img/sound-issues/34/turtle-beach-recon-70-mic-not-working.jpg)




