'>

A ti ISMERETLEN JÁTÉKOS CSATATEREI (PUBG) beragadt a betöltőképernyőn? Ne aggódj. Akár olyan kérdéseket kap, mint például A PUBG betöltő képernyője elakadt , vagy beragadt a fekete képernyőn PUBG logóval , kipróbálhatja ezeket a módszereket a probléma megoldására.
A PUBG 6 javítása beragadt a betöltő képernyőn
- Ne hagyja túl a CPU túlhúzását
- Frissítse az elérhető illesztőprogramokat
- Konfigurálja a Windows tűzfal beállításait
- Kapcsolja ki a BEServices szolgáltatást a Feladatkezelőben
- Konfigurálja újra az internetet
- Ideiglenesen tiltsa le a víruskereső programot
1. javítás:Ne hagyja túl a CPU túlhúzását
túlhúzás azt jelenti, hogy a CPU-t és a memóriát a hivatalos sebességi fokozatuknál nagyobb sebességgel kell futtatni. Szinte az összes processzor sebességértékkel szállít. Ez azonban játékainak beragadását vagy összeomlását okozhatja, ezért kell állítsa vissza a CPU órajelét alapértelmezettre hogy megoldja a problémát.
2. javítás: Frissítse az elérhető illesztőprogramokat
A számítógépen hiányzó vagy elavult illesztőprogramok okozhatják A PUBG beragadt a betöltőképernyőn , különösen akkor, ha valami nincs rendben a grafikus kártya illesztőprogramjával, ezért ellenőrizze, hogy a számítógépén lévő illesztőprogramok naprakészek-e, és frissítse azokat, amelyek még nem.
Manuálisan letöltheti az illesztőprogram-fájlt az eszközillesztőkhöz a gyártóktól, majd telepítheti a számítógépére. Ehhez idő és számítógépes ismeretek szükségesek.
Ha nincs ideje vagy türelme, automatikusan megteheti Driver Easy .
A Driver Easy automatikusan felismeri a rendszert, és megtalálja a megfelelő illesztőprogramokat. Nem kell pontosan tudnia, hogy a számítógépe melyik rendszert futtatja, nem kell aggódnia a rossz illesztőprogram miatt, amelyet letöltene, és nem kell attól tartania, hogy hibát követ el a telepítés során.
Az illesztőprogramokat automatikusan frissítheti a INGYENES vagy a Mert A Driver Easy verziója. De a Pro verzióval mindössze 2 kattintás szükséges (és teljes támogatást kap, és a 30 napos pénzvisszafizetési garancia ).
1) Letöltés és telepítse a Driver Easy programot.
2) Futtassa a Driver Easy programot, és kattintson a gombra Szkenneld most gomb. A Driver Easy majd átvizsgálja a számítógépet, és felismeri a problémás illesztőprogramokat.
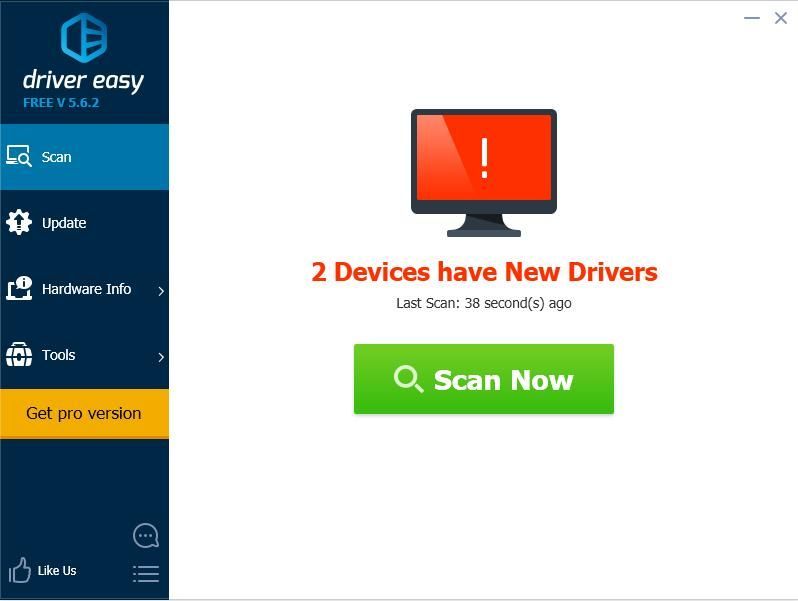
3) Kattintson a gombra Frissítés gombra a megjelölt eszköz mellett az illesztőprogram megfelelő verziójának automatikus letöltéséhez (ezt a INGYENES változat). Ezután telepítse az illesztőprogramot a számítógépére.
Vagy kattintson Mindent frissíteni a hiányzó vagy elavult illesztőprogramok megfelelő verziójának automatikus letöltéséhez és telepítéséhez a rendszeren (ehhez a Pro verzió - Kattintson a frissítésre, amikor rákattint Mindent frissíteni ).
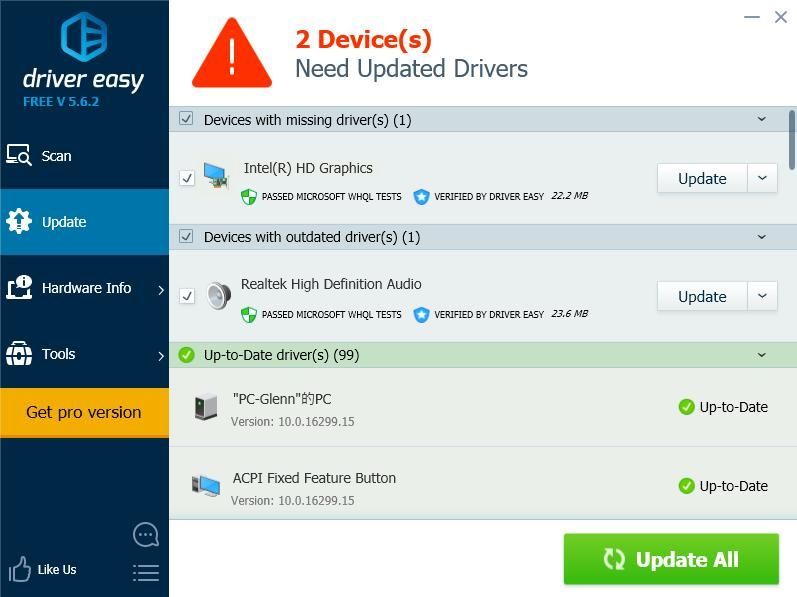 A Driver Easy Pro verziója teljes technikai támogatással érkezik.
A Driver Easy Pro verziója teljes technikai támogatással érkezik. Ha segítségre van szüksége, vegye fel a kapcsolatot A Driver Easy támogató csapata nál nél support@drivereasy.com .
4) Indítsa újra a számítógépet, és nyissa meg a PUBG-t, hogy lássa, gyorsabban tölt-e be.
3. javítás: Konfigurálja a Windows tűzfal beállításait
Megpróbálhatja módosítani a Windows tűzfal bejövő és kimenő szabályait javítsa ki a képernyőn a beragadt PUBG problémát . Kövesse az alábbi lépéseket:
1. lépés: Keresse meg a PUBG helyi fájlkönyvtárát
Először is tisztán kell ismernie a PUBG fájlkönyvtárát. Ehhez:
1) Nyissa meg a Steamet a számítógépén, és lépjen a következőre: Könyvtár , kattintson a jobb gombbal a gombra PUBG és válassza a lehetőséget Tulajdonságok .
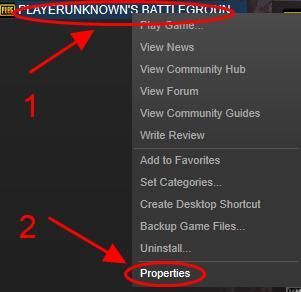
2) Kattintson a gombra Helyi fájlok és kattintson a gombra Tallózás helyi fájlok .
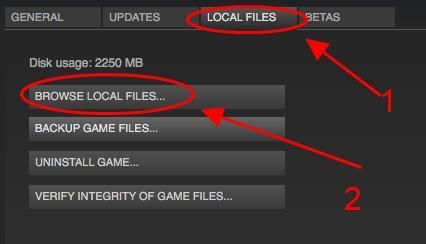
3) Ezután átirányít a játékfájlokba a Fájlkezelőben, kattintson a gombra TslGame > Binárisok > Win64 . Ezután másolja ezt a könyvtár linket.
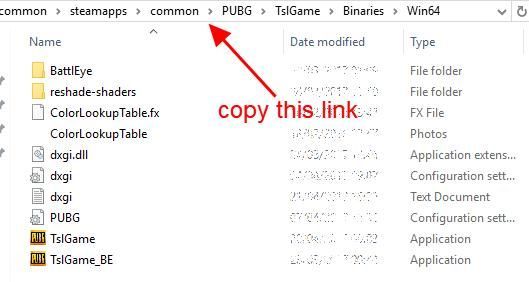
2. lépés: Hozzon létre egy új bejövő szabályt
Mivel ismeri a PUBG helyi fájlkönyvtárát a számítógépén, most új szabályt hozhat létre a Windows tűzfalban a bejövő szabályok számára.
1) Menj a Vezérlőpult és kattintson a gombra Rendszer és a biztonság > ablakok Tűzfal vagy Windows Defender tűzfal .
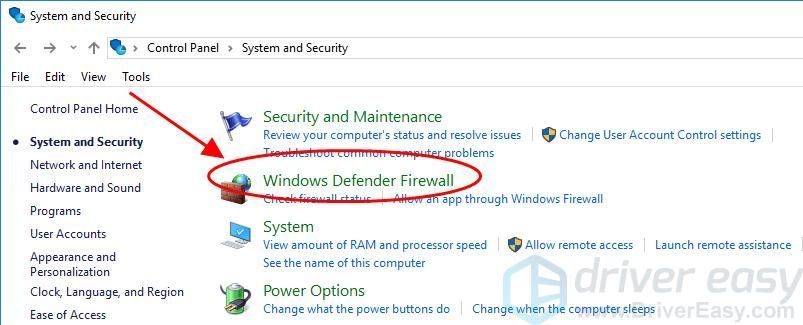
2) Kattintson a gombra Fejlett beállítások .
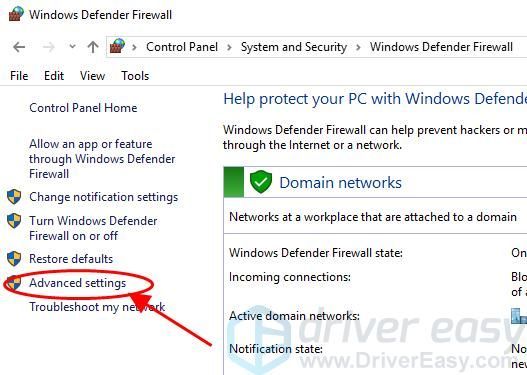
3) Kattintson a gombra Bejövő szabályok és kattintson a gombra Új szabály a jobb oldali ablaktáblán.
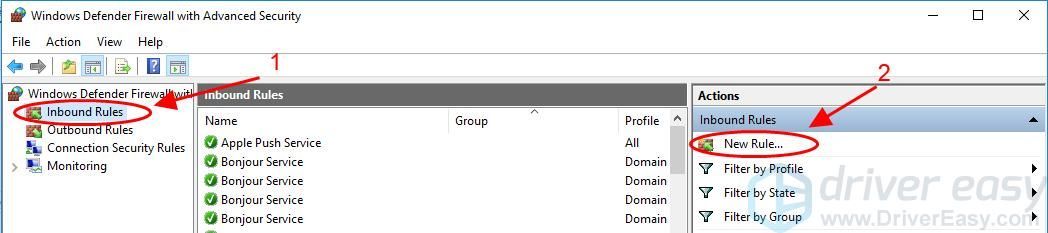
4) Válassza a lehetőséget Program (alapértelmezés szerint ki van választva), majd kattintson Következő .
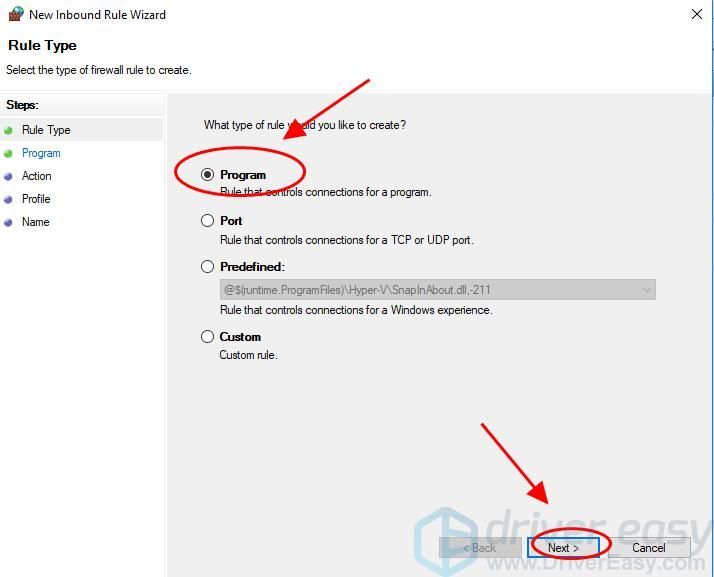
5) Válassza ki Ez a program elérési útja , és illessze be az imént másolt PUBG fájlkönyvtár hivatkozást (vagy rákattinthat Tallózás a helyi fájlkönyvtár kiválasztásához az 1. lépésben), majd kattintson a gombra Következő .
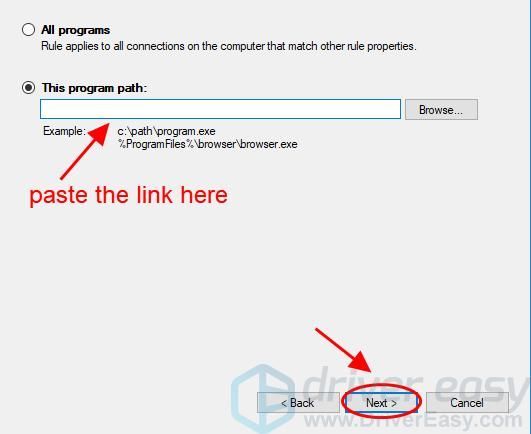
6) Hagyja kiválasztottként Minden kapcsolat és kattintson a gombra Következő .
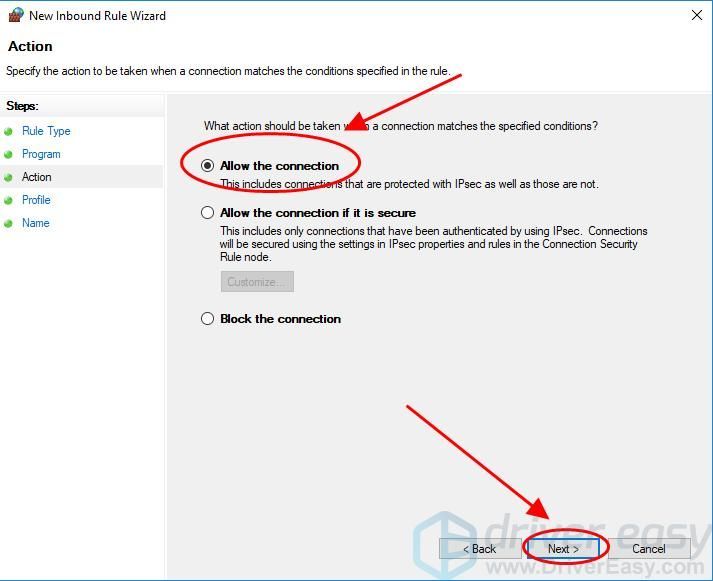
7) Hagyja úgy, ahogy van Mikor érvényes a szabály? és kattintson Következő .
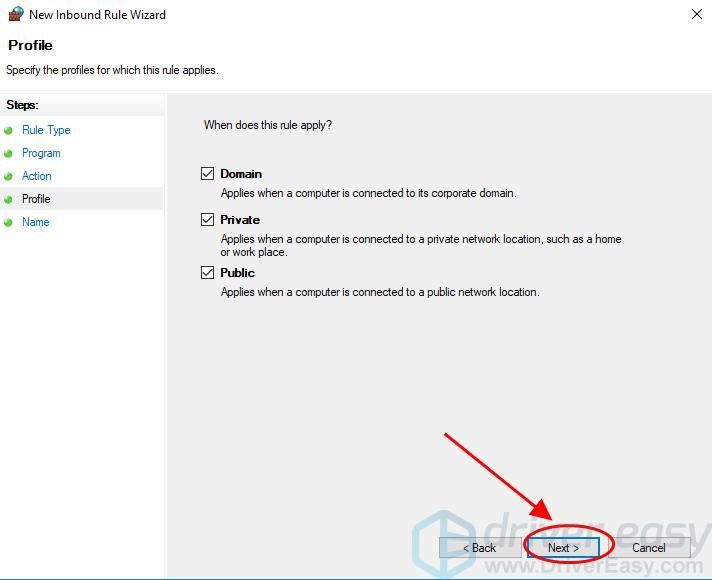
8) Írja be a szabály nevét, majd kattintson a gombra Befejez .
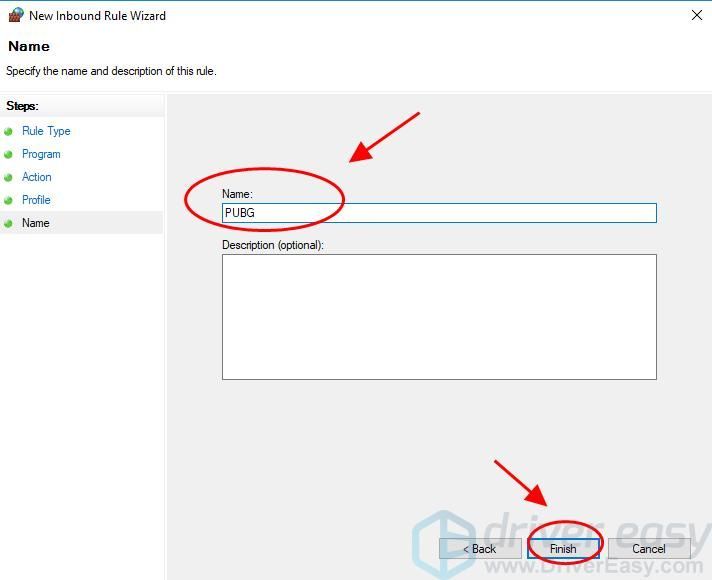
3. lépés: Hozzon létre egy új kimenő szabályt
Miután létrehozott egy új bejövő szabályt, a játékfájlhoz a kimenő szabályok között is létre kell hoznia egy új szabályt.
1) Még mindig a Windows tűzfal speciális biztonsággal ablaktáblán kattintson Kimenő szabályok és kattintson a gombra Új Szabály a jobb oldali ablaktáblán.
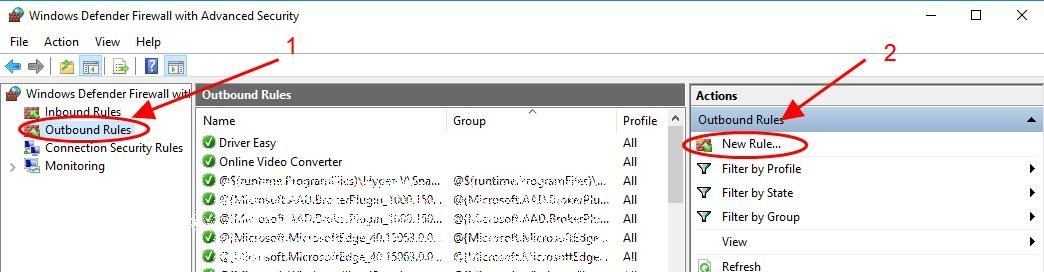
2) Válassza a lehetőséget Program (alapértelmezés szerint ki van választva), majd kattintson Következő .
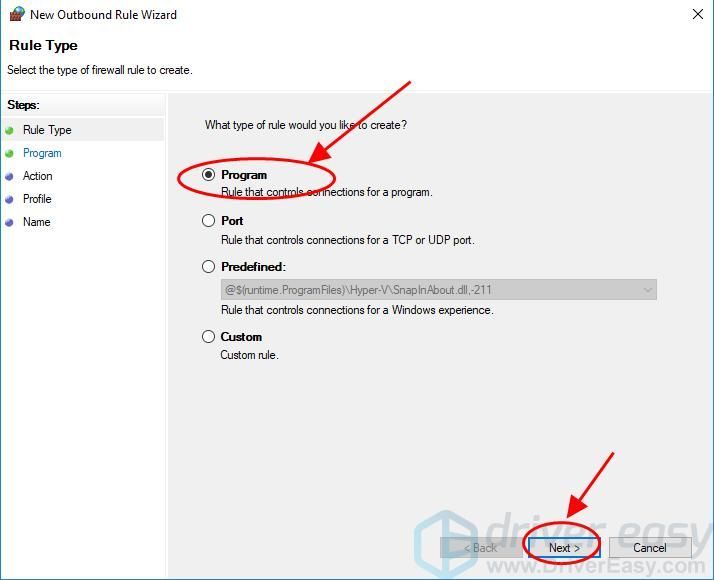
3) Válassza a lehetőséget Ez a program elérési útja , és illessze be az imént másolt PUBG fájlkönyvtár hivatkozást (vagy rákattinthat Tallózás a helyi fájlkönyvtár kiválasztásához az 1. lépésben), majd kattintson a gombra Következő .
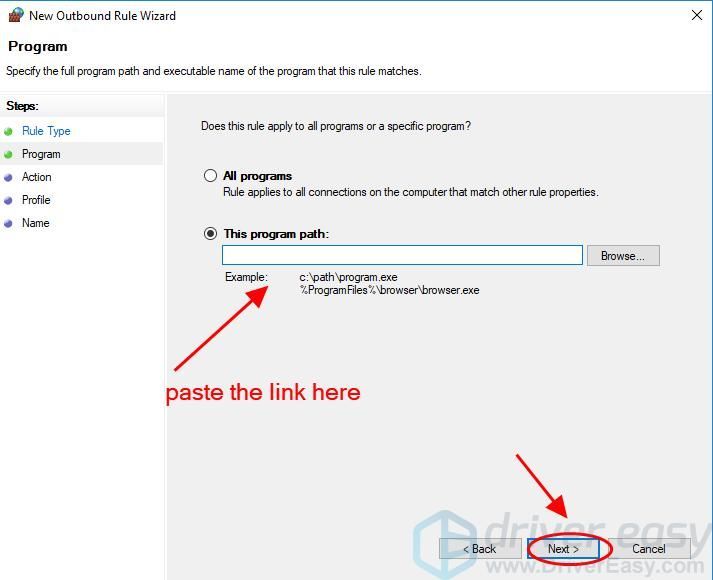
4) Hagyja kiválasztottként Minden kapcsolat és kattintson a gombra Következő .
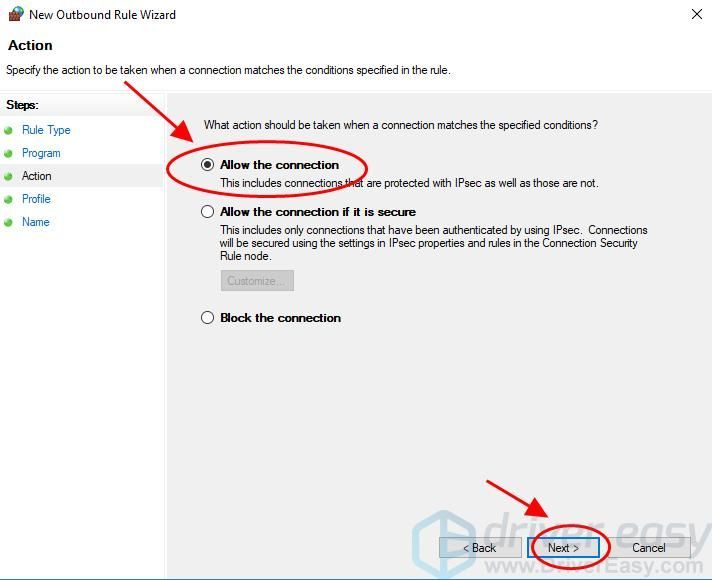
5) Hagyja úgy, ahogy van Mikor érvényes a szabály? és kattintson Következő .
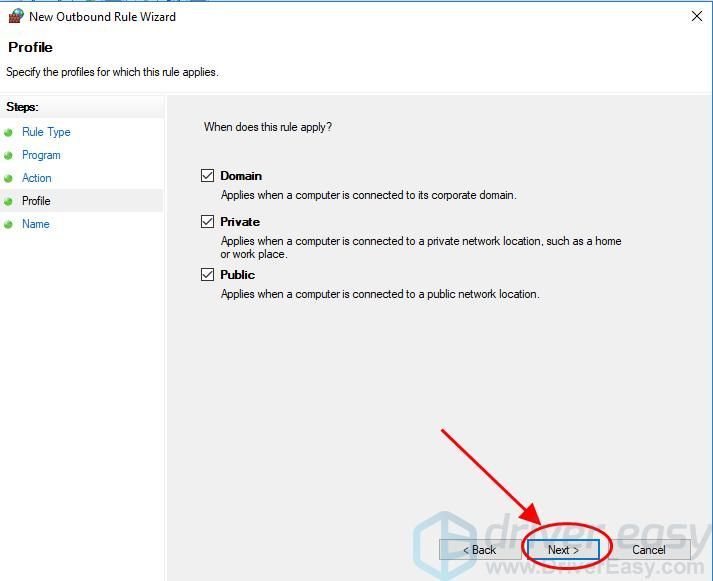
6) Írja be a szabály nevét, majd kattintson a gombra Befejez .
7) Zárja be az összes ablaktáblát, és indítsa újra a számítógépet, majd indítsa el a PUBG-t a számítógépén, hogy lássa, működik-e.
Ez segíthet a A PUBG elakadt a képernyő betöltési problémáin . Felhívjuk szíves figyelmét, hogy a játék frissítésekor meg kell ismételnie ezeket a lépéseket.
Ha ez a módszer nem működik, ne aggódjon. Más megoldásaink vannak kipróbálásra.
4. javítás: Kapcsolja ki a BEServices szolgáltatást a Feladatkezelőben
Befejezheti játékának háttérszolgáltatását, és újraindíthatja a szolgáltatást, hogy kijavítsa a PUBG-t a képernyő betöltési problémáján. Így teheti meg:
1) Nyissa meg Gőz a számítógépén, és nyissa meg PUBG .
2) A billentyűzeten nyomja meg a gombot Windows logó kulcs és R ugyanakkor a Futtatás mező meghívására.
3) A Futtatás mezőbe írja be taskmgr és kattintson rendben .
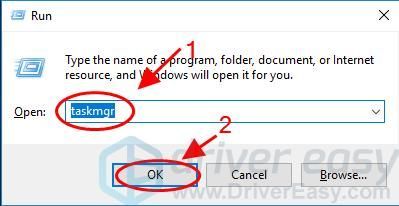
4) A Folyamatok lapon, görgessen lefelé, és válassza a lehetőséget BESzolgáltatások és kattintson a gombra Utolsó feladat .
Ezzel le kell zárnia a játékot. Ha nem, manuálisan bezárhatja a játékot.
Indítsa újra a számítógépet, és nyissa meg újra a játékot, hogy ellenőrizze, működik-e.
5. javítás: Konfigurálja újra az internetet
Néha az internetes probléma megakadályozhatja a játékok megfelelő futtatását, így újrakonfigurálhatja az internetet, hogy kijavítsa a PUBG-t, amely elakadt a képernyőn.
1) Típus cmd a keresőmezőben a Rajt menüben kattintson a jobb gombbal Parancssor (vagy cmd ha Windows 7 rendszert használ), és válassza a lehetőséget Futtatás rendszergazdaként .
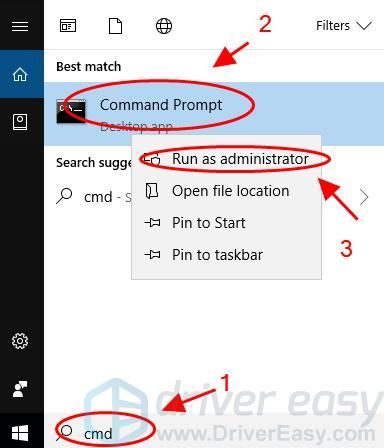
2) Írja be egymás után a következő parancsot, majd nyomja meg az gombot Belép minden egyes parancs beírása után.
ipconfig / release
ipconfig / all
ipconfig / flush
ipconfig / uu
netsh int ip set dns netsh winsock reset
3) Az összes fenti parancs futtatása után lépjen ki a Parancssorból.
4) Indítsa újra a számítógépet, és nyissa meg újra a játékot.
Még mindig nincs szerencséd? RENDBEN. Még egy dolgot ki kell próbálni.
6. javítás: Ideiglenesen tiltsa le a víruskereső programot
Ez kissé furcsán hangzik, de sok játékos számára működik. Megpróbálhatja letiltani a víruskereső programot a számítógépén javítsa ki a képernyőn a beragadt PUBG problémát . Ehhez:
1) Zárja be a játékot a számítógépén.
2) Ideiglenesen tiltsa le a víruskereső programot a számítógépén, például a Windows Defender, a Norton vagy a McAfee programot.
3) Indítsa újra a játékot, és ellenőrizze, hogy megfelelően töltődik-e be.
4) Ha megoldja a PUBG problémáját a betöltési képernyőn, úgy tűnik, hogy azt a víruskereső program okozza. Hozzáadhatja játékprogramját a kivételhez / kizáráshoz a víruskereső programhoz, majd próbálja meg újra a játékot, hogy ellenőrizze, működik-e, vagy konzultálhat a víruskereső program fejlesztőjével, hogy megoldást találjon rá.
5) Ne felejtse el újra engedélyezni a víruskereső programot, mivel a víruskereső letiltása kockázatot jelenthet a számítógépére nézve.
Ez az. Remélem, hogy ez a bejegyzés a célját szolgálja, és segít megoldani a A PUBG beragadt a betöltőképernyőn probléma.

![[MEGOLDVA] Nincs hang a zoom funkciónál](https://letmeknow.ch/img/other/07/il-n-existe-pas-de-son-sur-zoom.jpg)
![[MEGOLDÁS] A SteelSeries Arctis Prime mikrofon nem működik](https://letmeknow.ch/img/sound-issues/82/steelseries-arctis-prime-mic-not-working.jpg)



![[Megoldva] Be Light FPS Drops](https://letmeknow.ch/img/technical-tips/05/beyond-light-fps-drops.jpg)