'>
Ha előre-hátra kell lapoznia két elég gyakran dolgozó ablak között, ezt könnyedén elérheti a megnyomásával Minden és Tab gombokat együtt. Akkor nagyon bosszankodna, ha az Alt és a Tab billentyű leáll. Ne ess pánikba. Könnyen megoldhatja ezt a problémát az itt található módszerekkel.

Próbálja ki ezeket a módszereket:
- Módosítsa az AltTabSetting Registry értékeket
- Ellenőrizze a billentyűzetet
- Ellenőrizze a kijelzőkártya-illesztőprogram frissítését
1. módszer: Módosítás AltTabSettings Nyilvántartási értékek
Az Alt Tab elérhetőségéhez az első gyors javítás a Registry értékeinek ellenőrzése. Szüksége lehet a következőkre:
1) A billentyűzeten nyomja meg a gombot a Windows logó kulcs + R (egyidejűleg) a Futtatás mező megnyitásához.
2) Típus regedit kattintson a gombra rendben .
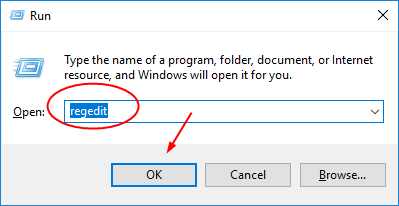
2) A Registry Edirtor felugró ablakban mindegyik után keresse meg és bontsa ki ezeket a katalógusokat:
Számítógép > HKEY_CURRENT_USER > Szoftver > Microsoft > ablakok > Jelenlegi verzió > Felfedező .

3) Kattintson duplán a gombra AltTabSettings ban,-ben Felfedező szakasz.
Folytassa annak beállításával Értékadatok lenni 1 és kattintson rendben a beállítás mentéséhez.
Megjegyzés: Kattintson ide létrehozta az AltTabSettings alkalmazást érték, ha nem találja meg.

4) Zárja be a Beállításszerkesztő ablakot, és próbálja meg használni az Alt Tab gyorsbillentyűket, hogy ellenőrizze, működik-e.
Megjegyzés: Ha nem találja az AltTabSettings értéket, akkor hozzon létre egyet.Kattintson a jobb gombbal az Explorerre a kiválasztáshoz Új > DWORD (32 bites) érték . Ezután állítsa be a nevét AltTabSettings .
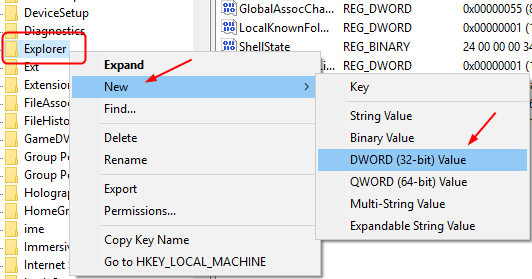
2. módszer Ellenőrizze a billentyűzetet
Ha szerencsére a gyors javítás - az 1. módszer nem működött az Alt Tab alatt, ellenőrizze, hogy van-e probléma a billentyűzettel.
a) Csatlakoztasson egy másik USB billentyűzetet a számítógépéhez.
b) Próbálja ki az Alt + Tab billentyűt az új csatlakoztatott billentyűzeten.
c) Ha az Alt + Tab működik, akkor előfordulhat, hogy sérült az eredeti billentyűzet, kövesse az alábbi lépéseket az újratelepítéshez.
Ha az Alt + Tab még mindig nem működik, folytassa a 3. módszerrel.
Telepítse újra a billentyűzet-illesztőprogramot:
1) A billentyűzeten nyomja meg a gombot a Windows logó kulcs + R (egyidejűleg) a Futtatás mező megnyitásához.
2) Típus devmgmt.msc és kattintson rendben .
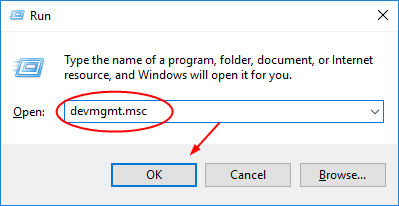
3) Keresse meg és bővítse ki Billentyűzetek . Ezután kattintson a jobb gombbal a billentyűzet illesztőprogramjára a kiválasztáshoz Távolítsa el az eszközt .
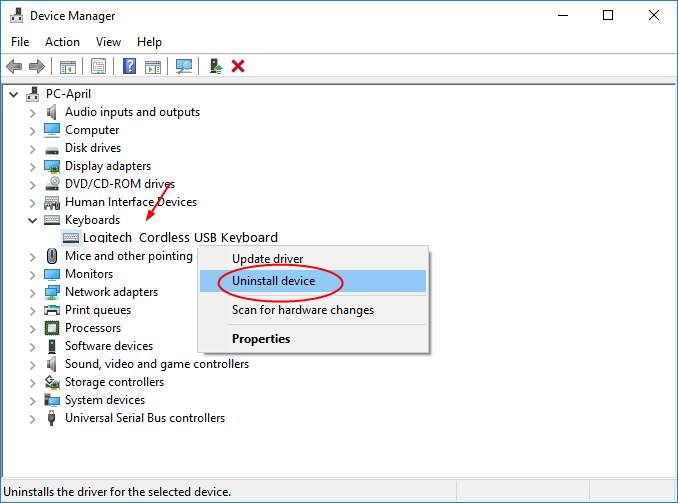
4) Indítsa újra a számítógépet, hogy a Windows újratelepítse a billentyűzet-illesztőprogramot.
Fontos: Ha úgy találja, hogy a Windows nem telepítette újból az illesztőprogramot, töltse le a legfrissebbet a billentyűzet gyártójától vagy a számítógép gyártójától. Vagy ha nincs ideje, türelme és számítógépes ismerete az illesztőprogram manuális letöltésére, hagyja Driver Easy akkor segítsen neked.1) Letöltés és telepítse a Driver Easy programot.
2) Futtassa az Illesztőprogramot és kattintson Szkenneld most gomb. A Driver Easy ezután kevesebb mint 1 perc alatt átvizsgálja a számítógépet, és észleli a problémás illesztőprogramokat! A billentyűzet-illesztőprogram sem kivétel.
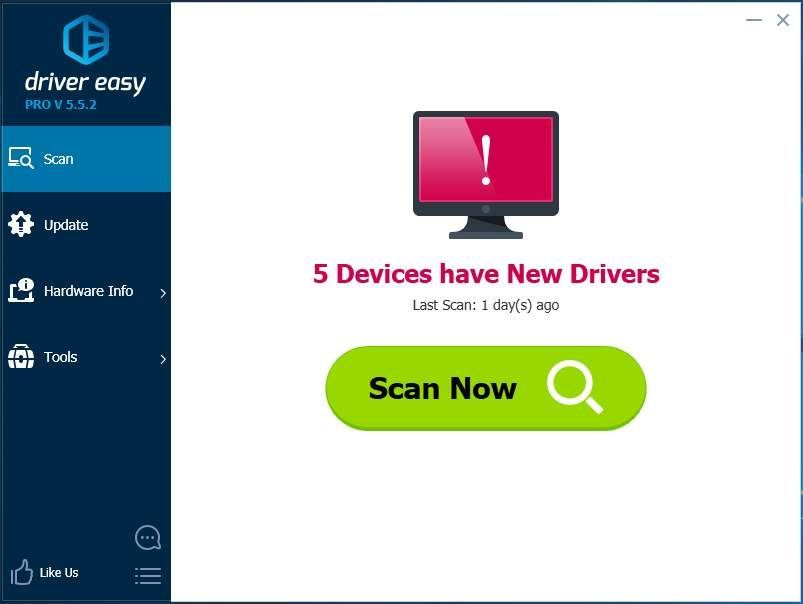
3) Ingyenes verzióval: Kattintson a gombra Frissítés gombra a megjelölt billentyűzet-illesztőprogram mellett az illesztőprogram megfelelő verziójának automatikus letöltéséhez és telepítéséhez.
Pro verzióval: kattintson Mindent frissíteni a megfelelő verziójának automatikus letöltéséhez és telepítéséhez összes a rendszeren hiányzó vagy elavult illesztőprogramok.
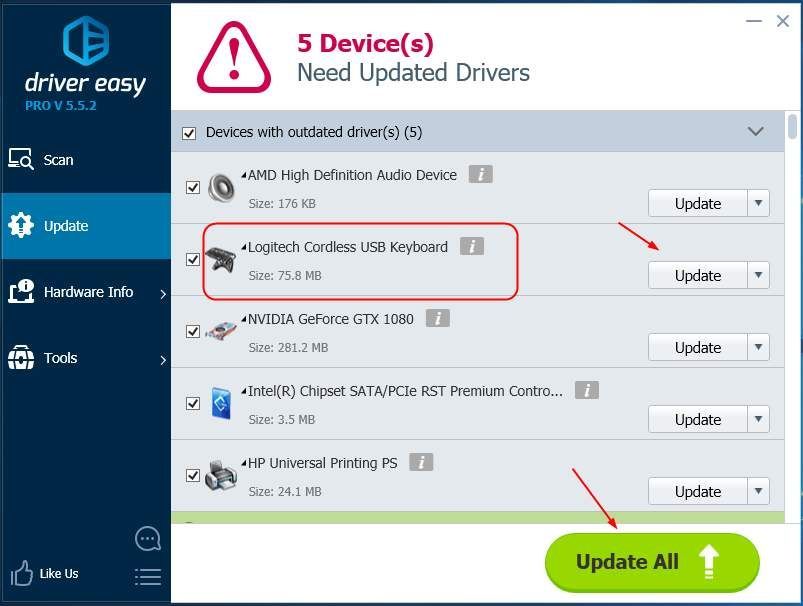
3. módszer: Ellenőrizze a kijelzőkártya-illesztőprogram frissítését
Az elavult kijelzőkártya-illesztőprogram az Alt Tab működését is okozhatja. A frissítést a kijelzőkártya gyártójától vagy a számítógép gyártójától ellenőrizheti. Ha van elérhető frissítés, töltse le és telepítse a számítógépre.
Ennek előkészítéséhez időre, türelemre és számítógépes ismeretekre van szükség. Ha gyors és egyszerűvé akarja tenni, hagyja, hogy a Driver Easy segítsen Önnek.
Tulajdonképpen, ha használja Driver Easy a 2. módszerben azt találja, hogy a kijelzőkártya-illesztőprogram szintén szerepel az Elavult illesztőprogram (ok) katalógusban, ha van hozzá elérhető frissítés. Ugyanakkor frissülne, ha megpróbálja az Update All Pro verziót.
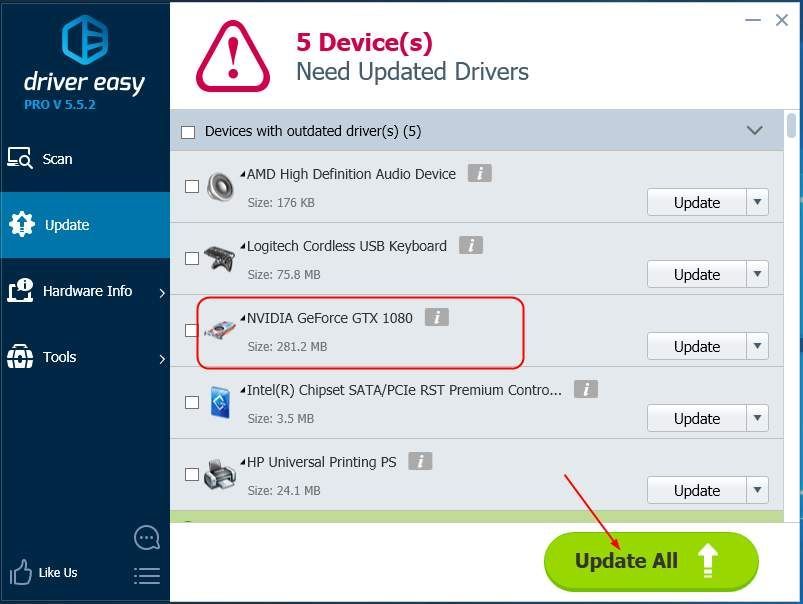
Lát? A Driver Easy Pro verziójának Minden frissítése funkciója valóban megmentheti a napot az illesztőprogram problémáival, mivel egyetlen mozdulattal kijavíthatja az összes illesztőprogrammal kapcsolatos problémát! Teljes támogatást kap, és a 30 napos pénzvisszafizetési garancia a Pro verzióhoz. Miért ne adna esélyt magának egy ilyen bájos eszközzel?

![[Javítva] Sea of Thieves Voice Chat nem működik/mikrofon működik PC-n](https://letmeknow.ch/img/knowledge/76/sea-thieves-voice-chat-not-mic-working-pc.jpg)




