'>

Nem tudom, hogyan lehet összekapcsolni az újonnan vásároltat vezeték nélküli billentyűzet a Windows PC-re? Ne aggódj! Nagyon, nagyon egyszerű! Ebben a cikkben lépésről lépésre adunk útmutatást a vezeték nélküli billentyűzet Windows PC-hez történő csatlakoztatásához.
Kovesd ezeket a lepeseket
- Helyezze az akkumulátort a vezeték nélküli billentyűzetbe
- Helyezze az egyesítő vevőt az USB portba
- Kapcsolja be a vezeték nélküli billentyűzetet
- Várjon, amíg a vezeték nélküli billentyűzet párosul a számítógépével
- Tesztelje a vezeték nélküli billentyűzetet
- Bónusz tipp: Hogyan lehet megoldani a nem működő vezeték nélküli billentyűzet problémáját?
1. lépés: Helyezze az akkumulátort a vezeték nélküli billentyűzetbe
Helyezze az akkumulátort a vezeték nélküli billentyűzetbe. Győződjön meg róla, hogy helyesen telepítette-e. Ezt a lépést kihagyhatja, ha beépített akkumulátor van a vezeték nélküli billentyűzeten.
2. lépés: Helyezze az egyesítő vevőt az USB portba
Általában a vezeték nélküli billentyűzet jön egyesítő vevő . Helyezze be az egyesítő vevőt a számítógép USB-portjába.

3. lépés: Kapcsolja be a vezeték nélküli billentyűzetet
Kapcsolja be a vezeték nélküli billentyűzetet . az On / Off kapcsoló általában a billentyűzet hátulján vagy oldalán található.
4. lépés: Várjon, amíg a vezeték nélküli billentyűzet párosul a számítógépével
Miután bekapcsolta a vezeték nélküli billentyűzetet, az párosulni kezd a számítógépével. Ha bármelyik felszólított párbeszédpanelt lát a számítógépén, csak erősítse meg és engedje meg a csatlakozást . Ez eltarthat egy ideig. Várjon, amíg a vezeték nélküli billentyűzet sikeresen párosul a számítógéppel.
5. lépés: Tesztelje a vezeték nélküli billentyűzetet
Tesztelnie kell a vezeték nélküli billentyűzetet, amikor csatlakoztatva van a számítógépéhez. Megnyithatja Szó vagy bármilyen más szövegszerkesztő alkalmazás és próbálja meg megnyomni a vezeték nélküli billentyűzet gombjait hogy a vezeték nélküli billentyűzet működik-e a számítógépen.
Bónusz tipp: Hogyan lehet megoldani a nem működő vezeték nélküli billentyűzet problémáját?
Ha a vezeték nélküli billentyűzet nem gépel, vagy nem sikerül csatlakozni a számítógépéhez, ellenőrizze az alábbi hibaelhárítási lépéseket:
1. Ellenőrizze a hardverproblémákat
- Ellenőrizze, hogy a vezeték nélküli billentyűzet lemerült-e . Helyezhet új elemeket a vezeték nélküli billentyűzetbe, hogy lássa, működhet-e vagy sem.
- Húzza ki és csatlakoztassa újra az akkumulátort és a vevőt és próbálja újra csatlakoztatni a billentyűzetet.
Ha a vezeték nélküli billentyűzet továbbra sem működik, próbálja meg frissíteni az illesztőprogramokat.
2. Frissítse a vezeték nélküli billentyűzet illesztőprogramját
Ha hiányzik vagy elavult a vezeték nélküli billentyűzet-illesztőprogram, akkor a vezeték nélküli billentyűzet működése leállhat. Tehát megpróbálhatja frissíteni az illesztőprogramot, hogy lássa, működik-e a billentyűzet.
Kétféle módon frissítheti a vezeték nélküli billentyűzet billentyűzet-illesztőprogramját: manuálisan vagy automatikusan.
Frissítse manuálisan a vezeték nélküli billentyűzet illesztőprogramját - A vezeték nélküli billentyűzet illesztőprogramját manuálisan frissítheti, ha felkeresi a gyártó webhelyét, és megkeresi a vezeték nélküli billentyűzet legújabb illesztőprogramját. Ügyeljen arra, hogy válassza az illesztőprogramot, amely kompatibilis a pontos vezeték nélküli billentyűzet modellel és a Windows verziójával.
Vagy
Automatikusan frissítse a vezeték nélküli billentyűzet-illesztőprogramot - Ha nincs ideje, türelme vagy számítógépes ismerete a vezeték nélküli billentyűzet-illesztőprogram manuális frissítésére, ehelyett automatikusan megteheti Driver Easy .Nem kell pontosan tudnia, hogy a számítógépe melyik rendszert futtatja, nem kell kockáztatnia a rossz illesztőprogram letöltését és telepítését, és nem kell aggódnia a hiba miatt a telepítés során. A Driver Easy kezeli az egészet.
- Letöltés és telepítse a Driver Easy programot.
- Futtassa az Illesztőprogramot és kattintson Szkenneld most . A Driver Easy majd átvizsgálja a számítógépet, és felismeri a problémás illesztőprogramokat.
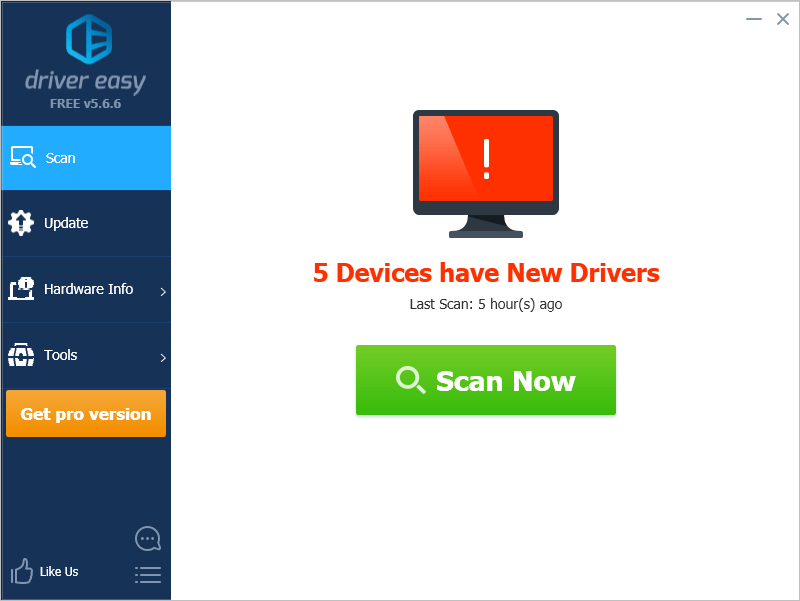
- Kattintson a gombra Frissítés mellett, hogy automatikusan letöltse az illesztőprogram megfelelő verzióját, majd manuálisan telepítheti azt. Vagy kattintson Mindent frissíteni a megfelelő verziójának automatikus letöltéséhez és telepítéséhez összes illesztőprogramok, amelyek hiányoznak vagy elavultak a rendszeredről (Ehhez a Pro verzió - Kattintson a frissítésre, amikor rákattint Mindent frissíteni. Kapsz teljes támogatás és a 30 napos pénzvisszatérítés garancia).
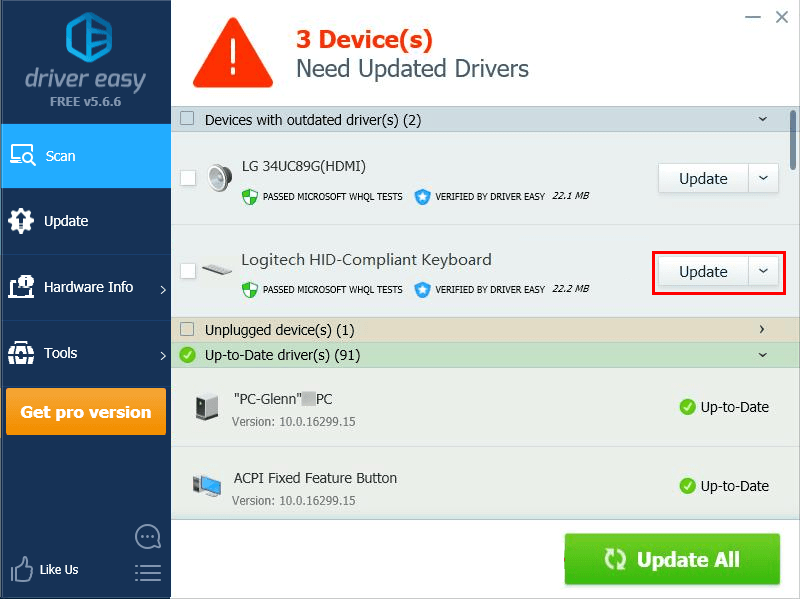
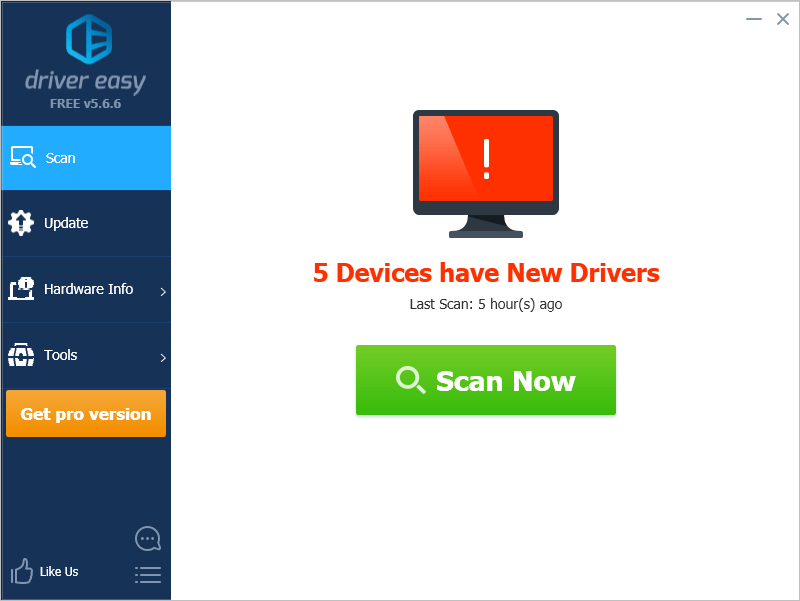
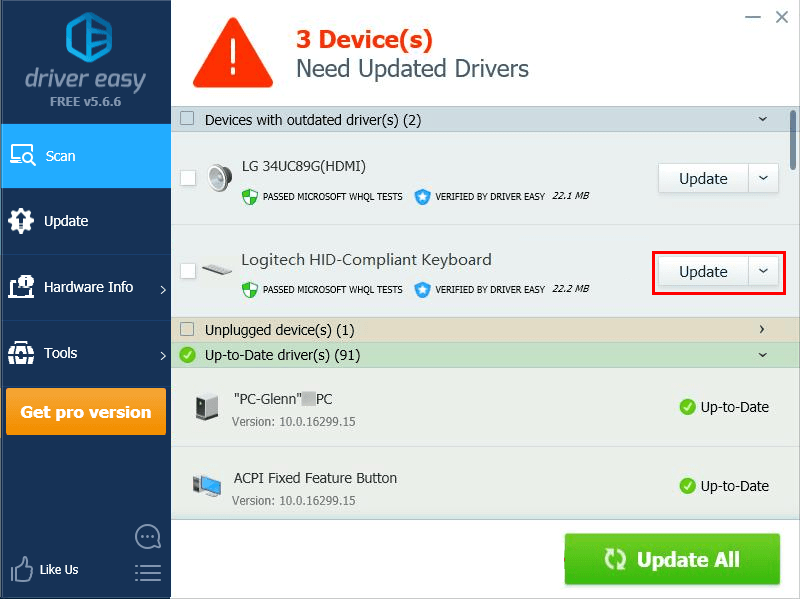
![[JAVÍTOTT] A Marvel's Spider-Man Remastered Crashing | 6 bevált javítás](https://letmeknow.ch/img/knowledge-base/92/fixed-marvel-s-spider-man-remastered-crashing-6-proven-fixes-1.jpg)

![[Megoldva] A Logitech webkamera mikrofon nem működik](https://letmeknow.ch/img/sound-issues/78/logitech-webcam-microphone-not-working.png)


![[2022-es tippek] Corsair Link letöltése | Gyorsan és Könnyen](https://letmeknow.ch/img/knowledge/80/corsair-link-download-quickly-easily.png)
![[MEGOLDVA] Az Ascent folyamatosan összeomlik PC-n](https://letmeknow.ch/img/knowledge/58/ascent-keeps-crashing-pc.jpg)