'>

Amikor a Fallout 4 ikonra kattint, azonnal meg akarja játszani a játékot. Tehát egy hosszú betöltési idő tönkreteheti türelmét és a játék kedélyét, ami egyáltalán nem kellemes. Ne aggódjon, vannak olyan tippek, amelyek segíthetnek a várakozási idő lerövidítésében és a jobb játékélmény megszerzésében.
Próbálja ki ezeket a módszereket:
- Telepítse a Fallout 4-et egy SSD-re
- Helyi fájl szerkesztése
- Tiltsa le a felhő szinkronizálását
- Zárja le a képsebességet
- Frissítse a játékot
- Frissítse a grafikus kártya illesztőprogramját
1. módszer: A Fallout 4 telepítése SSD-re
Megpróbálhatja telepíteni a Fallout 4-et egy SSD-re (Solid State Drive), ha van ilyen. Az SSD egyik előnye, hogy gyors olvasási / írási sebességgel rendelkezik. A játék SSD-re történő telepítésének előnye, hogy az SSD gyorsabban fut a játékok olvasásához. Így lerövidítheti a betöltési időket.
De ha ez nem segít, vagy már telepítette a Fallout 4-et az SSD-re, akkor próbálkozzon a következő módszerrel.
2. módszer: Helyi fájl szerkesztése
A szuper hosszú betöltési idők kijavításához szerkesztheti a helyi fájlokat a probléma megoldására.
1) Keresse meg a Fallout 4 helyi fájlokat.
2) Nyissa meg Fallout4Prefs.ini fájl.
3) Az „Általános” szakaszba írja be a következő szavakat.
(Ha már ott van, csak változtassa meg az értéket.)
iNumHWThreads = X uExterior Cell Buffer = 64
jegyzet : x a CPU magok száma (a hiperszálat nem számítva). Kísérletezhet más számokkal is.
3. módszer: Tiltsa le a felhő szinkronizálását
A Fallout 4 hosszú betöltési ideje a játék miatt nagy fájlokat menthet el, és nem mindenkinek van nagy feltöltési sebessége. Tehát próbálkozzon az alábbi lépésekkel:
- Run Steam.
- Ban,-ben KÖNYVTÁR lapon kattintson a jobb gombbal a Fallout 4 elemre, és válassza a lehetőséget Tulajdonságok .
- Kattints a Frissítések fülre.
- Győződjön meg arról, hogy az alján lévő jelölőnégyzet üres.
4. módszer: Zárja le a képkockasebességet
A Fallout 4 betöltő képernyője a képsebességhez van kötve. A betöltési időt a motor képkockasebessége befolyásolja. Ha kibontja a képkockasebességet, a játék sebessége megduplázódhat. A betöltési idő lerövidítése érdekében feloldhatja a képkockasebességet.
- Keresse meg a Fallout 4 mappát.
- Nyissa meg a Fallout4Prefs.ini fájlt a mappában.
- megtalálja iPresentInterval = 1 . változás 1 nak nek 0 .
jegyzet : A változás furcsa dolgokat okozhat a játékban. - Indítsa újra a játékot.
5. módszer: Frissítse a játékot
Ha egy ideje nem frissítette a Fallout 4-et, frissítheti a játékot a hosszú betöltési probléma megoldására. A legújabb verzió megoldhatja az Ön problémáját.
6. módszer: Frissítse a grafikus kártya illesztőprogramját
Lehetséges, hogy a Fallout 4 hosszú betöltési idejét a járművezetői problémák okozzák. Ha nem a grafikus kártya illesztőprogramját használja, vagy az illesztőprogram elavult, akkor találkozhat ezzel a problémával. A probléma megoldása mellett az illesztőprogramok frissítése javíthatja a számítógép teljesítményét is.
Az illesztőprogramok frissítésének két módja van:
1. lehetőség - manuálisan - Szüksége lesz némi számítógépes ismeretekre és türelemre az illesztőprogramok ilyen módon történő frissítéséhez, mert pontosan meg kell találnia a megfelelő illesztőprogramot online, le kell töltenie és telepítenie kell lépésről lépésre.
VAGY
2. lehetőség - automatikusan (ajánlott) - Ez a leggyorsabb és legegyszerűbb lehetőség. Mindezt csak néhány egérkattintással végezheti el - még akkor is, ha számítógépes újonc vagy.
1.opció - Töltse le és telepítse manuálisan az illesztőprogramot
A legfrissebb illesztőprogram beszerzéséhez meg kell látogatnia a gyártó webhelyét, meg kell találnia az adott Windows-verziónak megfelelő illesztőprogramokat (például Windows 32 bit), és manuálisan le kell töltenie az illesztőprogramot.
Miután letöltötte a megfelelő illesztőprogramokat a rendszeréhez, kattintson duplán a letöltött fájlra, és kövesse a képernyőn megjelenő utasításokat az illesztőprogram telepítéséhez.
2. lehetőség - A videokártya-illesztőprogramok automatikus frissítése
Ha nincs ideje, türelme vagy számítógépes ismerete az illesztőprogramok manuális frissítésére, akkor a Driver Easy segítségével automatikusan megteheti.
Driver Easy automatikusan felismeri a rendszerét, és megtalálja a megfelelő illesztőprogramokat. Nem kell pontosan tudnia, hogy a számítógépe melyik rendszert futtatja, nem kell kockáztatnia a rossz illesztőprogram letöltését és telepítését, és nem kell aggódnia a hiba miatt a telepítés során.
Az illesztőprogramokat automatikusan frissítheti az INGYENES vagy a Pro verzió of Driver Easy. De a Pro verzió mindössze 2 kattintás szükséges (és teljes támogatást és 30 napos pénzvisszafizetési garanciát kap):
- Letöltés és telepítse a Driver Easy programot.
- Futtassa az Illesztőprogramot és kattintson Szkenneld most gomb. A Driver Easy majd átvizsgálja a számítógépet, és felismeri a problémás illesztőprogramokat.
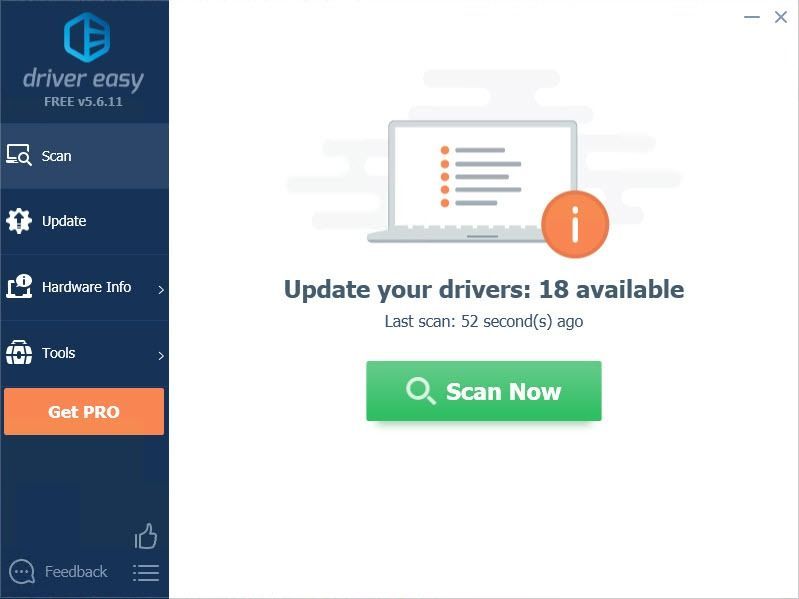
- Kattints a Frissítés gomb az illesztőprogram mellett az illesztőprogram megfelelő verziójának automatikus letöltéséhez és telepítéséhez (ezt az Ingyenes verzióval teheti meg). Vagy kattintson Mindent frissíteni a megfelelő verziójának automatikus letöltéséhez és telepítéséhez összes illesztőprogramok, amelyek hiányoznak vagy elavultak a rendszeredről (ehhez szükség van a Pro verzió - a rendszer frissítést kér, amikor az Összes frissítése gombra kattint.
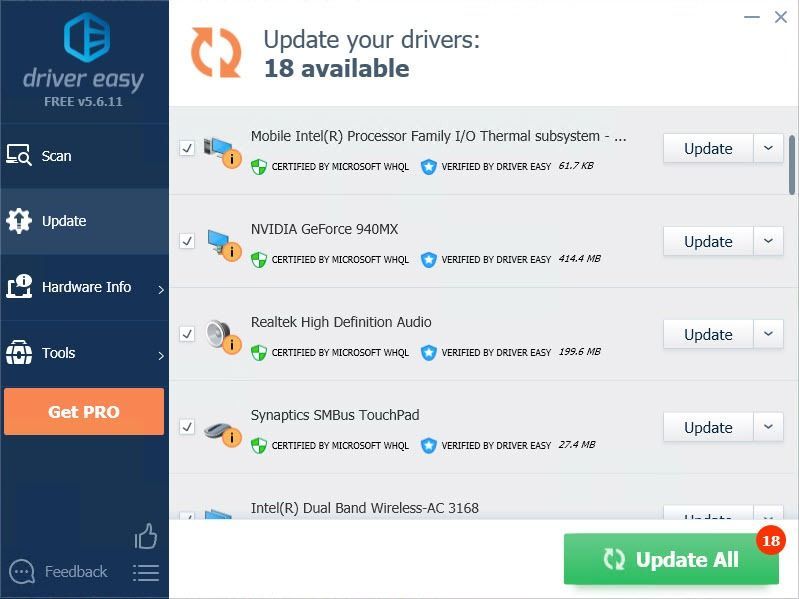
Reméljük, hogy hasznosnak találja a fenti információkat. És ha bármilyen ötlete, javaslata vagy kérdése van, nyugodtan hagyjon megjegyzést alább.
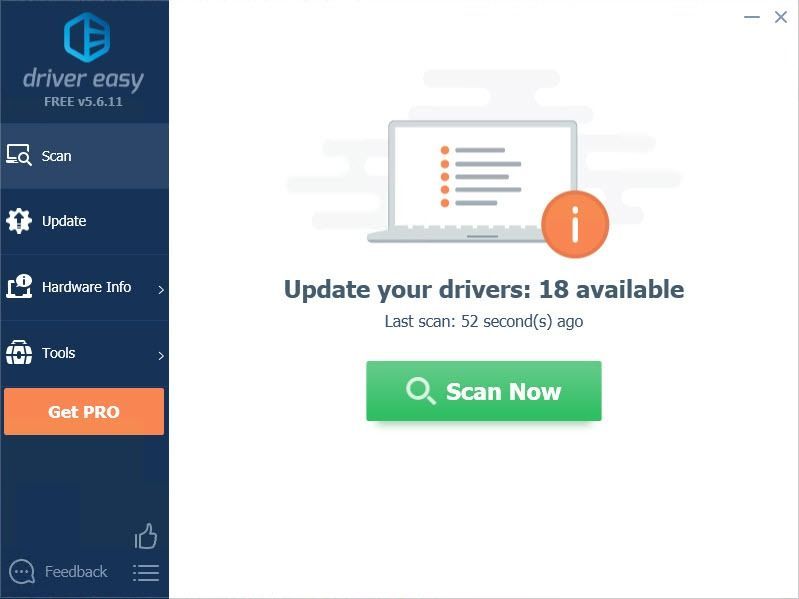
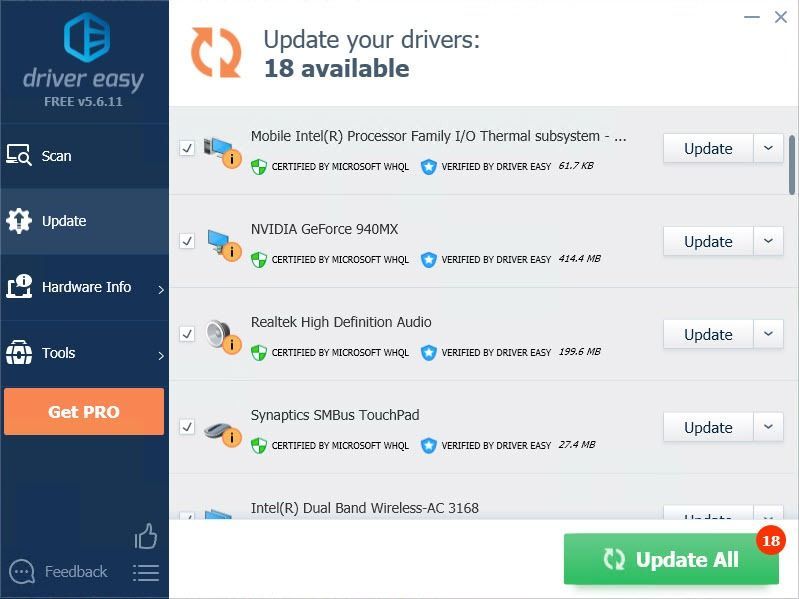



![[MEGOLDVA] Cyberpunk 2077 Nincs hang a Windows 10 rendszeren](https://letmeknow.ch/img/sound-issues/94/cyberpunk-2077-no-sound-windows-10.jpg)


![[Javítva] A Steam nem észleli a vezérlőt Windows rendszeren](https://letmeknow.ch/img/knowledge/88/steam-not-detecting-controller-windows.jpg)