'>
Ez a hihetetlenül könnyű kliens - az uTorrent - világszerte nagy népszerűségnek örvend nagy hatékonysága és könnyű súlya miatt. Bár ez szinte hibamentes alkalmazás, valószínű, hogy előfordulhat, hogy az uTorrent nem reagál a problémára. Ha az uTorrent továbbra sem reagál, de próbálkozik, ne essen pánikba, mert elég könnyű kijavítani ...
Próbálja ki ezeket a javításokat
- Indítsa újra a Feladatkezelőn keresztül
- Futtatás rendszergazdaként
- Engedélyezze az uTorrent programot a tűzfalon keresztül
- Tiltsa le a proxykat
- Alkalmazásadatok törlése
- Törölje a fájlokat
- Telepítse újra az alkalmazást
1. javítás: Indítsa újra a Feladatkezelőn keresztül
Nyilvánvaló, hogy hasonlóan a figyelmeztetéshez, az első dolog az összes uTorrent folyamat bezárása. Ehhez leállíthatja az uTorrent és a kapcsolódó szolgáltatásokat a Feladatkezelőben, és újra futtathatja.
- nyomja meg Ctrl + Shift + Esc ugyanakkor nyissa meg a Feladatkezelőt.
- Válassza a lehetőséget uTorrent és válassza ki Utolsó feladat .
- Kattintson a gombra Fájl> Új feladat futtatása .
- A megnyíló ablakban kattintson a gombra Tallózás…
- Az uTorrent elindításához navigáljon a következő útvonalra:
C: Users AppData Roaming uTorrent
A hibának már el kell tűnnie, és megpróbálhatja újra a letöltést a probléma teszteléséhez. De ha nem, akkor kipróbálhatja az alábbi javítást.
2. javítás: Futtatás rendszergazdaként
Ezt a hibát a fájl letöltésének korlátozott hozzáférése is okozhatja. Hatalmas adatátvitel gyanússá teheti fiókját, ezért az uTorrent rendszergazdai jogosultságokra van szüksége, hogy újra normálisan működhessen. Ennek elkerülése érdekében az uTorrentot véglegesen rendszergazdaként futtathatja:
- Kattintson a jobb gombbal az uTorrent gombra, és válassza a lehetőséget Tulajdonságok .
- Jelölje be a jelölőnégyzetet Futtassa ezt a programot rendszergazdaként .
- Kattintson a gombra Alkalmaz> OK .
- Indítsa újra a számítógépet, majd futtassa újra az uTorrent fájlt.
3. javítás: Engedélyezze az uTorrent használatát a tűzfalon keresztül
Bár az uTorrent telepítővarázslója automatikusan hozzáadhat egy kivételt az uTorrent fájlhoz a Windows tűzfalban, előfordulhat, hogy más víruskereső vagy biztonsági alkalmazásokban manuálisan kell hozzáadnia az uTorrent fájlt.
Kövesse az alábbi linkeket, hogy ellenőrizze, hogyan kell csinálni:
4. javítás: Tiltsa le a proxykat
Az internetes teljesítmény növelése mellett a proxy szerverek lehetővé teszik az emberek számára, hogy privát módon böngészjenek az Ön IP-jének elrejtésével. A proxykiszolgálókról azonban ismert, hogy ütköznek egyes hálózati alapú alkalmazásokkal, mint például az uTorrent. A hiba kijavításához letilthatja a proxykiszolgálókat:
- Nyomja meg egyszerre a Windows logó gombot és az R billentyűt, majd írja be az Enter billentyűt inetcpl.cpl .
- Menj a Kapcsolat fülre, majd válassza a lehetőséget LAN beállítások .
- Törölje a jelölést a mellette lévő négyzetből Használjon proxykiszolgálót a helyi hálózathoz .
Most újraindíthatja az uTorrent alkalmazást, hogy tesztelje, továbbra is fennáll-e a probléma. Ha továbbra sem válaszol, ellenőrizze az alábbi javítást.
5. javítás: Alkalmazásadatok törlése
A sérült alkalmazásadatok szintén a probléma másik fő okaként szerepelnek. Előfordulhat, hogy a számítógépén végrehajtott legutóbbi változások megrongálták a helyi konfigurációs fájlokat, emiatt az uTorrent nem tudja elolvasni ezeket az adatokat, ezért az uTorrent nem válaszol.
A javításhoz csak el kell navigálnia az alkalmazáskonfigurációk mappájába, és törölnie kell onnan a mentett adatokat.
- Nyomja meg a Windows logó billentyűt + R, írja be % AppData% utorrent a Futtatás mezőben.
- Törölje a mappában lévő összes tartalmat.
- Indítsa újra a számítógépet, és indítsa újra az uTorrent fájlt.
6. javítás: A letöltött fájlok törlése
Lehet, hogy a letöltő fájl okozza az uTorrent válaszát. A probléma megoldásához egyszerűen lépjen a Letöltés könyvtárba, és törölje az összes letöltött fájlt.
Az uTorrent újraindításakor folytatja a letöltési feladatot, és ez a hiba most eltűnik.
7. javítás: Telepítse újra az alkalmazást
Ha ezek a megoldások nem oldják meg a problémát, tiszta újratelepítést hajthat végre.
- Nyomja meg a Windows + R billentyűt, majd nyomja meg az Enter billentyűt appwiz.cpl a Futtatás mezőben.
- Kattintson a jobb gombbal az uTorrent gombra, és válassza a lehetőséget Eltávolítás .
Bónusz tippek
A számítógép teljesítményének javítása érdekében kipróbálhatja a hatékony illesztőprogram-frissítő eszközünket - Driver Easy - a rendszer összes elavult és sérült illesztőprogramjának frissítéséhez. Ezek az elavult vagy sérült illesztőprogramok csökkenthetik az FPS-t, és még a rendszer zavartalan működését is megakadályozhatják.
Ez megtakarít minden problémát a megfelelő illesztőprogram online keresésével, például a grafikus kártya meghajtójával, a CPU-val és az audió illesztőprogrammal, és manuálisan telepítve.
A Driver Easy automatikusan felismeri a rendszert, és megtalálja a megfelelő illesztőprogramokat. Nem kell pontosan tudnia, hogy a számítógépe melyik rendszert futtatja, nem kell kockáztatnia a rossz illesztőprogram letöltését és telepítését, és nem kell aggódnia a hiba miatt a telepítés során. A Driver Easy mindent kezel.
1) Letöltés és telepítse a Driver Easy programot.
2) Futtassa a Driver Easy programot, és kattintson a gombra Szkenneld most gomb. A Driver Easy majd átvizsgálja a számítógépet, és felismeri a problémás illesztőprogramokat.

3) Kattintson a gombra Mindent frissíteni a hiányzó vagy elavult illesztőprogramok megfelelő verziójának automatikus letöltéséhez és telepítéséhez a rendszeren (ehhez a Pro verzió - ide tartozik a teljes támogatás és a 30 napos pénz-visszafizetési garancia).
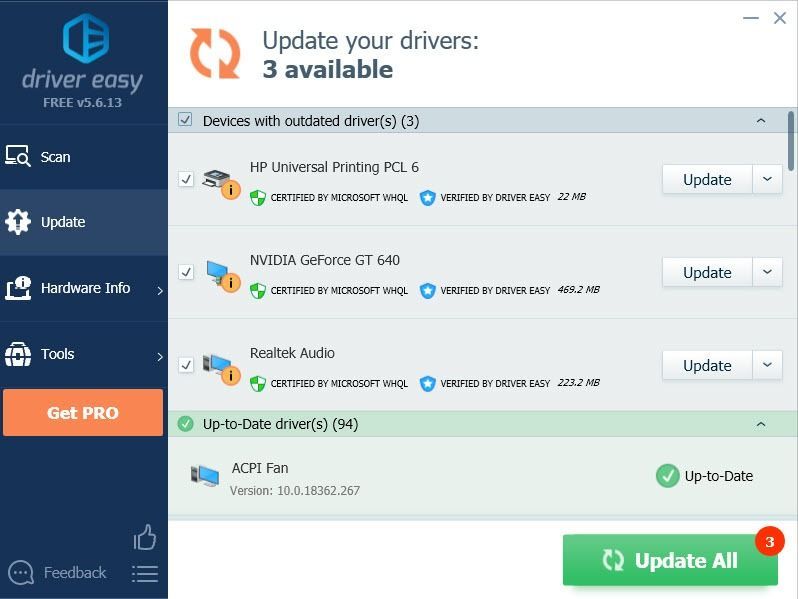 Kínálunk is Ingyenes verzió :
Kínálunk is Ingyenes verzió : Egyszerűen kattintson a gombra Frissítés gombra a frissíteni kívánt illesztőprogram mellett, és a Driver Easy automatikusan letölti az Ön számára megfelelő illesztőprogramot. Ezt követően azonban manuálisan kell telepítenie.
4) Indítsa újra a számítógépet, hogy a módosítások életbe lépjenek.

![[MEGOLDVA] Végzetes Steam hiba: Nem sikerült csatlakozni a helyi Steam kliens folyamathoz](https://letmeknow.ch/img/knowledge/20/steam-fatal-error.png)




