'>
A Call of Duty: A Modern Warfare véletlenszerűen lefagy PC-n, ha dühös csatát élvez? Frusztrálónak érzed magad, de fogalmad sincs, hogyan javítsd ki? Nem vagy egyedül, de ne aggódj! Íme néhány javítás, amelyek segítenek a Modern Warfare helyreállításában.
8 javítás a modern hadviselés fagyasztásához:
Lehet, hogy nem próbálja ki mindet, csak fentről lefelé dolgozzon, amíg meg nem találja az Ön számára megfelelőt.
- Ellenőrizze a Modern Warfare minimális rendszerkövetelményeit
- Kerülje a számítógép túlmelegedését
- Zárja be a háttéralkalmazásokat
- Frissítse a grafikus illesztőprogramot
- Játékfájlok beolvasása és javítása
- A játékon belüli grafikai beállítások módosítása
- A játékon belüli átfedés letiltása
- Telepítse újra a Modern Warfare szoftvert
1. javítás - Ellenőrizze a Modern Warfare minimális rendszerkövetelményeit
A Modern Warfare fagyasztási problémájának elhárításához az első lépés a számítógép specifikációinak ellenőrzése. Ha nem felel meg a játék minimális rendszerkövetelményeinek, a fagyasztási problémák nem meglepőek. Ezután a számítógép frissítésére van szükség.
Itt van a minimum specifikációk szükséges a Call of Duty: Modern Warfare játékához:
| Operációs rendszer | Windows 7 64 bites (SP1) vagy Windows 10 64 bites |
| Processzor | Intel Core i3-4340 vagy AMD FX-6300 |
| memória | 8 GB RAM |
| Videó | NVIDIA GeForce GTX 670 / GeForce GTX 1650 vagy Radeon HD 7950 |
| Hangkártya | DirectX kompatibilis |
A számítógép műszaki adatainak megismeréséhez kövesse az alábbi lépéseket. Ha megerősítette, hogy a fúrótorony elég erős, egyszerűen ugorjon a következőre: 2. javítás .
A számítógép specifikációinak ellenőrzése:
1) Írja be a billentyűzetre a billentyűzetet Windows logó kulcs és R ugyanabban az időben. Ezután a Futtatás mezőbe írja be dxdiag és kattintson rendben .

2) Ellenőrizze a operációs rendszer , processzor és memória .
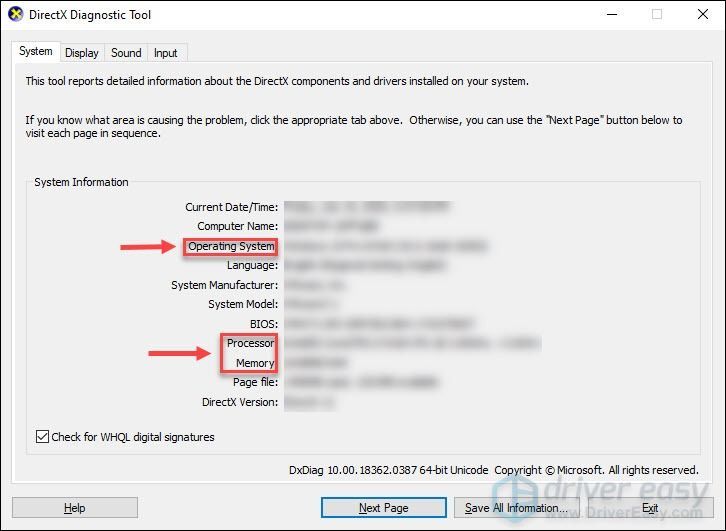
3) Válaszd ki a Kijelző lapon megtekintheti a videokártya adatait.
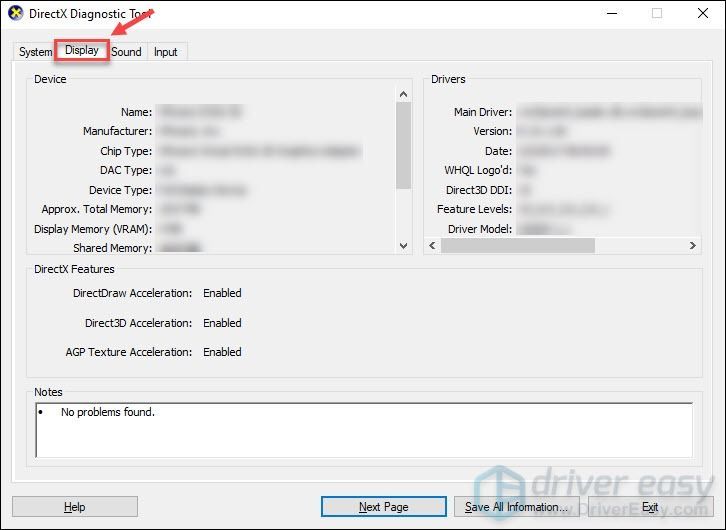
4) Válaszd ki a Hang fülre kattintva megtekintheti a hangkártya adatait.
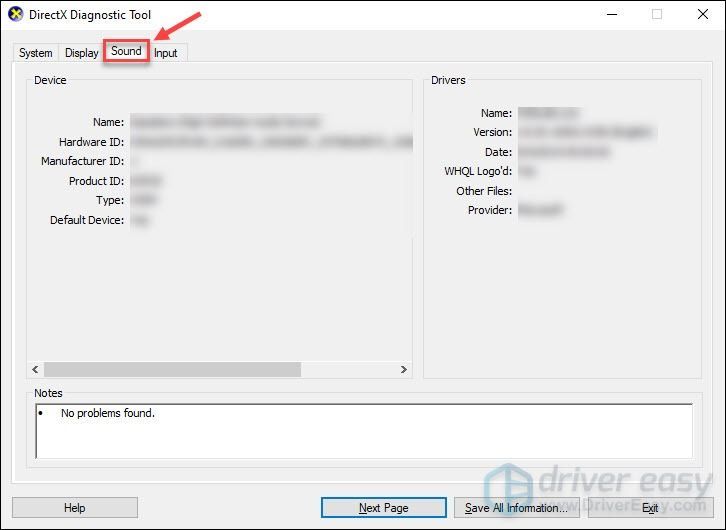
5) Kattintson a gombra Kijárat .
Ha számítógépe meghaladja a Modern Warfare futtatásához szükséges szintet, folytassa a második javítással.
2. javítás - Kerülje a számítógép túlmelegedését
A túlmelegedés gyakori probléma, amelyet általában figyelmen kívül hagyunk, ha elmerülünk egy játékban, de ez hozzájárulhat a játék összeomlásához vagy lefagyásához. Rendszeresen tisztítsa meg a port, és ellenőrizze a hűtőrendszert, hogy a számítógépe hűvös, jól szellőző állapotban legyen-e.
Ha játékod túlfagyási tünetek nélkül lefagy, ellenőrizze az alábbi javítást.
Fix 3 - Bezárja a háttéralkalmazásokat
Ha a háttérben futó programok megzavarják a Modern Warfare programot, vagy túl sok erőforrást emésztenek fel, megfagyási problémák léphetnek fel. Javasoljuk, hogy az összes felesleges háttéralkalmazást állítsa le játék közben. Ennek módja:
1) Kattintson a jobb gombbal a tálcára, majd kattintson a gombra Feladatkezelő .
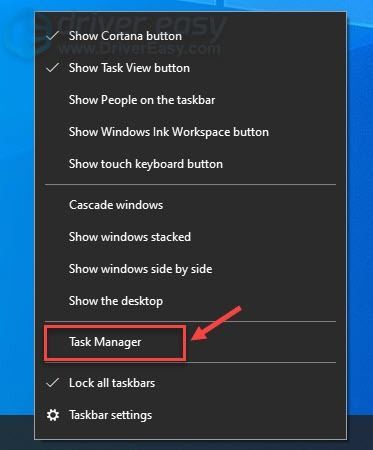
2) Kattintson a jobb gombbal a bezárni kívánt alkalmazásra, majd kattintson a gombra Utolsó feladat .
Ne fejezzen be olyan programokat, amelyeket nem ismer, mivel azok kritikusak lehetnek a számítógép működése szempontjából.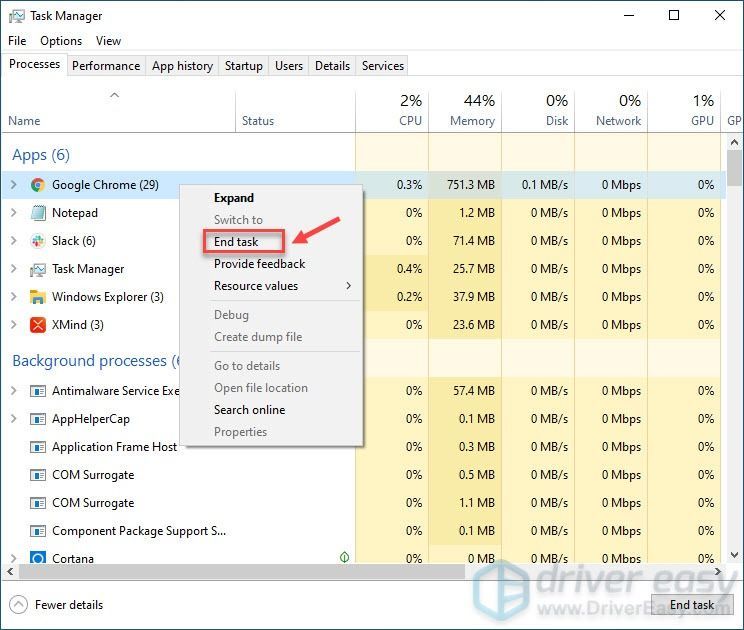
Indítsa el a Modern Warfare-t, hogy tesztelje, eléggé simán fut-e a mérkőzés befejezéséhez. Ha nem, haladjon a 4. javítás felé.
4. javítás - Frissítse a grafikus illesztőprogramot
Ha a grafikus illesztőprogram hibás vagy elavult, különféle játékbeli bosszúságokba ütközhet, például lefagyások, késések és összeomlások. Ahhoz, hogy élvezhesse az olyan akciójátékok optimális teljesítményét, mint a Modern Warfare, mindig telepítenie kell a legújabb grafikus illesztőprogramot.
A grafikus illesztőprogram frissítésének főként két módja van: manuálisan vagy automatikusan .
1. lehetőség - Töltse le és telepítse manuálisan az illesztőprogramot
A grafikus kártyagyártók folyamatosan kiadnak új illesztőprogramokat a játékokkal való inkompatibilitási problémák kijavítására. Ha egyedül szeretné megszerezni őket, tölthet egy kis időt kereséssel és telepítéssel.
1) Töltse le a legújabb és helyes illesztőprogramokat a gyártó webhelyeiről, például:
2) Nyissa meg a letöltött fájlt, és kövesse a képernyőn megjelenő utasításokat az illesztőprogram manuális telepítéséhez.
2. lehetőség - A grafikus illesztőprogram automatikus frissítése
Ha nincs ideje, türelme vagy számítógépes ismerete a grafikus illesztőprogram manuális frissítésére, akkor automatikusan megteheti Driver Easy .
A Driver Easy automatikusan felismeri a rendszerét, és megtalálja a megfelelő illesztőprogramokat. Nem kell pontosan tudnia, hogy a számítógépe melyik rendszert futtatja, nem kell kockáztatnia a rossz illesztőprogram letöltését és telepítését, és nem kell aggódnia a hiba miatt a telepítés során.
Az illesztőprogramokat automatikusan frissítheti a INGYENES vagy a Pro verzió of Driver Easy. De a Pro verzió mindössze 2 kattintás szükséges:
1) Letöltés és telepítse a Driver Easy programot.
2) Futtassa a Driver Easy programot, és kattintson a gombra Szkenneld most gomb. A Driver Easy átvizsgálja a számítógépet, és felismeri a problémás illesztőprogramokat.
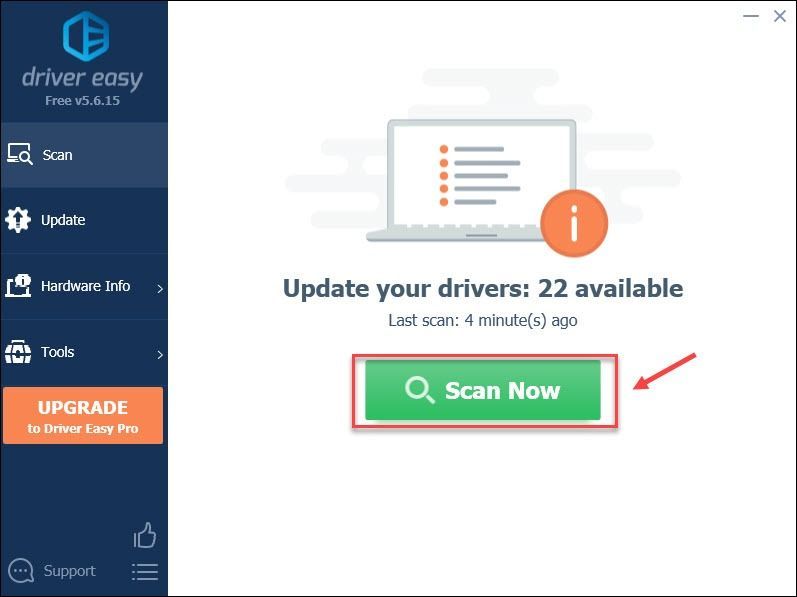
3) Kattints a Frissítés gombra a megjelölt grafikus illesztőprogram mellett, hogy automatikusan letöltse az illesztőprogram megfelelő verzióját, majd manuálisan telepítheti (ezt az INGYENES verzióval is megteheti).
Kattintson a gombra Mindent frissíteni a megfelelő verziójának automatikus letöltéséhez és telepítéséhez összes illesztőprogramok, amelyek hiányoznak vagy elavultak a rendszeredről (ehhez szükség van a Pro verzió - a rendszer rákérdez a frissítésre, amikor rákattint Mindent frissíteni ).
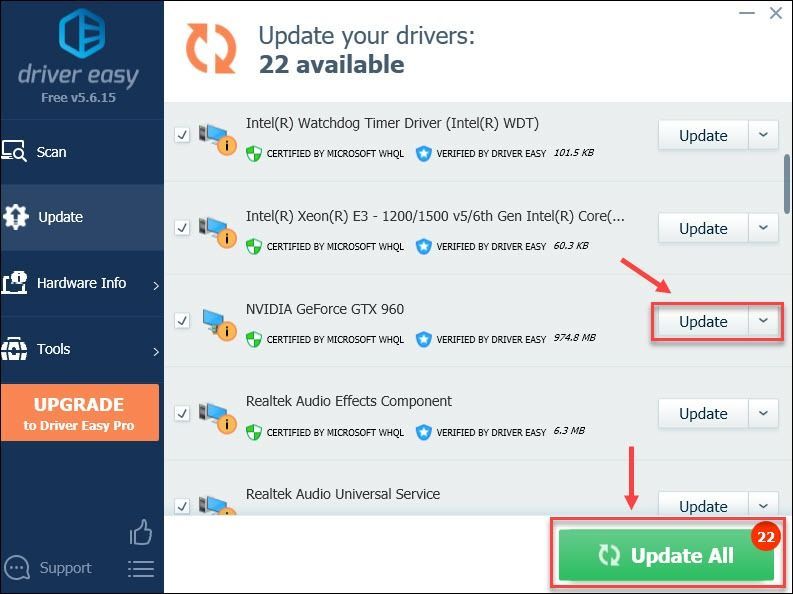
Ha segítségre van szüksége, vegye fel a kapcsolatot A Driver Easy támogató csapata nál nél support@drivereasy.com .
Ha a fagyási probléma a legújabb grafikus illesztőprogram telepítése után is fennáll, próbálkozzon a következő javítással.
Fix 5 - Játékfájlok beolvasása és javítása
A hiányzó vagy sérült játékfájlok szintén gyakran okozzák a játék összeomlását vagy lefagyását, de nem nehéz ezeket kijavítani.
1) Nyissa meg a Battle.net alkalmazást, majd kattintson Call of Duty Modern Warfare a bal oldali ablaktáblán.
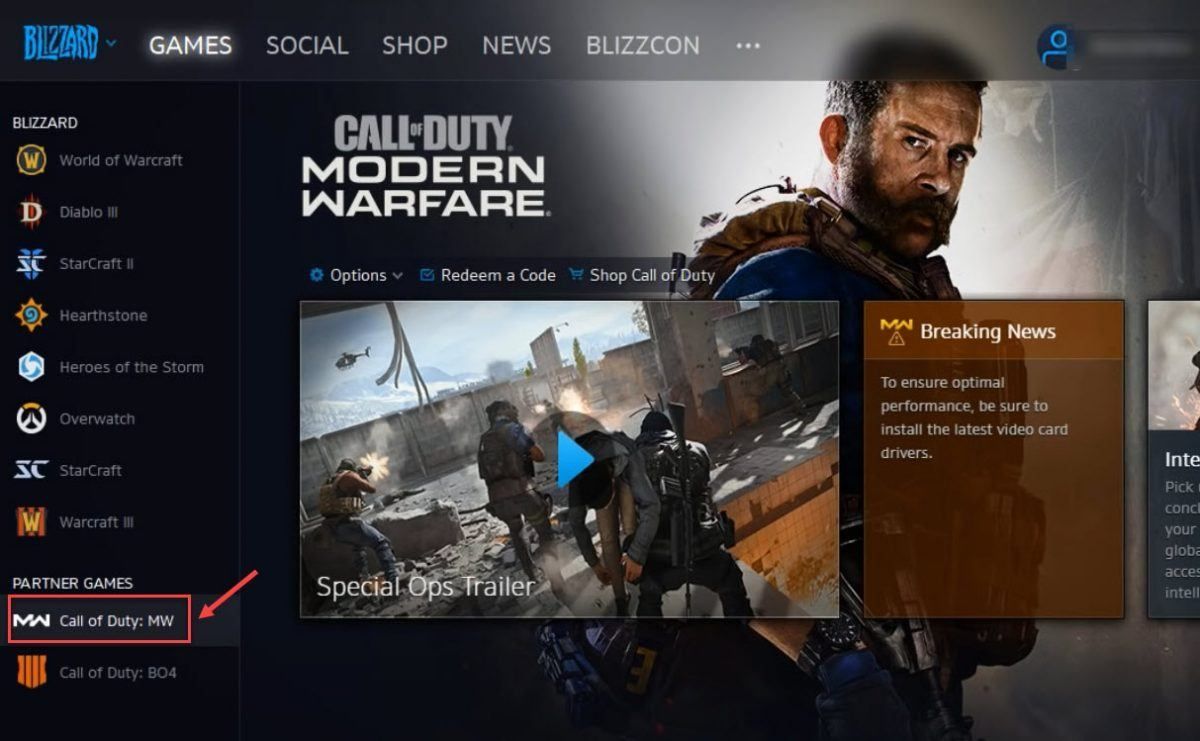
2) Kattintson a gombra Lehetőségek és válassza ki Szkennelés és javítás .
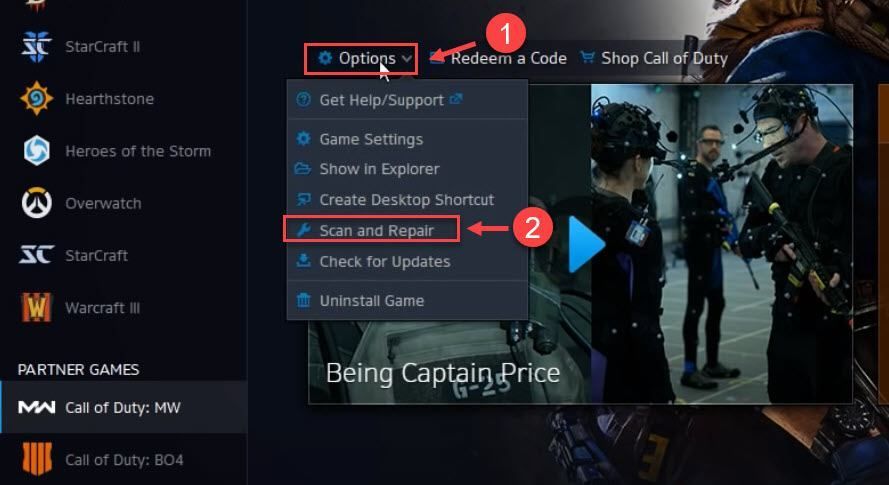
3) Kattintson a gombra Kezdje el a beolvasást .
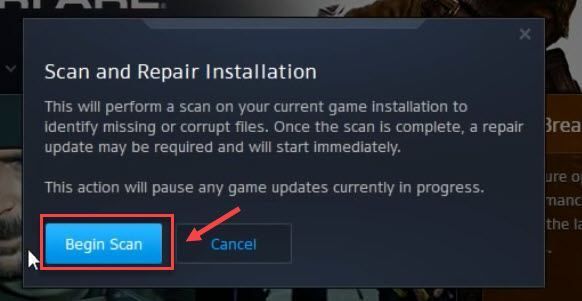
Automatikusan ellenőrzi és javítja a hiányzó vagy sérült játékfájlokat. A folyamat befejezése után indítsa újra a Modern Warfare programot, és ellenőrizze a problémát. Ha ez nem segít, folytassa a következő javítással.
Fix 6 - A játékon belüli grafikai beállítások módosítása
Sok játékos maximalizálja a játékon belüli beállításokat a legjobb élmény érdekében, de ez túlterhelheti a GPU-t és növelheti a fagyás kockázatát. A grafikus paraméterek csökkentése folyékonyabbá teheti játékát.
1) Indítsa el a Call of Duty: Modern Warfare elemet, majd kattintson Lehetőségek .
2) Válaszd ki a Grafika fülre. Ezután kattintson a gombra Megjelenítési mód és válassza ki Teljes képernyő a legördülő menüből.
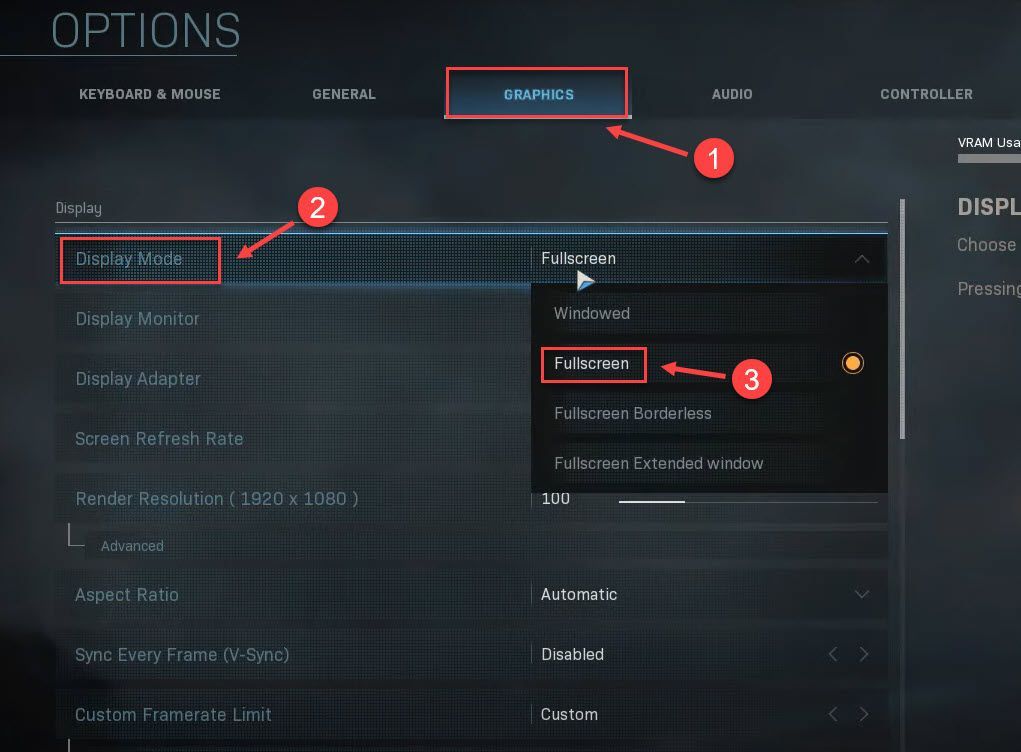
3) Letiltás Minden képkocka szinkronizálása (V-Sync) .
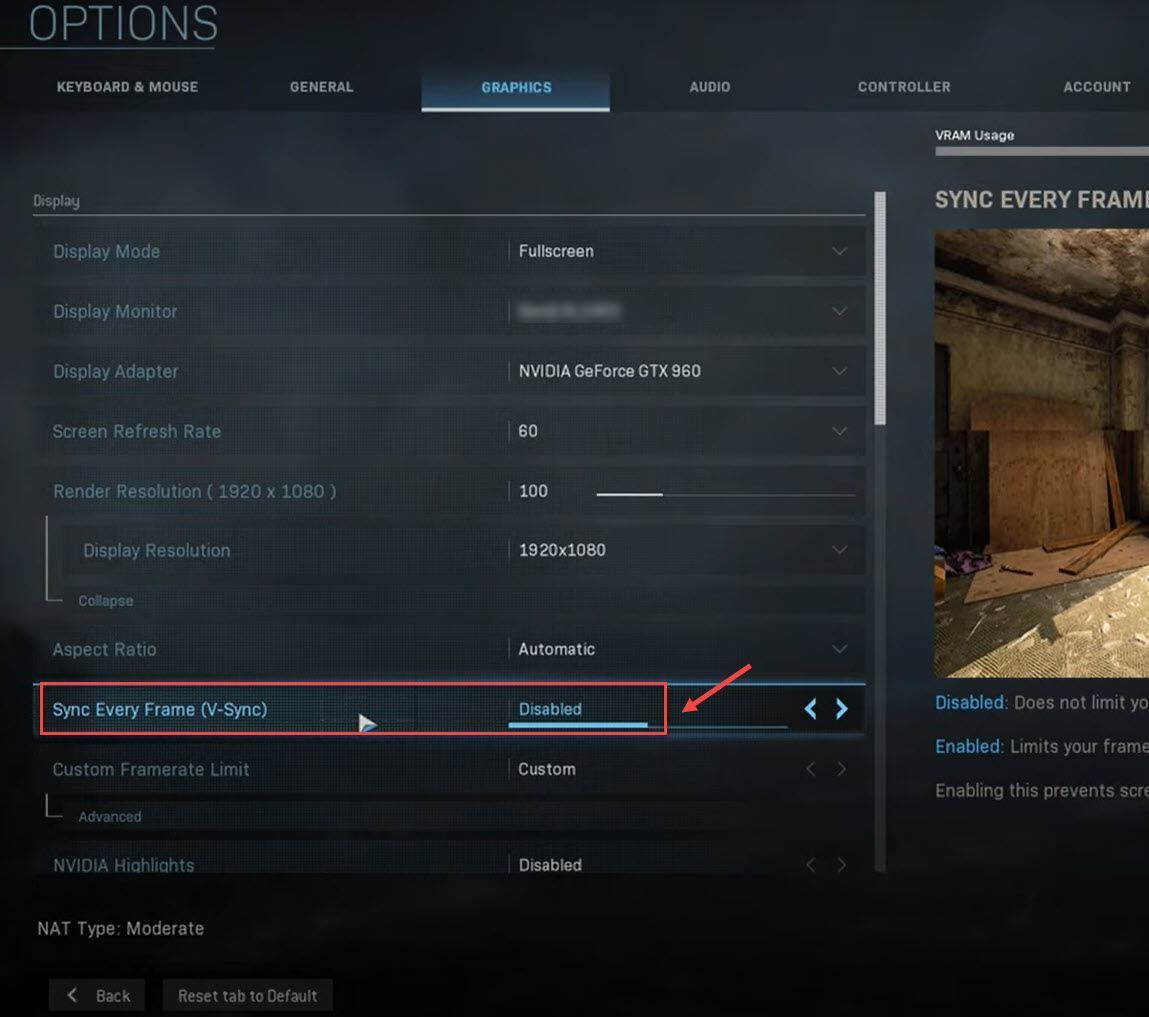
4) Görgessen le a Részletek és textúrák lapon, és konfigurálja a beállításokat az alábbiak szerint:
- Textúra felbontás: Közepes vagy Alacsony
- Textúraszűrő anizotróp: Alacsony
- Részecske minőség: Alacsony
- Golyóhatások és spray-k: Tiltva
- Mozaik: Tiltva
5) Kattintson a gombra Alkalmazza a Beállításokat .
Ezek a beállítások várhatóan kiegyensúlyozzák a játék teljesítményét és a vizuális minőséget. Fokozatosan növelheti a beállításokat, hogy megnézze, melyik kombináció működik a legjobban, és nem vált ki kritikus problémákat. Ha az alsó beállítások nem működnek, próbálkozzon A fül visszaállítása alapértelmezettre , amely más játékosok számára hasznosnak bizonyult.
Ha a Modern Warfare továbbra is lefagy, nem számít, hogyan változtatja meg a beállításokat, akkor lépjen a következő módszerre.
Fix 7 - Tiltsa le a játékon belüli átfedést
Sok játékos azt jelentette, hogy az átfedés funkciói a Modern Warfare lefagyásához vezetnek. Tehát, ha olyan programokat használ, amelyek átfedő funkciókkal rendelkeznek, mint pl GeForce Experience vagy Viszály , tiltsa le őket, majd ellenőrizze, hogy a probléma elmúlik-e.
A GeForce élményről
1) Futtassa a GeForce Experience alkalmazást.
2) Kattints a fogaskerekű ikonra a jobb felső sarokban.
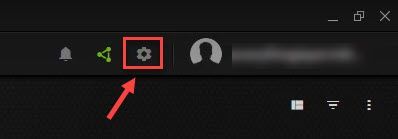
3) Kapcsolja ki Játékon belüli átfedés .
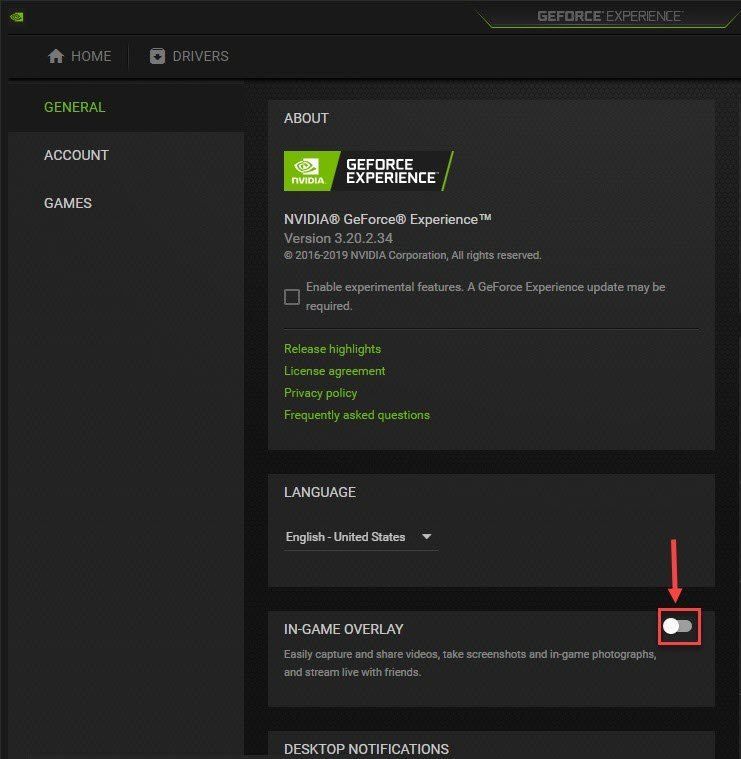
A Modern Warfare-nek képesnek kell lennie arra, hogy zökkenőmentesen fusson az overlay letiltása után. De ha a dolgok nem így mennek, akkor nézd meg a utolsó javítás .
A viszályon
1) Futtassa a Discord alkalmazást, és kattintson a gombra fogaskerekű ikonra a bal oldali ablaktábla alján.
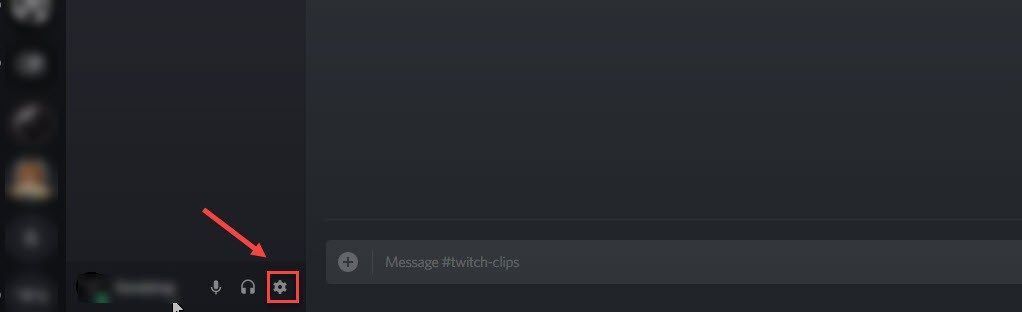
2) Válaszd ki a Overlay fülre a bal oldali ablaktáblán, és kapcsolja ki Engedélyezze a játékon belüli átfedést .
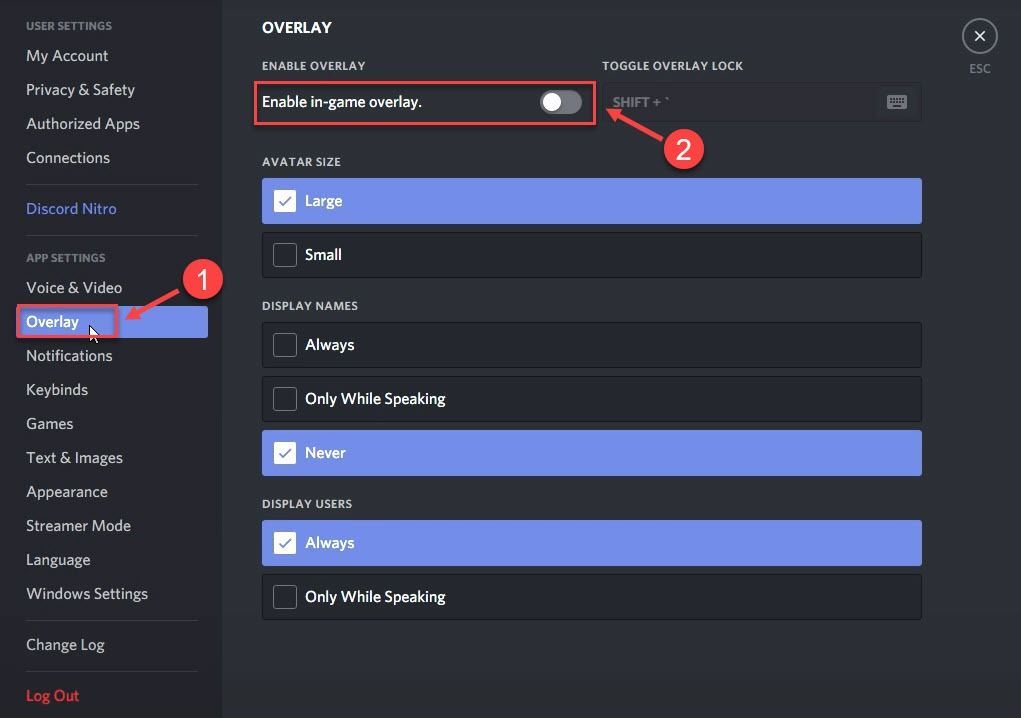
Ha csak a Modern Warfare számára szeretné letiltani az átfedés funkciót, navigáljon a Játékok fülre, és kattintson a gombra számítógép ikonra a Modern Warfare mellett kapcsolja le a túljátszást .
Indítsa el a Modern Warfare-t, hátha eltűnik a fagyás kérdése. Ha a helyzet nem javul a fedvény kikapcsolása után, nézze meg az utolsó javítást.
8. javítás - Telepítse újra a Modern Warfare szoftvert
Ha az előző megoldások egyike sem oldja meg a Modern Warfare lefagyását, próbálkozzon a játék újratelepítésével végső megoldásként.
1) Futtassa a Battle.net alkalmazást, és kattintson a gombra Call of Duty Modern Warfare a bal oldali ablaktáblán.
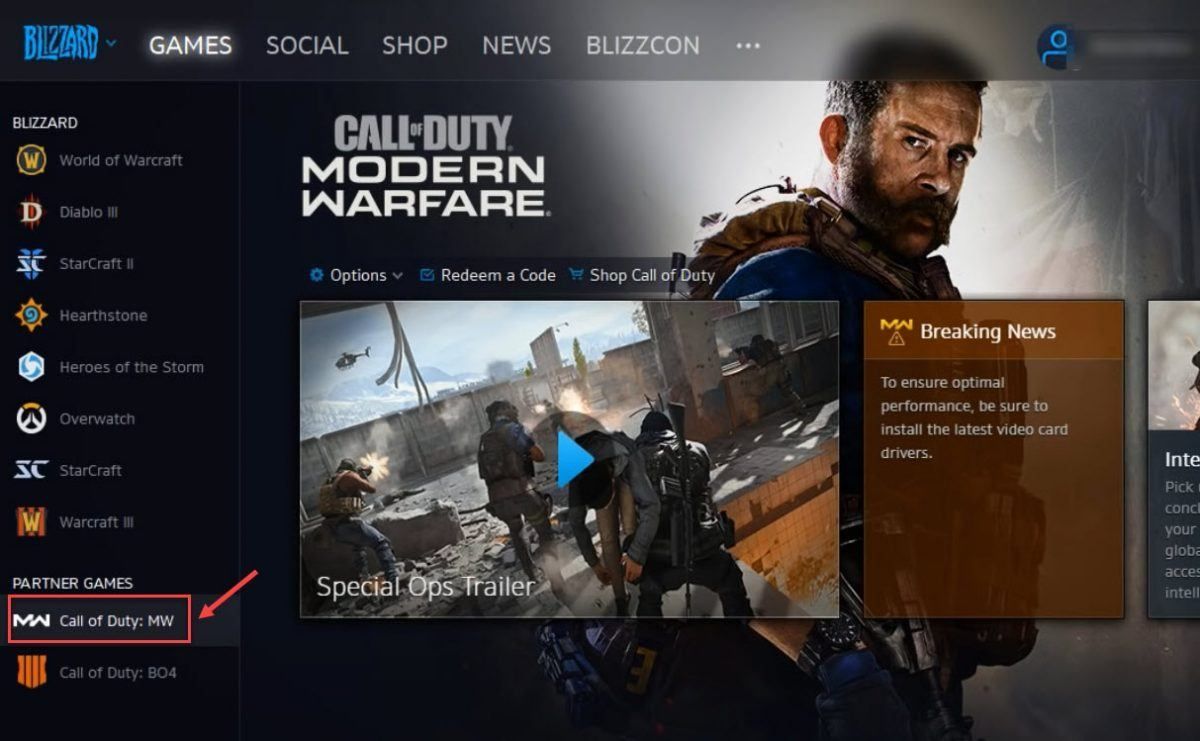
2) Válassza a lehetőséget Lehetőségek és kattintson Távolítsa el a játékot .
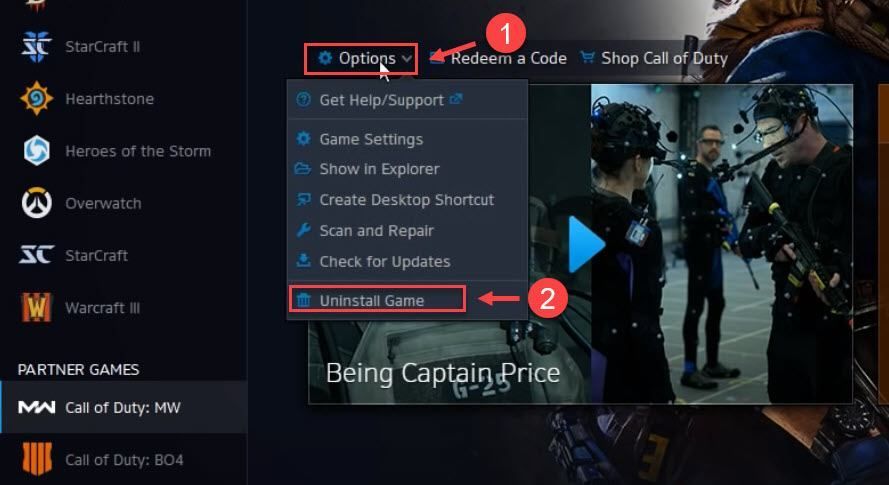
3) Töltse le a Call of Duty: Modern Warfare legújabb verzióját, és telepítse újra a játékot.
Remélhetőleg a fenti javítások egyike segít visszatérni a Modern Warfare élvezetéhez. Ha kérdése vagy javaslata van, nyugodtan hagyjon megjegyzést.






