'>

A Windows új évfordulós frissítést adott ki, 1607. verzió , sok új funkciót kínáló Windows 10 operációs rendszerébe. Számos Windows 10 felhasználónak azonban problémát okoz, amikor telepíti ezt a frissítést - operációs rendszerük többször megpróbál frissíteni erre a verzióra, de folyamatosan kudarcot vall. Amikor ellenőrzi a Windows Update frissítési előzményeit, egy vagy több elemet lát Funkciófrissítés a Windows 10 1607-es verziójára nem sikerült telepíteni… '.
Nagyon bosszantani fogja, ha megkapja ezt a frissítési hibát. A Windows Update folyamatosan telepíti az 1607-es szolgáltatásfrissítést, de nem tudja megállítani a kudarcot, ami meglehetősen zavaró. Ez megakadályozza, hogy élvezze a Windows 10 új verzióját és új szolgáltatásait. Sőt, rengeteg rendszererőforrást foglalhat el, és lelassíthatja a számítógépet.
De ne aggódj. Ez a probléma megoldható. A 1607-es verziójú frissítést továbbra is telepítheti számítógépére. Az alábbiakban bemutatjuk azokat a módszereket, amelyek sok Windows 10 felhasználó számára segítséget nyújtottak a probléma megoldásában. Kipróbálhatja őket:
1. módszer: Telepítse a frissítést a Windows 10 Update Assistant segítségével
2. módszer: Állítsa vissza a Windows Update összetevőit
3. módszer: Futtassa a DISM segédprogramot
4. módszer: Ideiglenesen tiltsa le a víruskereső szoftvert
1. módszer: Telepítse a frissítést a Windows 10 Update Assistant segítségével
A Microsoft kiadott egy frissítés telepítő eszközt Windows 10 Update Assistant Windows 10 felhasználók számára. Segíthet a Windows 10 legújabb verziójára történő frissítésben. Ha elakadt az 1607-es frissítés telepítésében, megpróbálhatja a Windows Update helyett a rendszer frissítését ezzel az eszközzel.
A Windows 10 Update Assistant letöltése és futtatása:
1) Menj a Microsoft szoftverletöltő webhely .
2) Kattints a Frissítse most gomb. Ezzel letölti a Windows 10 Update Assistant alkalmazást.
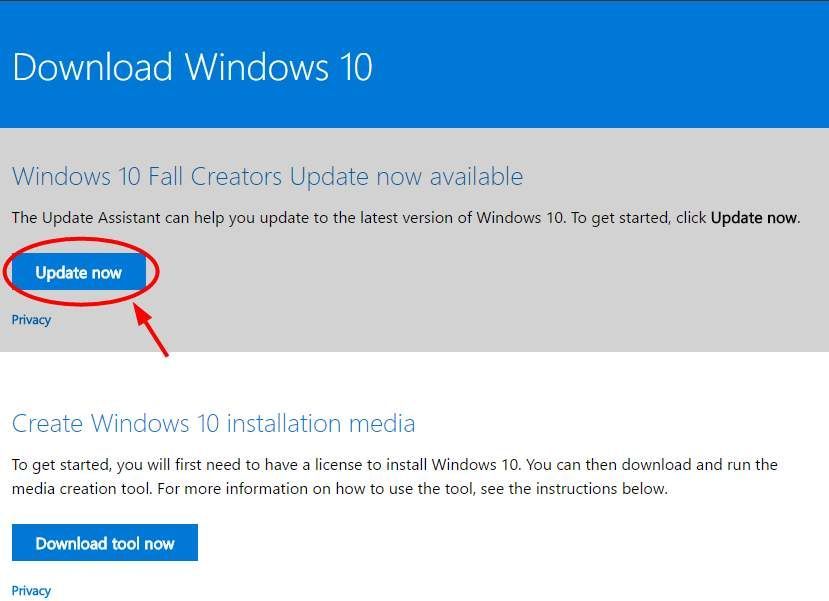
3) Nyissa meg az imént letöltött programot. Ezután kattintson a gombra Frissítse most .
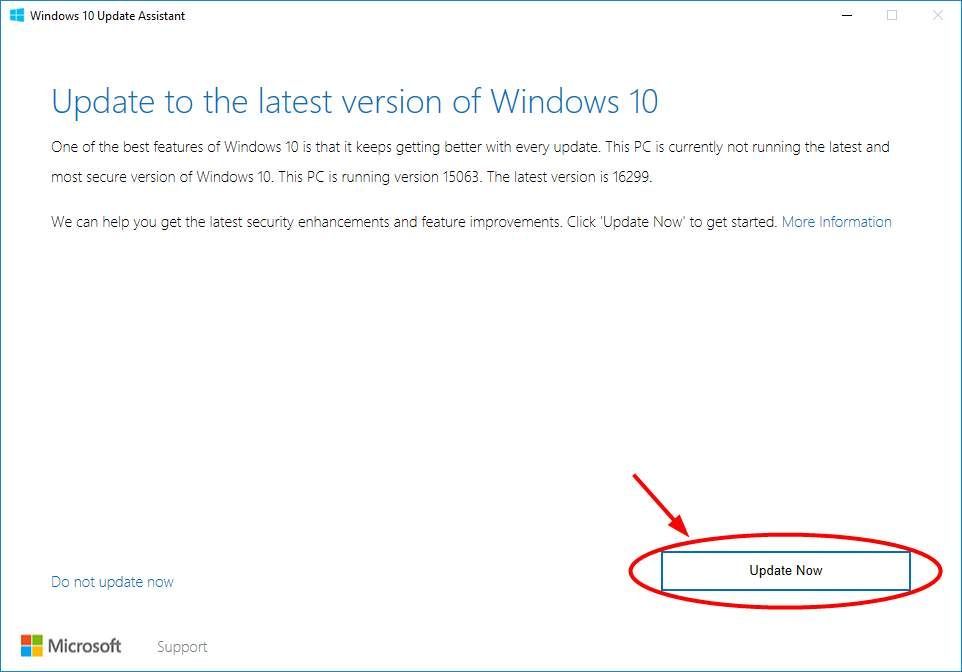
4) Kövesse az utasításokat a legfrissebb frissítés letöltéséhez és telepítéséhez.
5) Amikor a folyamat befejeződik, az operációs rendszer frissül a legújabb verzióra, és a frissítés sikertelen problémája kijavításra kerül.
2. módszer: Állítsa vissza a Windows Update összetevőit
Előfordulhat, hogy nem telepíti az 1607-es frissítést, mert a A Windows Update összetevői a számítógépén sérültek. Ezek az összetevők magukban foglalják a Windows Update által igényelt vagy ahhoz kapcsolódó szolgáltatásokat és ideiglenes fájlokat. Megpróbálhatja visszaállítani ezeket az összetevőket, és megnézheti, hogy ez megoldhatja-e a problémát.
A Windows Update összetevőinek visszaállítása:
1) Kattints a Rajt gombot a képernyő bal alsó sarkában, majd írja be a következőt: cmd “. Az eredmények listájában kattintson a jobb gombbal Parancssor és válassza ki Futtatás rendszergazdaként .
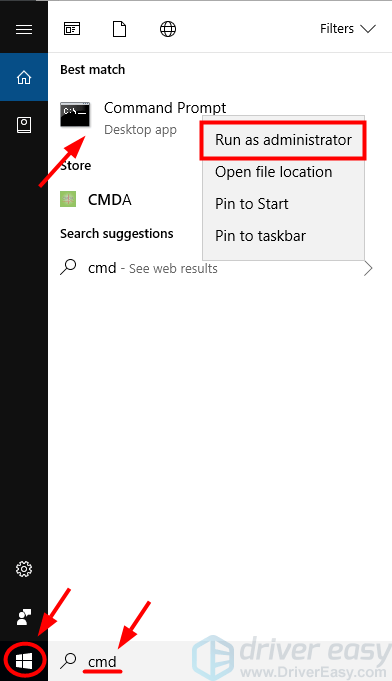
2) A Parancssorba írja be a következő parancssorokat, és nyomja meg az gombot Belép a billentyűzeten, miután beírta mindegyiket:
- nettó stop bitek
- net stop wuauserv
- net stop appidsvc
- nettó stop cryptsvc
(Ezek a parancsok leállítják azokat a szolgáltatásokat, amelyekre a Windows Update a frissítések letöltéséhez és telepítéséhez szükséges.)
3) Írja be ezeket a parancssorokat, és nyomja meg a gombot Belép miután beírta mindegyiket a Parancssorba:
- Ren% systemroot% SoftwareDistribution SoftwareDistribution.old
- Ren% systemroot% system32 catroot2 catroot2.old
(Ez átnevezi a SoftwareDistribution és catroot2 mappa, amelyet a Windows Update az adatok és az ideiglenes fájlok tárolására használ. A rendszere észleli, hogy hiányoznak ezek a mappák, majd újakat hoz létre. Ennek célja, hogy a rendszert használja az újonnan SoftwareDistribution és catroot2 mappákat, hogy a Windows Update elkerülhesse a régiek problémáit.)
4) Még mindig a Parancssorban írja be ezeket a parancsokat, és mindegyik után nyomja meg az Enter billentyűt az éppen bezárt szolgáltatások újraindításához:
- nettó kezdő bit
- net start wuauserv
- net start appidsvc
- net start cryptsvc
5) Futtassa a Windows Update szoftvert, és ellenőrizze, hogy a számítógép képes-e telepíteni az 1607-es frissítést.
3. módszer: Futtassa a DISM segédprogramot
Előfordulhat, hogy a rendszere nem tudja telepíteni az 1607-es frissítést, mert valami elrontja a Windows-képet, ami szükséges a fontos rendszerfunkciókhoz, például a Windows Update-hez. Megpróbálhatja a DISM (Deployment Image Servicing and Management) segédprogram a Windows kép javításához.
A DISM futtatása:
1) Kattints a Rajt gombot a képernyő bal alsó sarkában, majd írja be a következőt: cmd “. Az eredmények listájában kattintson a jobb gombbal Parancssor és válassza ki Futtatás rendszergazdaként .
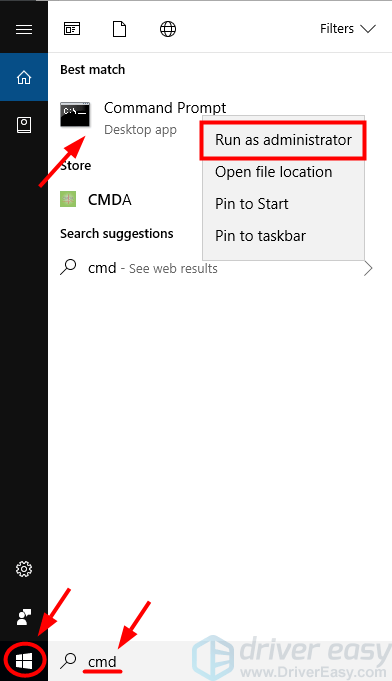
2) A Parancssorba írja be a következőt: DISM.exe / Online / Cleanup-image / Restorehealth ”És nyomja meg Belép a billentyűzeten.
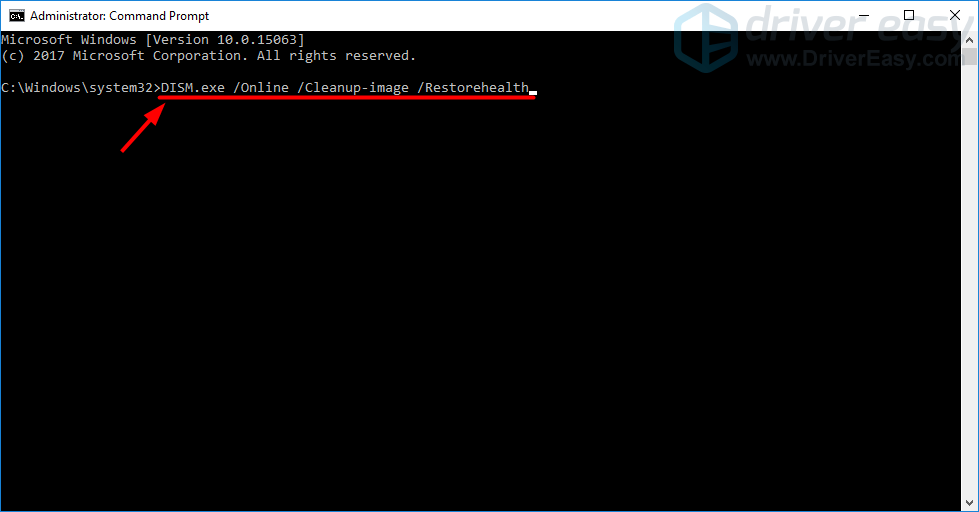
3) Várja meg, amíg a segédprogram befejezi a Windows-kép javítását. Ezután indítsa újra a számítógépet, és ellenőrizze, hogy ez megoldja-e a frissítési problémát.
4. módszer: Ideiglenesen tiltsa le a víruskereső szoftvert
Néha a rendszere nem tudja telepíteni az új frissítéseket a víruskereső szoftver . Ideiglenesen letilthatja a víruskeresőt, és ellenőrizheti, hogy a probléma továbbra is fennáll-e. (A kikapcsoláshoz olvassa el a víruskereső program dokumentációját.)
Ha ez megoldja a problémát, vegye fel a kapcsolatot a víruskereső szoftver szállítójával és kérjen tanácsot tőle, vagy telepítsen egy másik megoldást.
FONTOS: Legyen különösen óvatos azzal kapcsolatban, hogy milyen webhelyeket látogat meg, milyen e-maileket nyit meg és milyen fájlokat tölt le, ha a víruskereső le van tiltva.



![[Megoldva] A modern hadviselés nem kapcsolódik az online szolgáltatásokhoz](https://letmeknow.ch/img/network-issues/80/modern-warfare-not-connecting-online-services.jpg)


