Ha azt tapasztalja, hogy a Baldur's Gate 3 nem indul el, nehezen tudja működtetni, ne aggódjon. Sok játékos ugyanarról a problémáról számol be, és jó hír, hogy könnyen megoldhatja a következő megoldásokkal.
Próbálja ki ezeket a javításokat
- Mielőtt elkezdené
- 1. javítás: Állítsa le az összes háttéralkalmazást
- 2. javítás: Indítsa el a bin mappából
- 3. javítás: Frissítse a grafikus kártya illesztőprogramját
- 4. javítás: Váltson DX11-re
- 5. javítás: Ellenőrizze a játékfájlokat
- 5. javítás: Csökkentse a képernyő felbontását
- 6. javítás: Végezzen tiszta rendszert
- 7. javítás: Visual C ++ fájlok telepítése / javítása
- 8. javítás: Cserélje ki Baldur’s Gate 3 mappáját
Mielőtt elkezdené
Mielőtt megpróbálja az alábbi javítások bármelyikét, győződjön meg arról, hogy a számítógép képes futtatni a Baldur's Gate 3-at. Ha nem tudja, hogyan ellenőrizze a számítógép specifikációit, Rendszerkövetelmények labor az automatikus ellenőrzéshez, hogy futtathatja-e.
Minimális követelmények
| Operációs rendszer | 64 bites Windows 7 SP1 |
| Processzor | Intel i5-4690 / AMD FX 4350 |
| memória | 8 GB RAM |
| Grafika | Nvidia GTX 780 / AMD Radeon R9 280X |
| Tárolás | 150 GB szabad hely |
Minimális követelmények
Ajánlott követelmények
| Operációs rendszer | Windows 10 64 bites |
| Processzor | Intel i7 4770k / AMD Ryzen 5 1500X |
| memória | 16 GB RAM |
| Grafika | Nvidia GTX 1060 6GB / AMD RX580 |
| Tárolás | 150 GB szabad hely |
Ajánlott követelmények
1. javítás: Állítsa le az összes háttéralkalmazást
Mielőtt továbblépne a következő javításra, a játék megkezdése előtt ellenőrizze, hogy leállított-e minden nem alapvető programot (különösen az antivírusokat).
nyomja meg Ctrl + Shift + Esc ugyanakkor nyissa meg a Feladatkezelőt, és zárja be a háttérben futó összes felesleges alkalmazást.
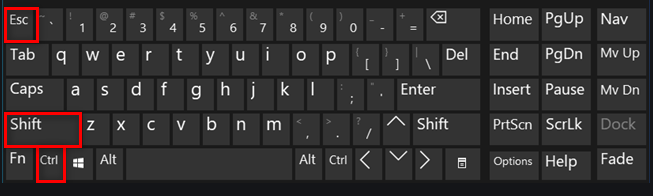
A víruskereső szoftverek esetében azonban a letiltása egyszerűen nem fog működni. Ha ez a helyzet, akkor ideiglenesen eltávolíthatja, vagy hozzáadhatja a Baldur's Gate 3-ot a kivétellistájához.
2. javítás: Indítsa el a bin mappából
Egyes játékosok úgy találják, hogy működik, amikor elindítják a Baldur's Gate-t a kuka mappából. Annak érdekében, hogy teljes hozzáférése van az összes játékfájlhoz, futtathatja rendszergazdaként.
1) Keresse meg a mappát steam steamapps common Baldur's Gate 3 bin .
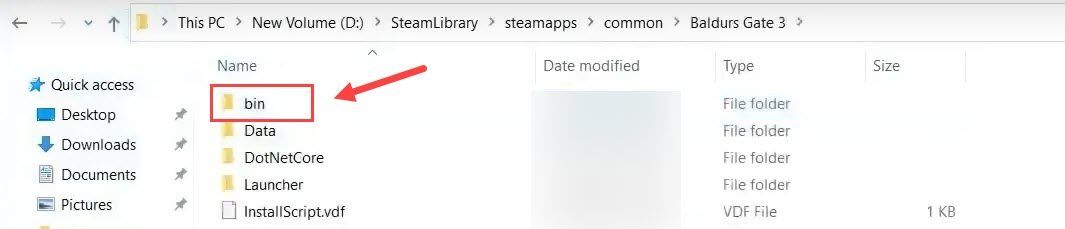
2) Kattintson a jobb gombbal bg3.exe Vulkanért, vagy bg3_dx11.exe DX11 esetén, és válassza a lehetőséget Tulajdonságok .
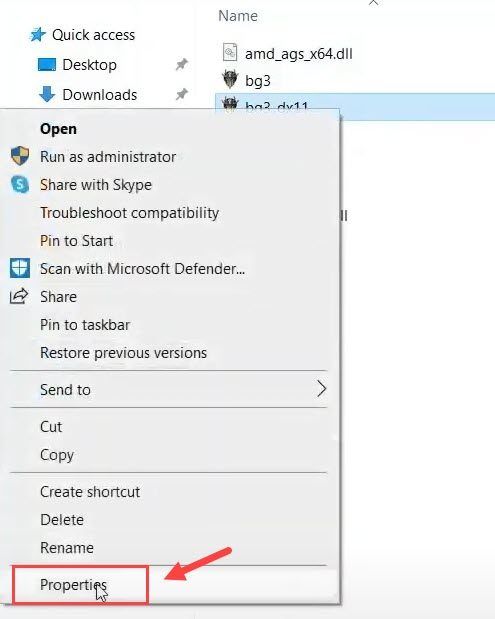
3) Menj a Kompatibilitás fülre. Ezután jelölje be a Program futtatása rendszergazdaként jelölőnégyzetet, majd kattintson a gombra Alkalmaz > rendben .
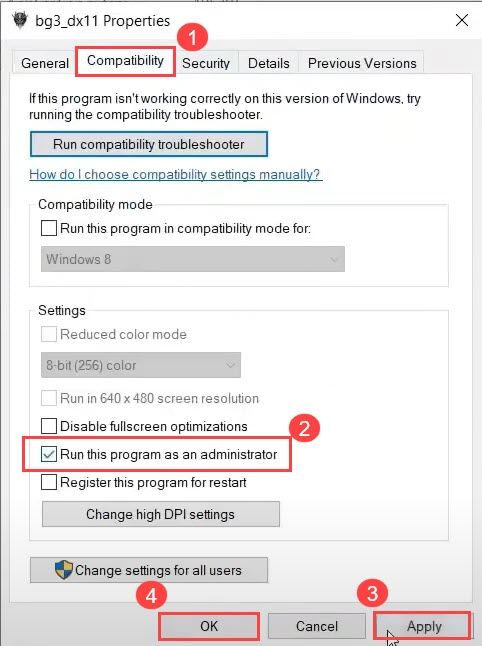
Ha ez a módszer nem működik, akkor menjen a Kompatibilitás fülre, jelölje be a jelölőnégyzetet a Tiltsa le a teljes képernyős optimalizálást opciót, és állítson be Win 7 vagy Win 8 kompatibilitási módot. Ezután kattintson a gombra A magas DPI-beállítások módosítása és törölje a jelölést A nagy DPI-skálázási viselkedés felülbírálása választási lehetőség.
3. javítás: Frissítse a grafikus kártya illesztőprogramját
A grafikus kártya illesztőprogramja fontos szerepet játszik abban, hogy zökkenőmentes játékélményt szerezzen. Ha az illesztőprogram elavult vagy sérült, akkor nagy valószínűséggel olyan játékproblémákba ütközik, mint a játék nem indul, véletlenszerű játék összeomlik stb. Ebben az esetben frissítenie kell a grafikus illesztőprogramot.
Az eszközillesztők kétféleképpen frissíthetők: manuálisan és automatikusan.
1. lehetőség - manuálisan
Látogasson el a grafikus kártya gyártójának hivatalos webhelyére, töltse le a saját Windows-verziójának megfelelő illesztőprogramot (például Windows 64 bit), és telepítse manuálisan az illesztőprogramot. Akkor ajánljuk ezt a lehetőséget, ha magabiztos a számítógépes ismereteiben.
2. lehetőség - automatikusan (ajánlott)
Ha nincs ideje vagy türelme, megteheti csináld automatikusan val vel Driver Easy .
A Driver Easy automatikusan felismeri a rendszerét, és megtalálja a megfelelő illesztőprogramokat. Nem kell pontosan tudnia, hogy a számítógépe melyik rendszert futtatja, nem kell kockáztatnia a rossz illesztőprogram letöltését és telepítését, és nem kell aggódnia a telepítés közbeni tévedés miatt.
Az illesztőprogramokat automatikusan frissítheti az INGYENES vagy a Pro verzió of Driver Easy. De a Pro verzióval mindössze 2 kattintás szükséges.
1) Letöltés és telepítse a Driver Easy-t.
2) Futtassa az Driver Easy programot, és kattintson a gombra Szkenneld most gomb. A Driver Easy majd átvizsgálja a számítógépet, és észleli a problémás illesztőprogramokat.
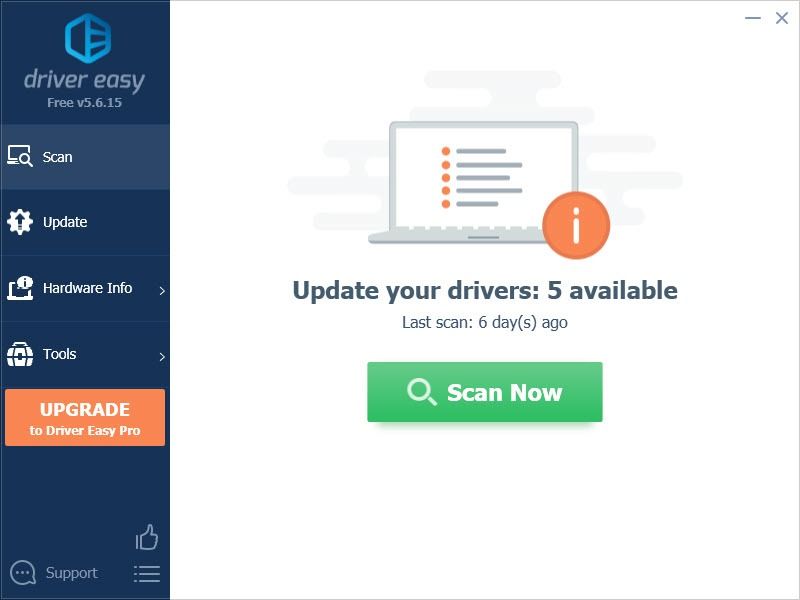
3) Kattintson a gombra Frissítés gombra a megjelölt grafikus kártya és az összes többi eszköz mellett a megfelelő illesztőprogram letöltéséhez (ezt az INGYENES verzióval megteheti), majd manuálisan telepítse.
VAGY
Kattintson a gombra Mindent frissíteni - a rendszeren hiányzó vagy elavult illesztőprogramok megfelelő verziójának automatikus letöltéséhez és telepítéséhez (ehhez a Pro verzió - a rendszer frissítést kér, amikor az Összes frissítése gombra kattint. Fogsz kapni teljes támogatás és a 30 napos pénzvisszafizetési garancia .)
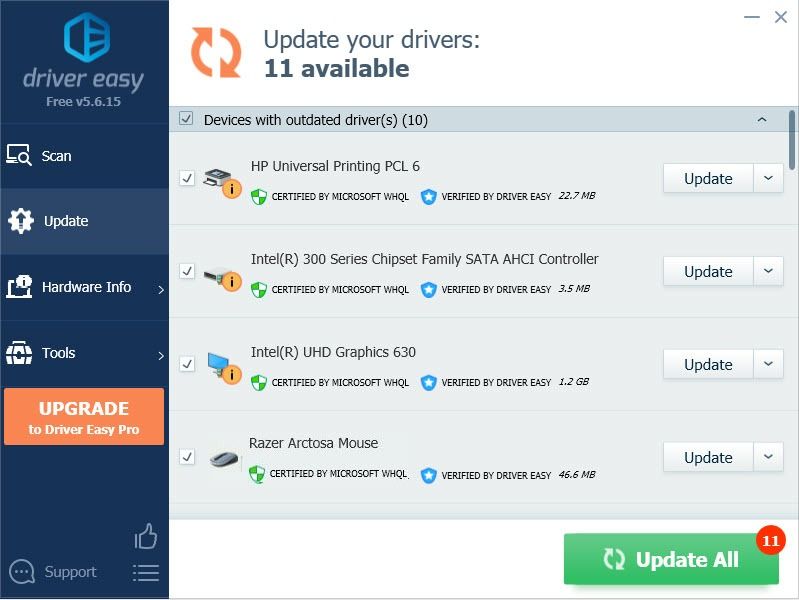
4) Indítsa újra a számítógépet, hogy a módosítások életbe lépjenek.
4. javítás: Váltson DX11-re
A Baldur's Gate 3 alapértelmezett API-ja a Vulkan 1.1, és a DirectX11 is rendelkezésre áll ebben a játékban. A Vulkanról a DX11-re váltás sok játékos számára beváltnak bizonyult. Remélhetőleg ez neked is sikerülni fog.
Így állíthatja vissza a DX11-re:
1) Indítsa el a Baldur's Gate 3-at.
2) Kattintson a fogaskerék ikonra Játék és válassza a lehetőséget DirectX 11 .
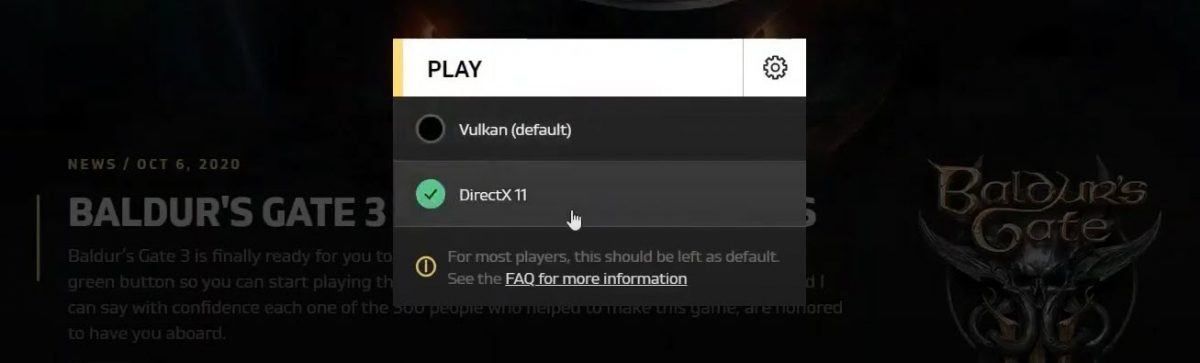
Próbálja meg újra elindítani a játékot, hogy lássa, futtathatja-e most a Baldur's Gate 3-at.
5. javítás: Ellenőrizze a játékfájlokat
Egy másik ok, amiért a Baldur's Gate 3 nem indul, sérült játékfájlok. Annak ellenőrzésére, hogy ez a helyzet, ellenőrizheti játékfájljainak integritását a Steam vagy a GOG alkalmazásban.
1. Gőz
1) A Steam szolgáltatásban lépjen a Könyvtár fülre, és keresse meg a játékot.
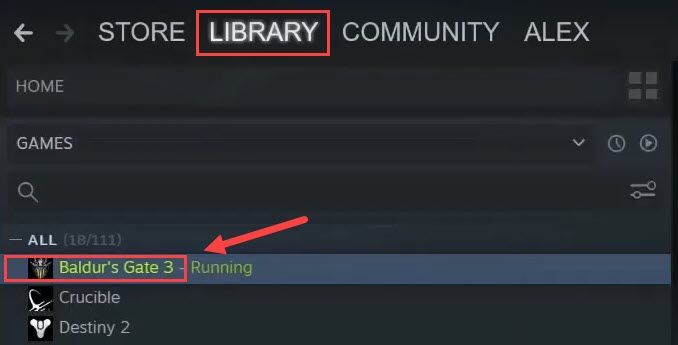
2) Kattintson a jobb gombbal Baldur kapuja 3 és válassza ki Tulajdonságok .
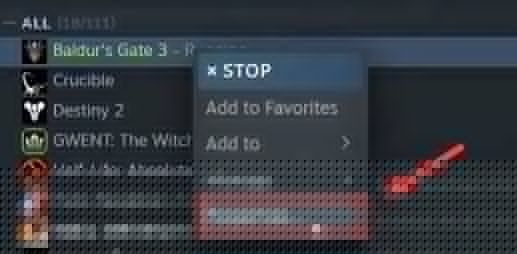
3) Kattintson a gombra Helyi fájl majd kattintson Ellenőrizze a játékfájlok integritását .
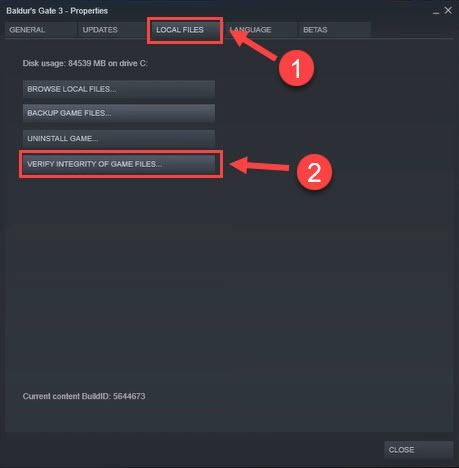
Körülbelül 30 másodpercet vesz igénybe a játékfájlok ellenőrzése és a sérült fájlok javítása. Várja meg a folyamat befejezését. Ha ez a módszer nem működik az Ön számára, kérjük, lépjen a következő javításra.
2. GOG
1) Indítsa el a GOG alkalmazást, és válassza a Baldur's Gate 3 lehetőséget.
2) Kattintson a gombra beállítások ikon a jobb felső sarokban (a Lejátszás gomb mellett).
3) alatt A telepítés kezelése válassza Ellenőrizze / javítsa .
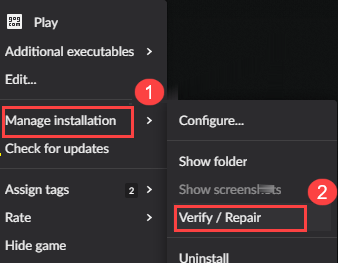
5. javítás: Csökkentse a képernyő felbontását
Ideiglenesen csökkentheti az asztali felbontást, hogy lássa, ez működteti-e újra Baldur's Gate 3-at. Ezzel korlátozhatja, hogy a játék automatikusan felismerje-e.
1) Írja be a Windows keresősávba felbontás és válassza ki Változtassa meg a kijelző felbontását .
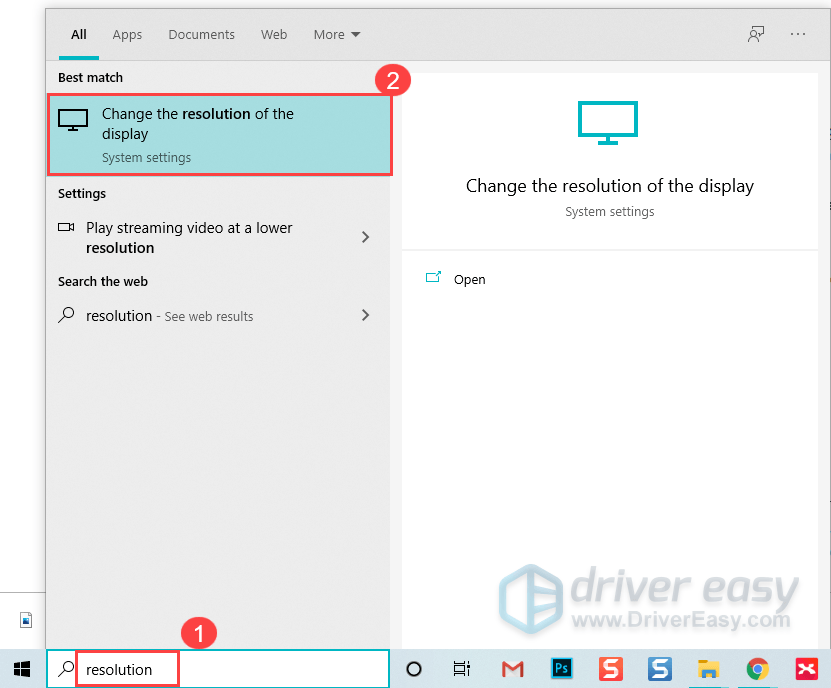
2) A Kijelző felbontása , válasszon alacsonyabb felbontást.
3) Válassza a lehetőséget Tartsa meg a változásokat .
Térjen vissza a játékához, és próbálja meg újra elindítani, hogy lássa, működik-e most a Baldur's Gate 3.
6. javítás: Végezzen tiszta rendszert
Lehet, hogy vannak más ellentmondásos szolgáltatások, amelyek megakadályozzák Baldur's Gate 3 normál indítását. Annak ellenőrzéséhez, hogy ez a probléma-e, tiszta rendszert kell végrehajtania.
1) Nyomja meg a gombot Windows logó kulcs és R egyidejűleg a Fuss doboz.
2) Típus msconfig és nyomja meg Belép kinyitni Rendszerbeállítások .
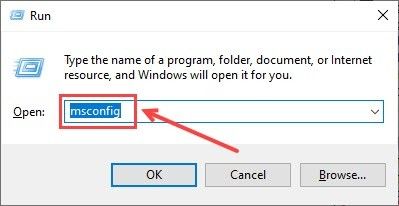
3) Menj a Szolgáltatások fülre, és ellenőrizze a Az összes Microsoft-szolgáltatás elrejtése doboz. Ezután kattintson a gombra Az összes letiltása .
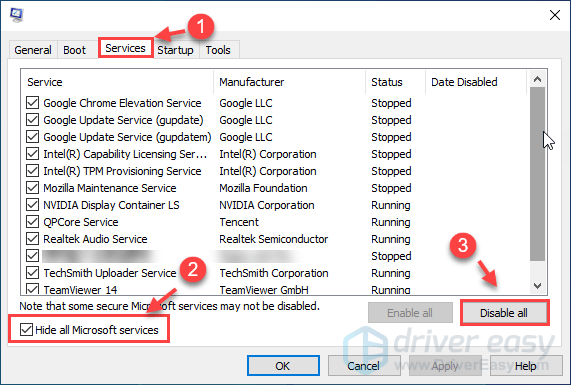
4) Válassza ki a lehetőséget üzembe helyezés fülre és kattintson Nyissa meg a Feladatkezelőt .
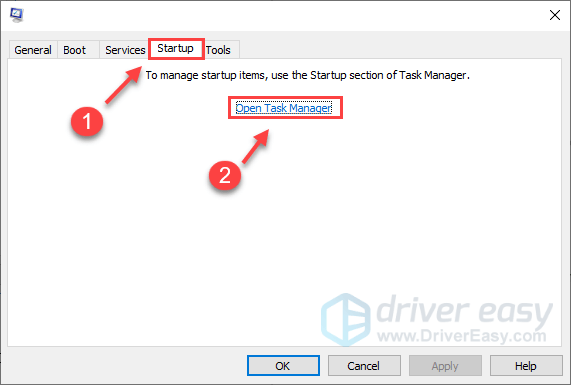
5) A üzembe helyezés lapon válassza a lehetőséget minden egyes indítási elem, majd kattintson a gombra Letiltás .
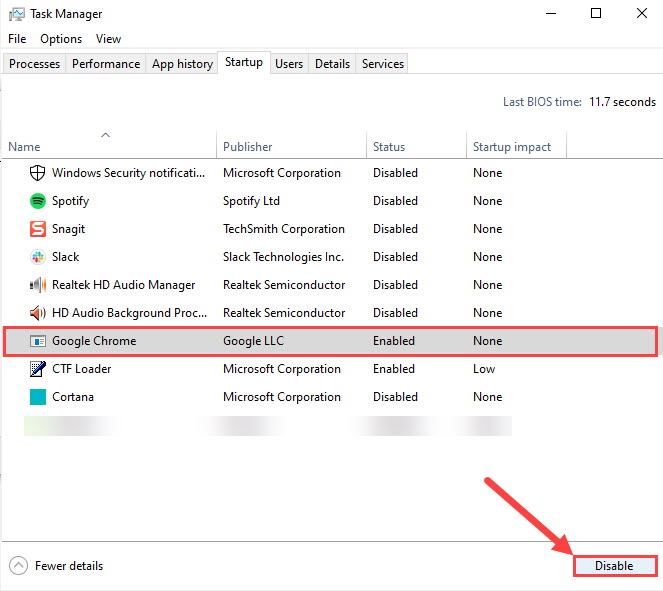
6) Menj vissza Rendszerbeállítások , majd kattintson a gombra rendben .
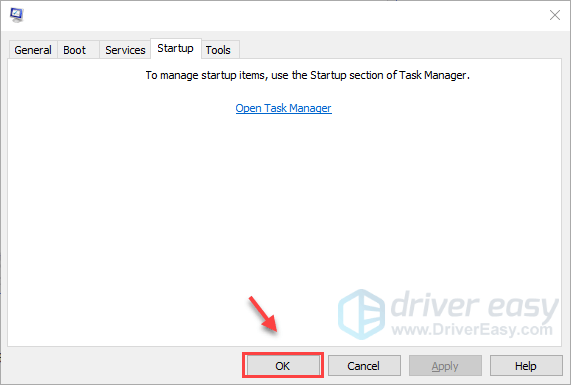
7) Indítsa újra számítógépét, és indítsa el a Baldur's Gate 3-at, hogy lássa, a játék normálisan indul-e.
Ha ezúttal a játékod tökéletesen sikerül, gratulálunk! Ha meg kell találnia a problémás szoftvert. Így teheti meg:
- Nyissa meg a Rendszerbeállítások .
- Engedélyezze a szolgáltatást egyenként (indítsa újra számítógépét, és tesztelje a problémát az egyes szolgáltatások vagy indítás engedélyezése után), amíg meg nem találja a problémát.
7. javítás: Visual C ++ fájlok telepítése / javítása
Különösen, ha DLL-hibákat tapasztal, amikor a futtatható fájlból indul, próbálja meg telepíteni / kijavítani az összes Visual C ++ újraelosztható fájlt (mind 86, mind 64 bites).
1) Látogatás Microsoft Visual C ++ letöltési központ és töltse le mind az x86, mind az x64 futtatható fájlt.

2) Futtassa a letöltött fájlokat, és kattintson a gombra Telepítés (ha már telepített egyet, kattintson a gombra Javítás ).
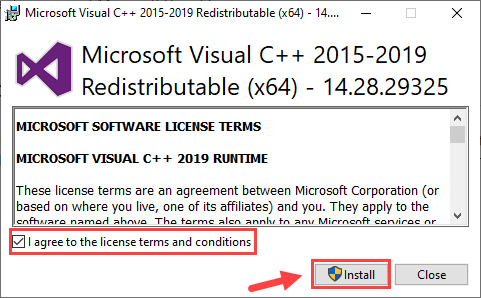
3) Várja meg a folyamat befejezését. Ez 2-3 percet vehet igénybe.
4) Töltse le a Microsoft Visual C ++ 2013-at (x86 és x64 egyaránt), és fejezze be a telepítést / javítást.
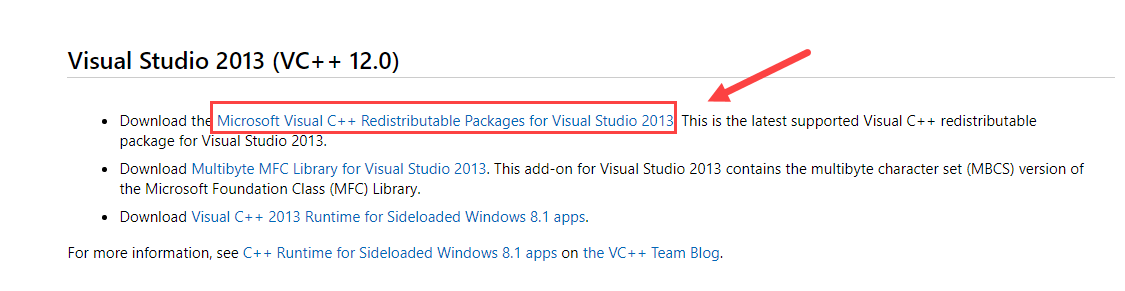
5) Ha elkészült, indítsa újra a számítógépet, hogy teljes hatást érjen el.
Játszd újra a játékot, és nézd meg, hogy a Baldur's Gate 3 nem induló-e mára megoldódott-e.
8. javítás: Cserélje ki Baldur’s Gate 3 mappáját
Abban az esetben, ha egyes játékbeli beállítások miatt a Baldur's Gate 3 nem indítja el a problémát, kicserélheti a teljes beállítási mappát.
1) Zárja be a játékot, és próbálja meg böngészni a .. Documents Larian Studios mappát, és nevezze át a Baldur kapuja 3 mappa (valami hasonlóhoz Baldur's Gate 3 Old ).
2) Pontosan írja le a helyettesítő mappát ezt a letöltést a te Documents Studio Run mappába.
Ez a mappa tartalmazza a mentett játékokat, profilokat és konfigurációs fájlokat. A graphicSettings.lsx fájl beállítása 1280 × 720 Windowed mód, Nagyon gyenge minőségű előre beállított és alacsony hangminőség, amelyet később módosíthat.3) Játszd újra a játékot a probléma teszteléséhez.
Ha ezek a javítások nem oldották meg a Baldur's Gate 3 nem indítását, ne búsuljon. Ne feledje, hogy a játék még mindig korai hozzáférésű, ami azt jelenti, hogy nem teljes, és valószínűleg hibákkal teli, és a Larian Studios javításokon dolgozik. A Larian Studios jó tapasztalattal rendelkezik, ezért arra számítok, hogy a BG3 egyszer elhagyja a korai hozzáférést.






