'>

Ha nem tudja működtetni a Wacom táblagépét, és amikor megnézi a Wacom Asztali központot, a következőket mondja: Nincs eszköz csatlakoztatva ', nem vagy egyedül. Sok Windows-felhasználó látta már ezt a problémát.
Bármennyire is idegesítőnek tűnik, nem nehéz kijavítani. Itt van 3 megoldás, amelyet kipróbálhat. Nem kell mindet kipróbálni, csak mozogjon és találja meg az Ön számára megfelelőt.
- Indítsa újra a Wacom Services szolgáltatást
- Telepítse újra a Wacom Tablet illesztőprogramot
- Frissítse a Wacom Tablet illesztőprogramot (ajánlott)
1. Indítsa újra a Wacom Services szolgáltatást
Az oka annak, hogy a Wacom nem működik megfelelően, az lehet, hogy a Wacom szolgáltatást valamilyen program kikapcsolta az Ön tudtával. Megjavítani:
1) Nyomja meg a billentyűzeten a gombot Windows logó kulcs és R ugyanakkor írja be szolgáltatások.msc és nyomja meg Belép .
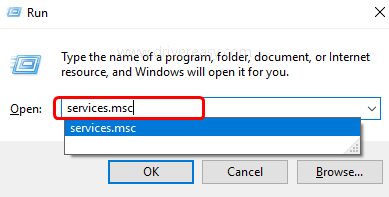
2) Nyomja meg a gombot T billentyű a billentyűzeten a gyorsabb megtaláláshoz TabletServiceWacom . Kattintson a jobb gombbal, és kattintson a gombra Újrakezd .

Ha az Újraindítás lehetőség nem áll rendelkezésre, válassza a lehetőséget Álljon meg és akkor Rajt hogy újraindítsa.
3) Várja meg a folyamat befejezését. Lehet, hogy utána újra kell indítania a számítógépet.
2. Telepítse újra a Wacom Tablet illesztőprogramot
A hibás illesztőprogram okozhatja a nem működő hardvert. Egy ilyen probléma megoldásához próbálkozzon újra a Wacom Tablet illesztőprogram telepítésével:
1) Nyomja meg a billentyűzeten a gombot Windows logó kulcs és x egyszerre és kattintson Eszközkezelő .
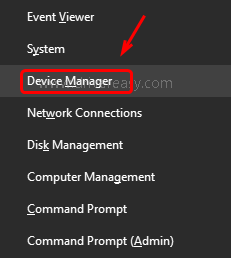
2) Bontsa ki Emberi interfész eszközök és kattintson a jobb gombbal a Wacom eszköz az Eszközkezelő ablakában, válassza a lehetőséget Távolítsa el az eszközt .
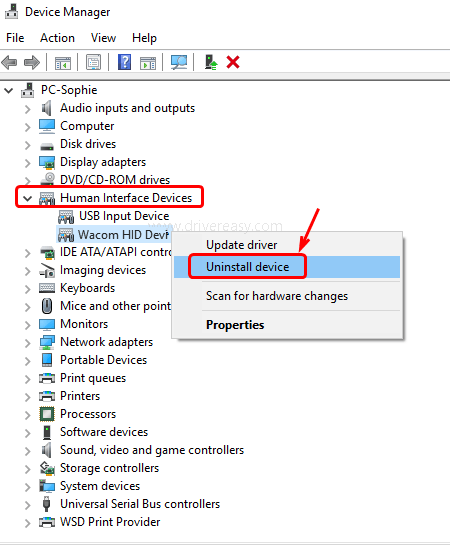
Kattintson a gombra Eltávolítás hogy megerősítse a változást.
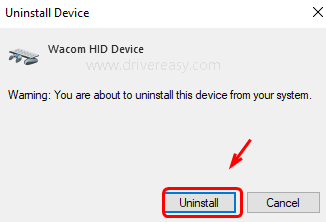
3) Indítsa újra a számítógépet. Ezután a Windows megkeres egy illesztőprogramot az Ön számára. Telepítse az utasításoknak megfelelően.
3. Frissítse a Wacom Tablet illesztőprogramot (ajánlott)
Problémáját valószínűleg illesztőprogramokkal kapcsolatos problémák okozzák. A fenti lépések megoldhatják a problémát, de ha nem, vagy ha nem vagy biztos benne, hogy manuálisan játszik az illesztőprogramokkal, akkor automatikusan megteheti Driver Easy .
A Driver Easy automatikusan felismeri a rendszerét, és megtalálja a megfelelő illesztőprogramokat. Nem kell pontosan tudnia, hogy a számítógépe melyik rendszert futtatja, nem kell kockáztatnia a rossz illesztőprogram letöltését és telepítését, és nem kell aggódnia a hiba miatt a telepítés során.
Az illesztőprogramokat automatikusan frissítheti a Driver Easy INGYENES vagy Pro verziójával. De a Pro verzióval mindössze 2 kattintás szükséges (és teljes támogatást és 30 napos pénzvisszafizetési garanciát kap):
1) Letöltés és telepítse a Driver Easy programot.
2) Futtassa a Driver Easy programot, és kattintson a gombra Szkenneld most gomb. A Driver Easy átvizsgálja a számítógépet, és felismeri a problémás illesztőprogramokat.
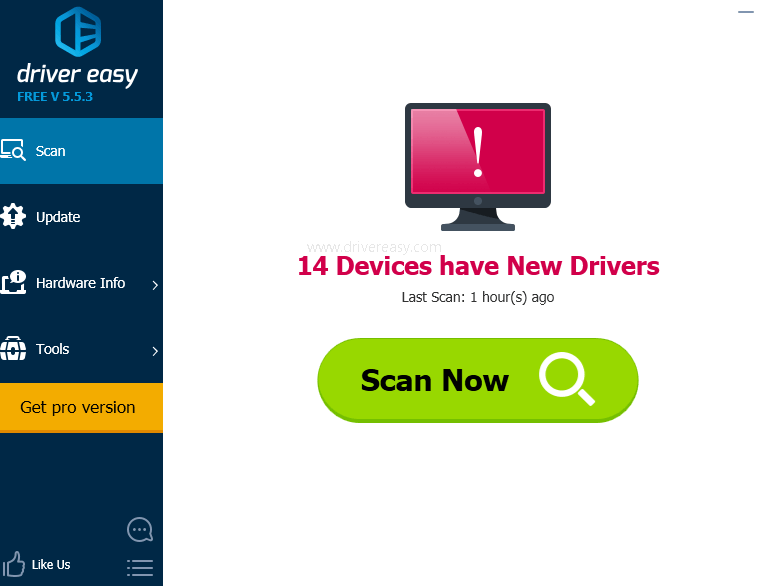
3) Kattintson a gombra Frissítés gombra a megjelölt Wacom Tablet illesztőprogram mellett, hogy automatikusan letöltse és telepítse az illesztőprogram megfelelő verzióját (ezt megteheti az INGYENES verzióval).
Vagy kattintson Mindent frissíteni a hiányzó vagy elavult illesztőprogramok megfelelő verziójának automatikus letöltéséhez és telepítéséhez a rendszeren (ehhez a Pro verzió - a rendszer rákérdez a frissítésre, amikor rákattint Mindent frissíteni ).


![[Megoldva] Be Light FPS Drops](https://letmeknow.ch/img/technical-tips/05/beyond-light-fps-drops.jpg)
![[Megoldva] A Logitech webkamera mikrofon nem működik](https://letmeknow.ch/img/sound-issues/78/logitech-webcam-microphone-not-working.png)


![[2022-es tippek] Corsair Link letöltése | Gyorsan és Könnyen](https://letmeknow.ch/img/knowledge/80/corsair-link-download-quickly-easily.png)
![[MEGOLDVA] Az Ascent folyamatosan összeomlik PC-n](https://letmeknow.ch/img/knowledge/58/ascent-keeps-crashing-pc.jpg)