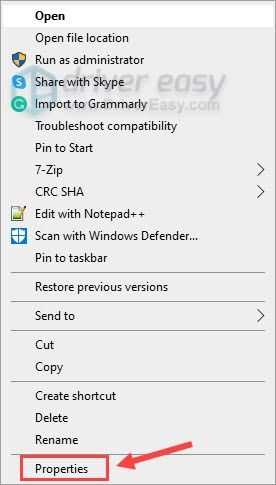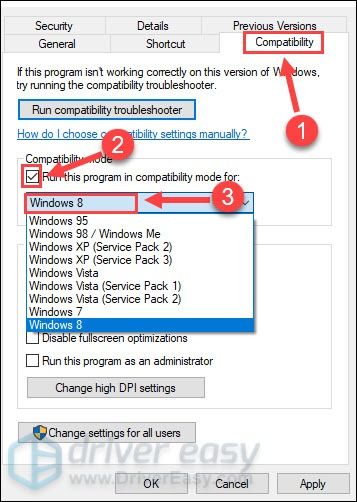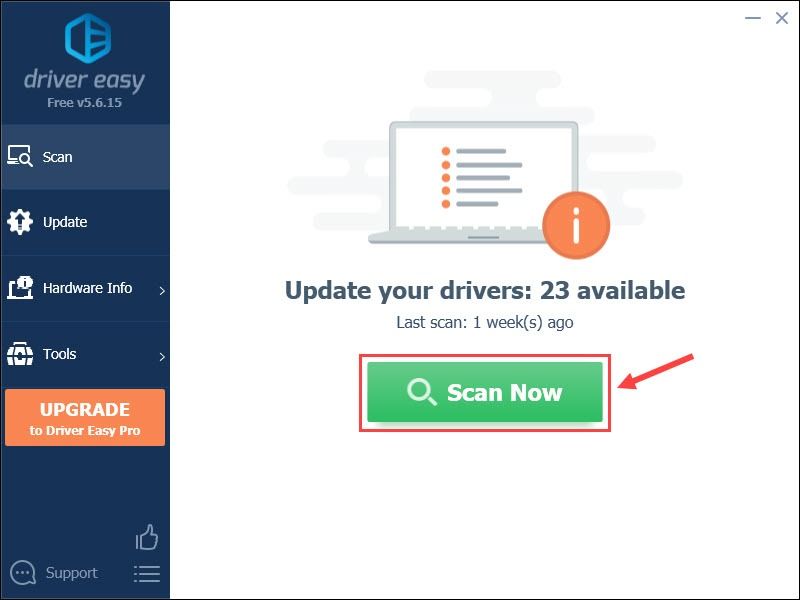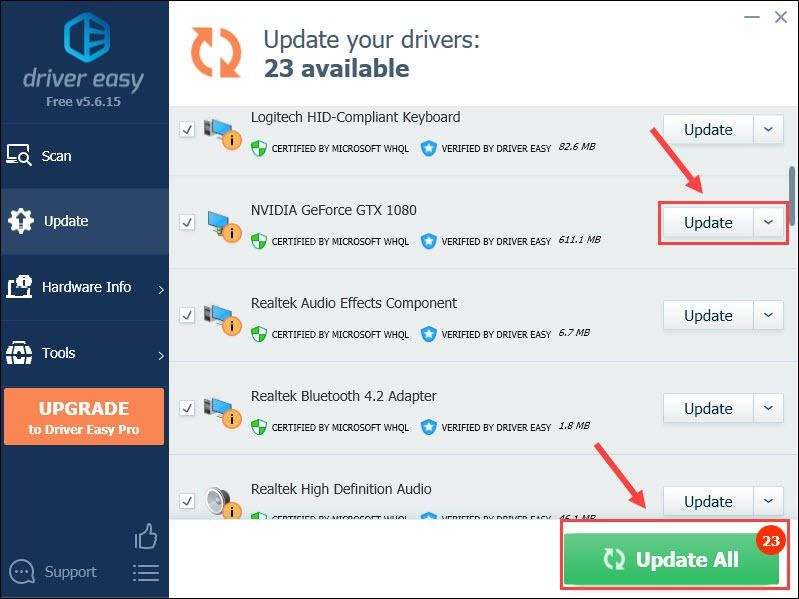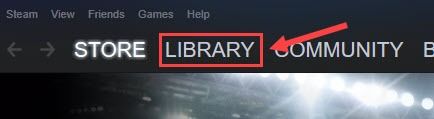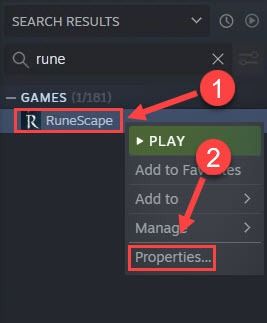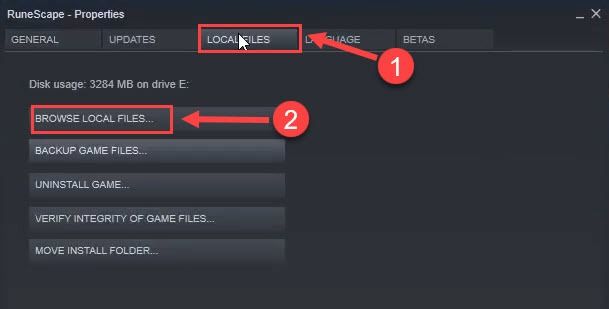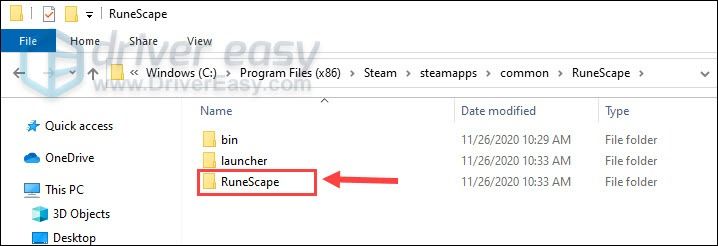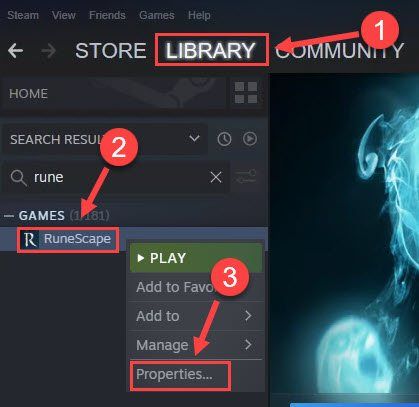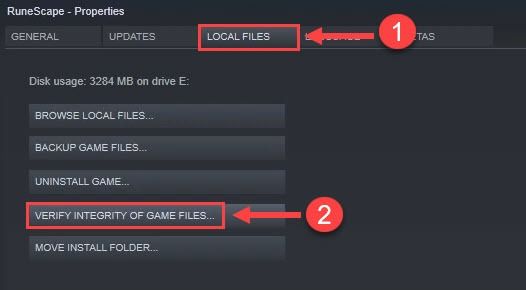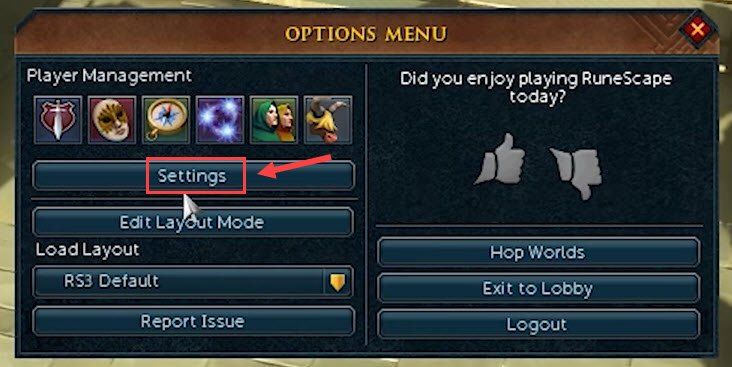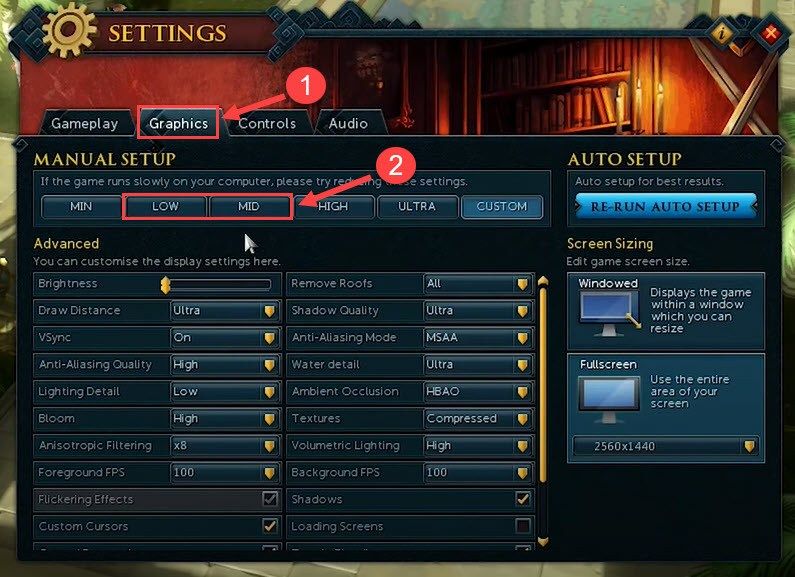A 2001-ben megjelent RuneScape még mindig az egyik legjobb ingyenes MMO, amely 2021-ben játszhatott. Sok játékos azonban panaszkodott A RuneScape folyamatosan összeomlik a legutóbbi frissítés után, és egyáltalán nem játszhatnak. Ez bosszantó, de valójában ezt a problémát nem túl nehéz megoldani.
Kipróbálható javítások:
Itt van 6 gyorsjavítás a RuneScape összeomlásához. Nem kell mindet kipróbálni. Csak fentről lefelé dolgozzon, amíg meg nem találja a trükköt.
- Győződjön meg arról, hogy a számítógép műszaki adatai megfelelnek a követelményeknek
- Futtassa a RuneScape kompatibilitási módban
- Frissítse a grafikus illesztőprogramot
- Törölje a játék gyorsítótárát
- Ellenőrizze a játékfájlok integritását
- Állítsa be a grafikus beállításokat
1. javítás - Győződjön meg arról, hogy a számítógép műszaki adatai megfelelnek a követelményeknek
A zökkenőmentes játékélmény érdekében fontos, hogy rendelkezzen megfelelő játékeszközzel, amely megfelel a RuneScape minimális követelményeinek. Ellenkező esetben a rendszer összeomlik, ha nem frissíti a hardvert.
Itt vannak a RuneScape lejátszásához szükséges minimális specifikációk:
| ÖN | Windows Vista vagy újabb (64 bites processzorra és operációs rendszerre van szükség) |
| Processzor | Intel i3 + vagy AMD @ 2,4+ GHz |
| memória | 4 GB RAM |
| Grafika | GeForce 400x, Intel HD 4x, AMD Radeon 7xxx + |
| Tárolás | 8 GB szabad hely |
Ha nincs ötlete, hogyan ellenőrizze a számítógép specifikációit, olvassa el ezt a bejegyzést: Hogyan lehet megtalálni a számítógépes specifikációkat . Miután megerősítette, hogy a beállítás készen áll a játékra, folytathatja az alábbi hibaelhárítással.
Fix 2 - Futtassa a RuneScape kompatibilitási módban
A RuneScape összeomlása néha a kompatibilitási problémához kapcsolódik. Ez különösen igaz, ha nemrégiben telepített egy Windows-frissítést. Így megpróbálhatja a játékot egy korábbi, stabilabb verzióval futtatni.
- Jobb klikk RuneScape az asztalon, és kattintson a gombra Tulajdonságok .
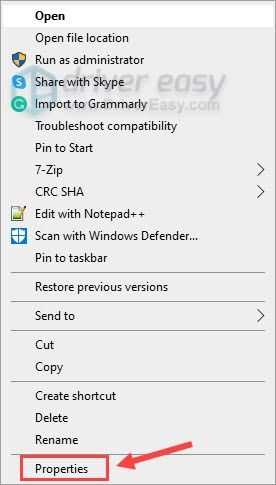
- Válaszd ki a Kompatibilitás fülre. Ezután pipálja be Futtassa a programot a (z) kompatibilitási módban . Ha Windows 10 rendszert használ, állítsa a következőre: Windows 8 . Ha Windows 8 rendszert használ, válassza a lehetőséget Windows 7 .
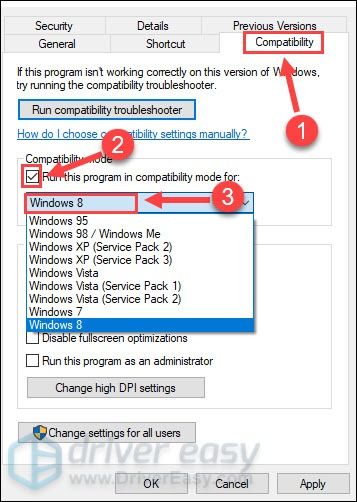
- Kattintson a gombra rendben .
Még mindig nincs szerencséd ehhez a javításhoz? Ne aggódj. Vannak más megoldások is, amelyeket kipróbálhat.
3. javítás - Frissítse a grafikus illesztőprogramot
Egy hibás vagy elavult grafikus illesztőprogram hibássá teheti a RuneScape játékmenetét. Ha már régen régen frissítette a grafikus illesztőprogramot, mindenképpen tegye meg most, mert nagyon jól kezelheti az összeomló problémát. Elsősorban kétféleképpen választhat: manuálisan vagy automatikusan .
1. lehetőség - Töltse le és telepítse manuálisan a grafikus illesztőprogramot
A GPU-gyártók folyamatosan kiadják az illesztőprogramokat a hibák kijavításához vagy az új funkciók feloldásához. Felkeresheti hivatalos webhelyeiket, és letöltheti a Windows-verziójának megfelelő illesztőprogramokat:
Miután letöltötte a megfelelő illesztőprogramokat a rendszeréhez, kattintson duplán a letöltött fájlra, és kövesse a képernyőn megjelenő utasításokat az illesztőprogram telepítéséhez.
2. lehetőség - A grafikus illesztőprogram automatikus frissítése
Ha nincs ideje, türelme vagy számítógépes ismerete a grafikus illesztőprogram manuális frissítésére, ehelyett automatikusan megteheti Driver Easy .
A Driver Easy automatikusan felismeri a rendszert, és megtalálja a pontos illesztőprogramokat a pontos grafikus kártyához és a Windows verziójához, és helyesen fogja letölteni és telepíteni őket:
- Letöltés és telepítse a Driver Easy-t.
- Futtassa a Driver Easy programot, és kattintson a gombra Szkenneld most gomb. A Driver Easy majd átvizsgálja a számítógépet, és észleli a problémás illesztőprogramokat.
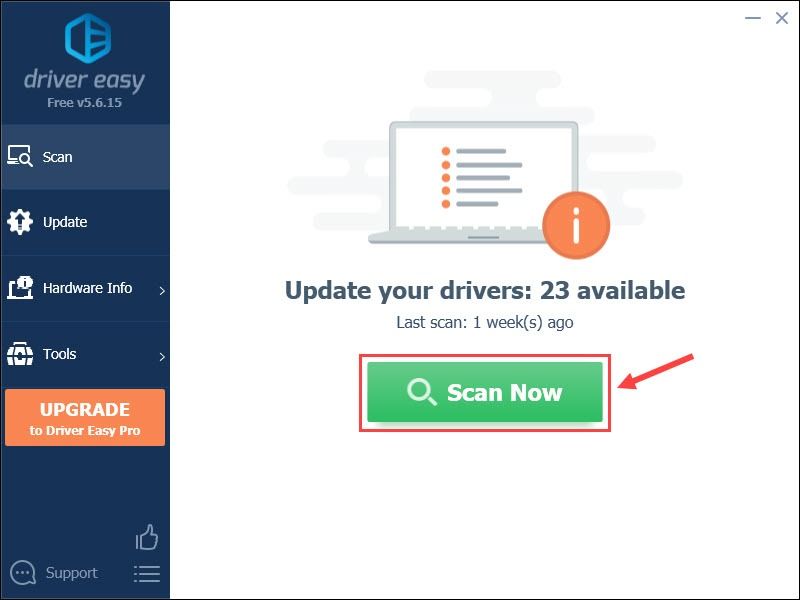
- Kattintson a gombra Mindent frissíteni - a hiányzó vagy elavult illesztőprogramok megfelelő verziójának automatikus letöltése és telepítése a rendszeren (ehhez a Pro verzió - a rendszer rákérdez a frissítésre, amikor rákattint Mindent frissíteni ). Kattintson is Frissítés ingyen csinálni, de részben kézi.
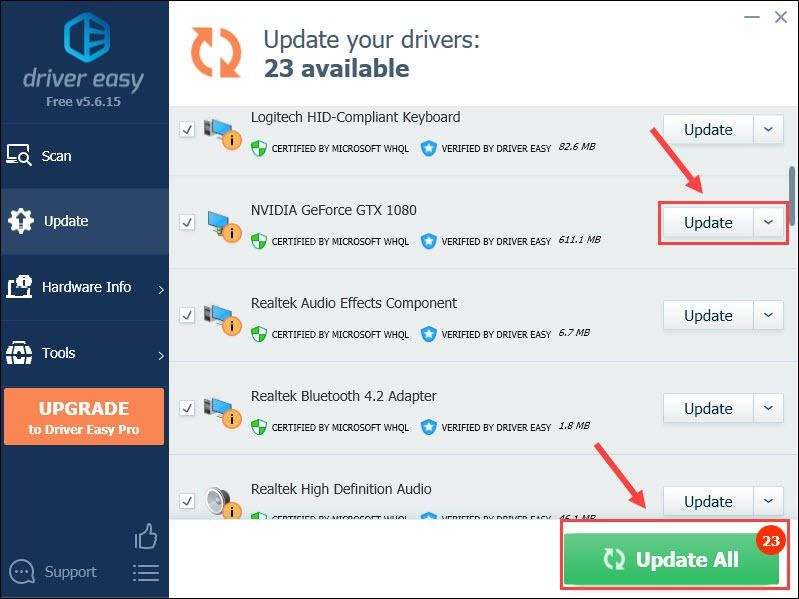
Ha segítségre van szüksége, vegye fel a kapcsolatot A Driver Easy támogató csapata nál nél support@letmeknow.ch .
Ha a játék még mindig nem működik megfelelően, folytassa a következő javítással.
Fix 4 - Törölje a játék gyorsítótárát
A RuneScape néhány fájlt helyben tárol az eszközén, de ha ezek a gyorsítótárfájlok megsérülnek, a játék összeomlik. Próbálkozzon a gyorsítótár törlésével, és a játék indításakor újra letöltődnek.
- Indítsa el a Steam klienst.
- Navigáljon a Könyvtár fülre.
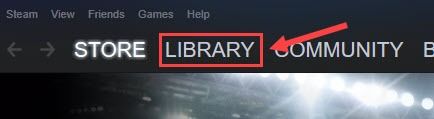
- Jobb klikk RuneScape a játéklistáról, majd kattintson a gombra Tulajdonságok .
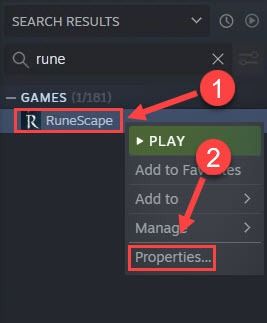
- Válaszd ki a Helyi fájlok fülre. Ezután kattintson a gombra Tallózás a helyi fájlokban .
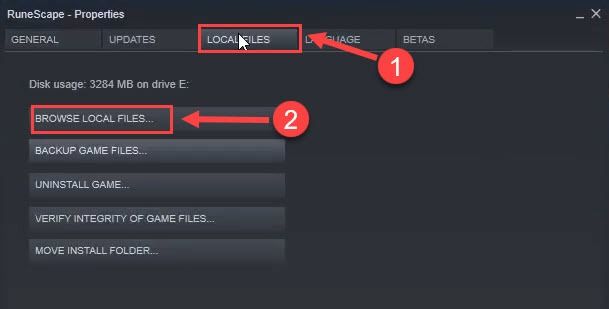
- Törölje a RuneScape mappába.
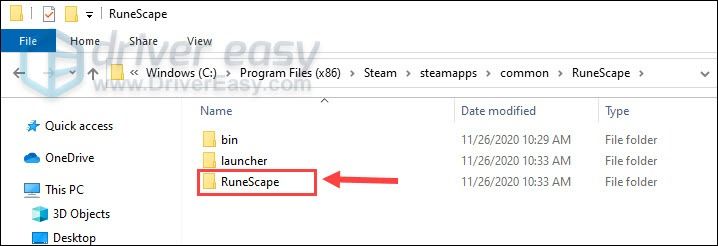
Indítsa újra a játékot, hogy tesztelje, működik-e a módszer. Ha nem, olvassa tovább az alábbi javításokat.
5. javítás - Ellenőrizze a játékfájlok integritását
Hiányzó vagy sérült játékfájl a RuneScape összeomlásának másik gyakori oka. Kövesse az alábbi lépéseket a hibás vagy hibás fájlok ellenőrzéséhez és javításához.
- Nyissa meg a Steam klienst.
- Válaszd ki a Könyvtár fülre. Ezután kattintson a jobb gombbal RuneScape kattintson a gombra Tulajdonságok .
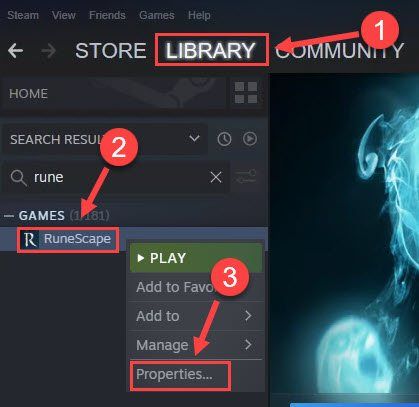
- Kattints a Helyi fájlok fülre és kattintson Ellenőrizze a játékfájlok integritását .
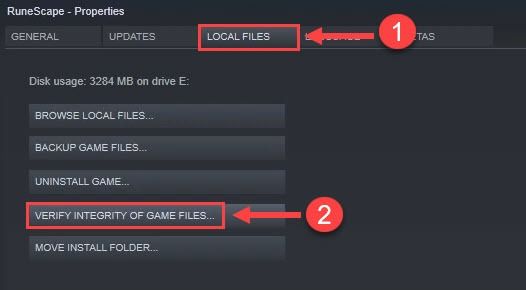
A folyamat befejezése után ellenőrizze, hogy a játék zökkenőmentesebb-e. Ha az összeomlások továbbra is fennállnak, folytassa a következő javítással.
Fix 6 - A grafikus beállítások módosítása
Ha olyan gépen játszik RuneScape-et, amely alig haladja meg a minimális követelményeket, a magas grafika beállítása alacsony FPS-ként vagy állandó összeomlássá teheti a játékot. Egyszerűen engedje le a beállítást, és nézze meg, hogyan mennek a dolgok.
- Indítsa el a RuneScape programot, és lépjen a Opciók menü.
- Kattintson a gombra Beállítások .
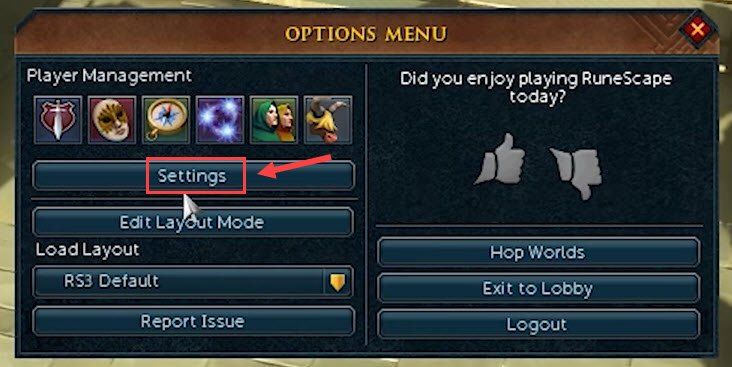
- Válaszd ki a Grafika fülre, és próbálkozzon a Alacsony vagy Középső beállítások.
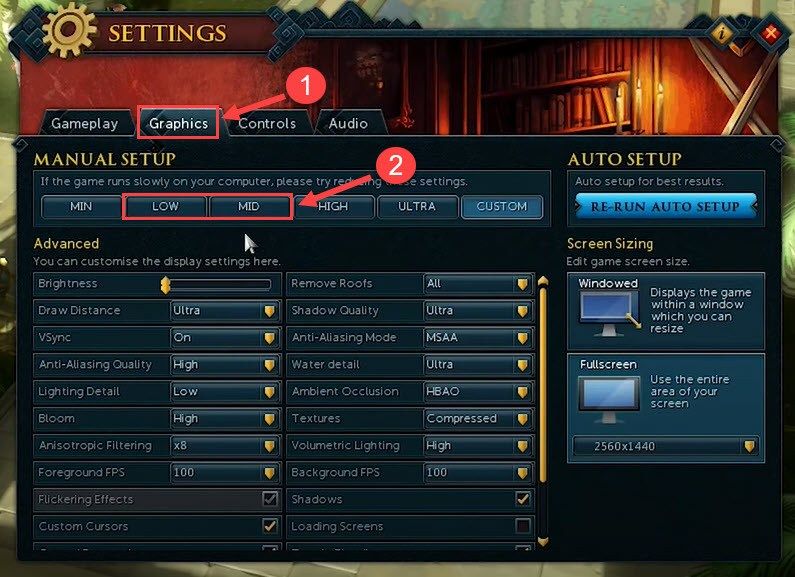
- Állítsa be a paramétereket a Speciális részben a következőképpen:
Mélységélesség : Letiltás
Környezeti elzáródás : Letiltás
Virágzás : Letiltás
Árnyékok : Letiltás
Anti-aliasing : Letiltás
Készlet Víz részlete nak nek Alacsony
Most folytassa a RuneScape alkalmazást, és ellenőrizze a teljesítményét. A baleseteknek el kell tűnniük, és újra élvezhetik a játékot.
Remélhetőleg a fenti javítások segítettek megszabadulni a RuneScape összeomlásától. Ha bármilyen kérdése vagy javaslata van, kérjük, tudassa velünk a megjegyzés részben.