'>

Ha AMD vagy ATI grafikus kártyát használ, és látja a VIDEO_TDR_FAILURE kék képernyő hiba, nem te vagy az egyetlen. Számos Windows-felhasználó számolt be erről a frusztráló hibáról. És bármennyire is bosszantó lehet a kék hiba képernyője, meg lehet javítani.
Összeállítottunk 3 javítást, amelyet kipróbálhat. telehet, hogy nem kell mindegyiket kipróbálni; csak addig haladjon, amíg meg nem találja az Ön számára megfelelőt.
3 javítás a Video_TDR_Failure fájlhoz
- Frissítse a kijelzőkártya és a chipset illesztőprogramjait
- Telepítse újra az illesztőprogramokat csökkentett módban
- Cserélje ki az atikmpag.sys vagy az atikmdag.sys fájlt
Ha NVIDIA vagy Intel grafikus kártyákat használ, akkor a hibakódok a következők lennének nvlddmkm.sys és igdkmd64.sys .
Mi a VIDEO_TDR_FAILURE hiba?
TDR áll Időtúllépés , Érzékelés , és Felépülés alkatrészek a Windows rendszerben.Állítólag ott van, hogy segítsen megállítani a BSOD-kat azáltal, hogy visszaállítja a GPU-t és / vagy az illesztőprogramot, ha olyan probléma merül fel, amely hosszadalmas késést okoz. énf ezttúl sokszor fordul elő egymás után a kék halál képernyő.
A megoldások kipróbálásához be kell jelentkeznie a problémás számítógépre a Windows rendszerbe. Ha nem tud bejelentkezni a Windows rendszerbe, akkor háromszor kapcsolja be és ki a számítógépet egy kemény újraindítás végrehajtásához, és indítsa újra csökkentett módban , majd próbálja ki ezeket a megoldásokat.
1: Frissítse a kijelzőkártya és a chipset illesztőprogramjait
Ha a számítógép nem működika kijelzőillesztő visszaállításához és az időkorlát helyreállításához megjelenik a Video_TDR_Failure kék képernyő. A javításhoz frissítheti a chipset és a kijelzőkártya illesztőprogramját. Itt van, hogyan:
Manuális illesztőprogram-frissítés - A lapkakészlet és a kijelzőkártya-illesztőprogramokat manuálisan frissítheti, ha felkeresi az eszközgyártó webhelyét, és megkeresi a legfrissebb megfelelő illesztőprogramokat. Ne feledje, hogy ha a Video_ TDR_Failure hiba történik a laptopján, forduljon a laptop gyártójához a kijelzőkártya és a chipset illesztőprogramja után. Ha nincs ideje, türelme vagy számítógépes ismerete az illesztőprogramok manuális frissítésére, akkor ezt bármikor automatikusan megteheti Driver Easy .
Automatikus illesztőprogram-frissítés -A Driver Easy automatikusan felismeri a rendszerét, és megtalálja a chipset és az AMD videokártya megfelelő illesztőprogramjait. Nem kell pontosan tudnia, hogy a számítógépe melyik rendszert futtatja, vagy kik az összes gyártó, nem kell kockáztatnia a rossz illesztőprogram letöltését és telepítését, és nem kell aggódnia, hogy hibát követ el a telepítés során.Az illesztőprogramokat automatikusan frissítheti a Driver Easy INGYENES vagy Pro verziójával. De a Pro verzióval mindössze 2 kattintás szükséges (és teljes támogatást és 30 napos pénzvisszafizetési garanciát kap):
1) Letöltés és telepítse a Driver Easy programot.
2) Futtassa a Driver Easy programot, és kattintson a gombra Szkenneld most gomb. A Driver Easy átvizsgálja a számítógépet, és felismeri a problémás illesztőprogramokat.
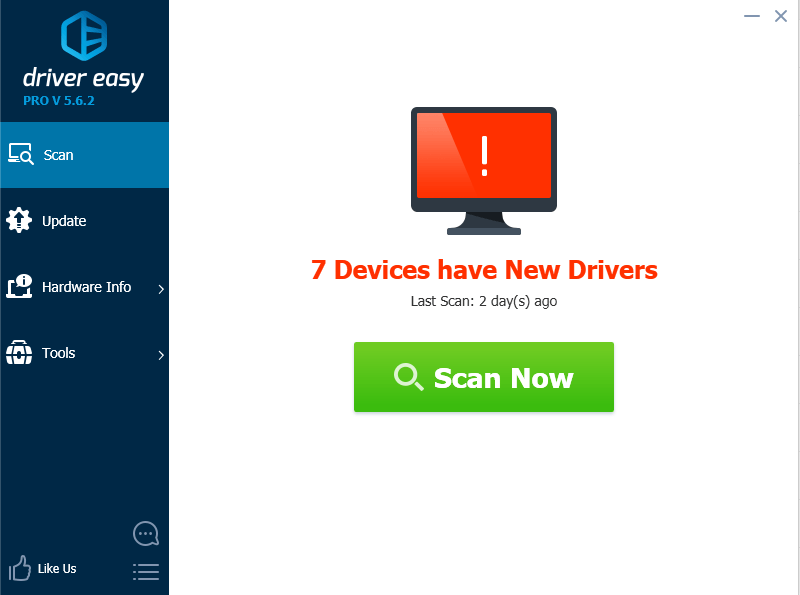
3) Kattintson a gombra Frissítés gombot a megjelölt AMD videokártya (vagy a chipset) mellett az illesztőprogram megfelelő verziójának automatikus letöltéséhez, majd manuálisan telepítheti (ezt az INGYENES verzióval is megteheti).
Vagy kattintson Mindent frissíteni a megfelelő verziójának automatikus letöltéséhez és telepítéséhez összes illesztőprogramok, amelyek hiányoznak vagy elavultak a rendszeredről (ehhez szükség van a Pro verzió - A rendszer frissítést kér, amikor az Összes frissítése gombra kattint.
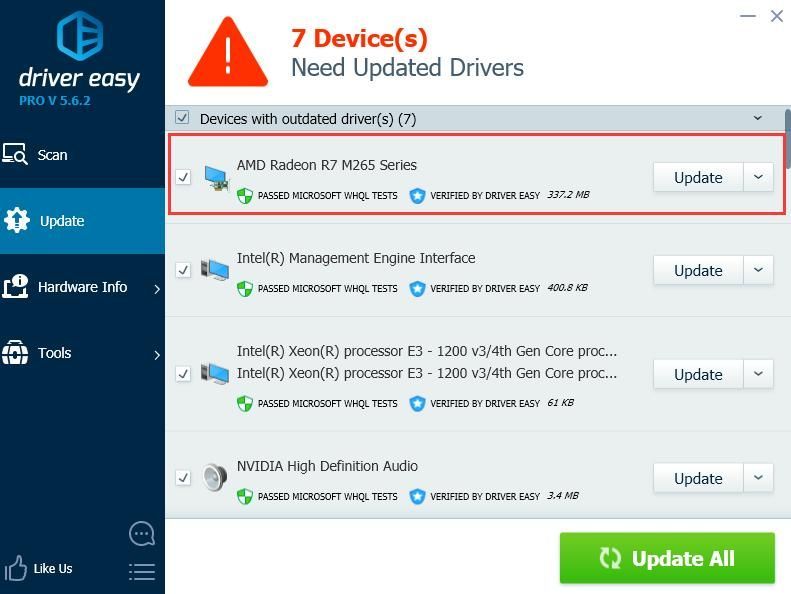
2: Telepítse újra az illesztőprogramokat csökkentett módban
FONTOS : Szüksége van a (z) legújabb verziójára Intel chipset-illesztőprogram és ATI / AMD grafikus kártya illesztőprogram a számítógépén. Ingyenesen letöltheti őket a Driver Easy első.
1) Menj a Csökkentett mód a Windows 10 rendszerben .
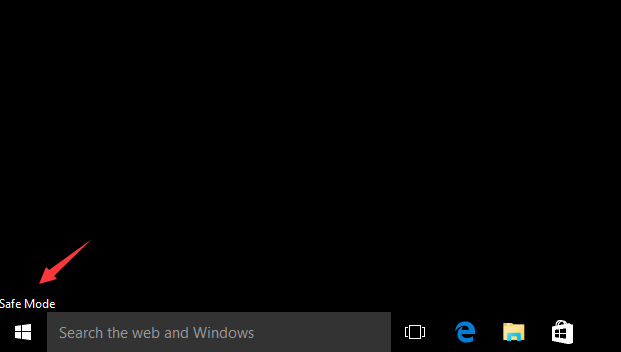
2) Menj a Eszközkezelő . Kiterjed Kijelző adapterek . Jobb klikk AMD / ATI eszköz és kattintson Eltávolítás .
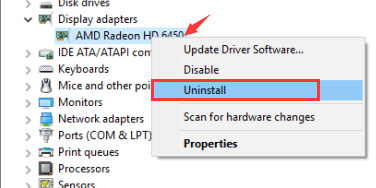
3) Kattintson a gombra rendben .
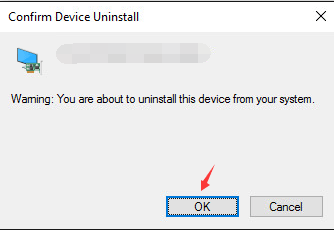
4) Indítsa újra a számítógépet normál módba. Ezután telepítse számítógépére az Intel chipset-illesztőprogram legújabb verzióját.
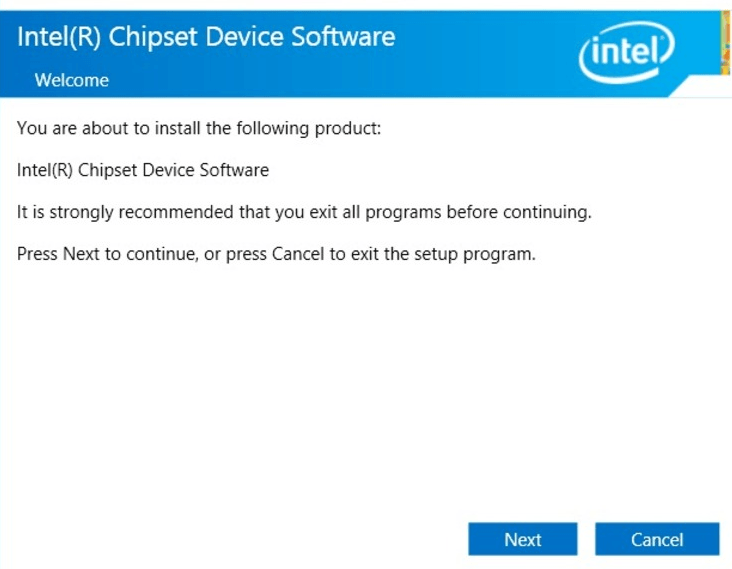
5) Indítsa újra a számítógépet.
6) Próbálja újra telepíteni az ATI / AMD eszközillesztő legújabb verzióját a számítógépére.
3: Cserélje ki az atikmpag.sys vagy az atikmdag.sys fájlt
Ha kipróbálta a fenti módszereket, de a probléma továbbra is fennáll, akkor lehet, hogy ki kell cserélnie a fájlt atikmpag.sys vagy atikmdag.sy (amely szerepel a kék képernyő hibájában).
1) Először töltse le az ATI / AMD grafikus kártya illesztőprogramjának legújabb verzióját. Ezzel megteheti Driver Easy .
2) Kövesse az utat C: Windows System32 illesztőprogramok és keresse meg a atikmdag.sys (vagy atikmpag.sys ) fájlt. Nevezze át atikmdag.sys.old (vagy atikmpag.sys.old ).
Fontos, hogy csak azt módosítsa, amelyet a kék képernyő hibája tartalmaz.
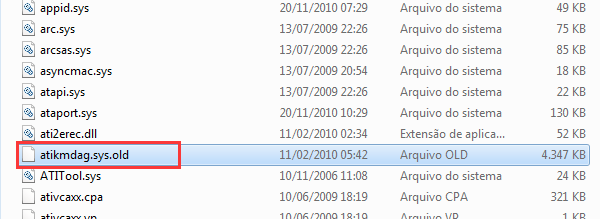
3) Menj a ATI könyvtár (Általában MENNYI ), és keresse meg a fájlt atikmdag.sy_ vagy atikmpag.sy_ .

Másolja a fájlt az asztalra.
Ha nem találja ebben a mappában, próbálja meg beírni a fájl nevét a Rajt panel.
3) A billentyűzeten nyomja meg a gombot Windows logó kulcs . típus cmd és kattintson Parancssor .
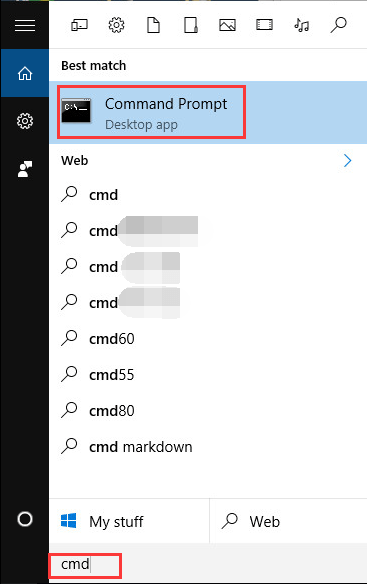
4) Típus chdir asztal és nyomja meg Belép hogy megváltoztassa a könyvtárat az Asztalra.
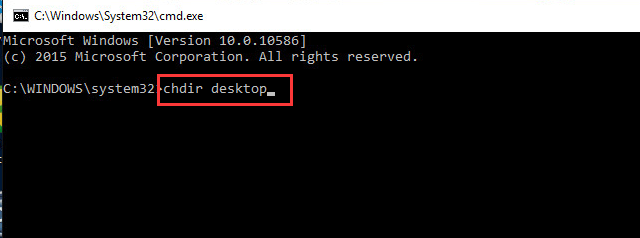
5) Típus expand.exe atikmdag.sy_ atikmdag.sys és nyomja meg Belép .
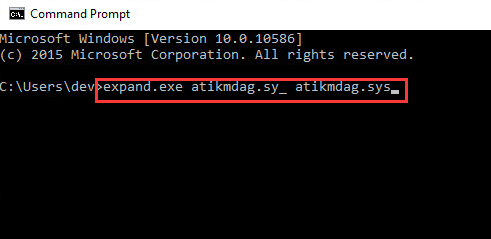
Vagy írja be kibővíteni -r atikmdag.sy_ atikmdag.sys és nyomja meg Belép .
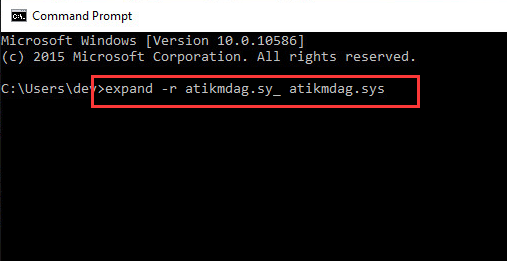
6) Ha a bővítés befejeződött, másolja az újat atikmdag.sys fájlt az Asztalról a C: Windows System32 illesztőprogramok .
7) Indítsa újra a számítógépet, és a problémát meg kell oldani.

![[SOLVED] Assassin’s Creed: Valhalla összeomlik PC-n](https://letmeknow.ch/img/program-issues/88/assassin-s-creed.jpg)




