'>
Szeretné visszaállítani a Windows 7 számítógép gyári beállításait, de nem tudja, hogyan? Ne aggódj. A cikk elolvasása után pontosan tudni fogja, mit kell tennie.
Ha szabad helyet akar felszabadítani a meghajtón, vagy növelni szeretné a rendszer sebességét, akkor nem kell feltétlenül gyári beállításokat alaphelyzetbe állítania. Van egy másik útmutatónk, amely segít gyorsítsa fel a Windows 7 PC-t .
Próbálja ki ezeket a módszereket:
Két módszer áll rendelkezésre a Windows 7 eszköz visszaállítására. Nem kell mindet kipróbálni. Csak válassza ki a kívánt módszert.
- Állítsa vissza a számítógépet a helyreállítási partícióról
- Telepítse újra a Windows 7-et CD-vel / CD nélkül
1. módszer: Állítsa vissza a számítógépet a helyreállítási partícióról
Egyes számítógépeken lehet egy helyreállítási partíció, amely lehetővé teszi a felhasználók számára, hogy visszaállítsák rendszerüket az alapértelmezett gyári beállításokra. Kövesse az alábbi utasításokat, hogy megtudja, hogyan kell csinálni:
1) A billentyűzeten nyomja meg a gombot Windows logó gombot és IS ugyanakkor nyissa meg a Fájlkezelőt.
2) Jobb klikk Számítógép, majd válassza ki Kezelés.

3) Kattintson a gombra Tárolás, akkor Lemezkezelés .
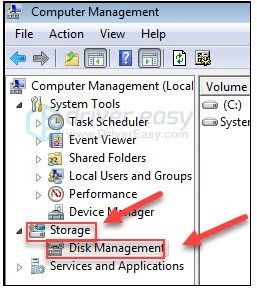
4) Ellenőrizze, hogy van-e helyreállítási partíció a számítógépén.
Ha megtalálja a helyreállítási partíciót, hajtsa végre az alábbi utasításokat. Ha nincs helyreállítási partíciója, ugorjon erre 2. módszer .
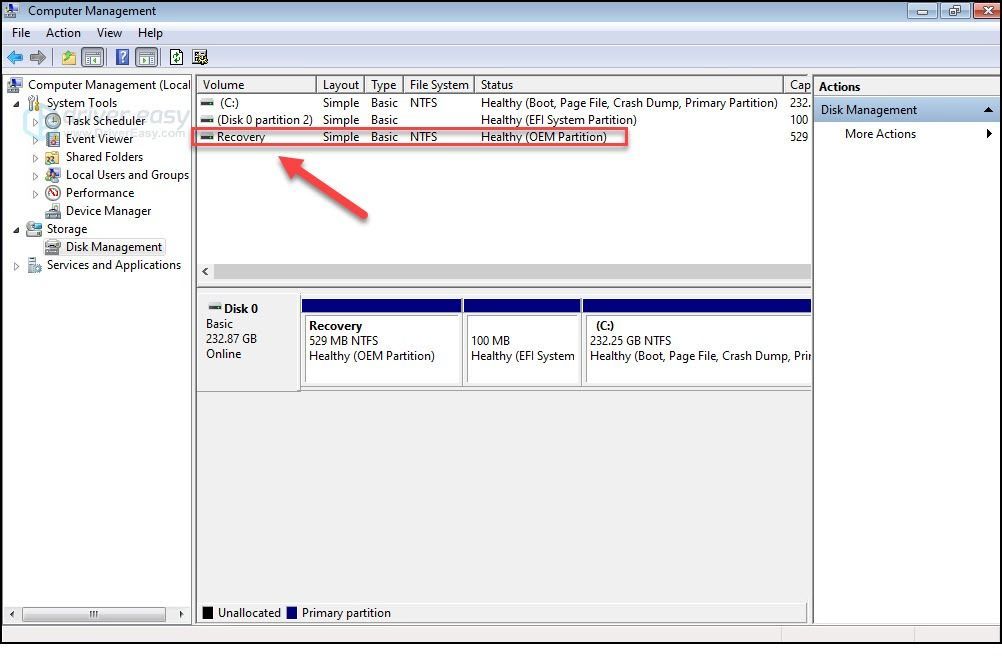
5) Kapcsolja ki a számítógépet válassza le az összes perifériát a számítógépről (kivéve a monitort, a billentyűzetet és az egeret).
6) megnyomni a bekapcsológomb a számítógép bekapcsolásához, majd a Windows embléma megjelenése előtt nyomja meg ismételten a visszaállítási kulcs a billentyűzeten.
A helyreállítási kulcs a különböző számítógépektől függően változhat. Így érheti el a legnépszerűbb márkák helyreállítási partícióját:
| Márka | Parancs |
| Acer | F10 vagy Alt + F10 vagy Ctrl + F |
| Megérkezés | F10 |
| Asus | F9 |
| Dell | Ctrl + F11 |
| HP / Compaq | F11 |
| IBM - Lenovo | F11 |
| LG | F11 |
| MSI | F3 |
| Samsung | F4 |
| Sony Vaio | F8 vagy 10 |
| Toshiba | F8 vagy 0 |
7) Kövesse a képernyőn megjelenő utasításokat a számítógép visszaállításához.
2. módszer: Telepítse újra a Windows 7 rendszert a számítógépére
A számítógép gyári alaphelyzetbe állításának másik módja a Windows 7 újratelepítése. Ehhez a legegyszerűbb módszer a számítógéphez kapott telepítőlemez használata. Ha megvan a lemez, lásd a Windows 7 újratelepítése a telepítőlemez használatával . Ha nincs meg a lemez, itt van a Windows 7 újratelepítése USB / DVD helyreállító meghajtóval .
1.opció - Telepítse újra a Windows 7 rendszert a telepítőlemez segítségével
1) Kapcsolja ki a számítógép és válassza le az összes perifériát a számítógépről (kivéve a monitort, a billentyűzetet és az egeret).
2) Kapcsolja be a számítógéped.
3) A billentyűzeten nyomja meg a gombot Windows logó kulcs és típus felépülés . Ezután válassza ki Felépülés .
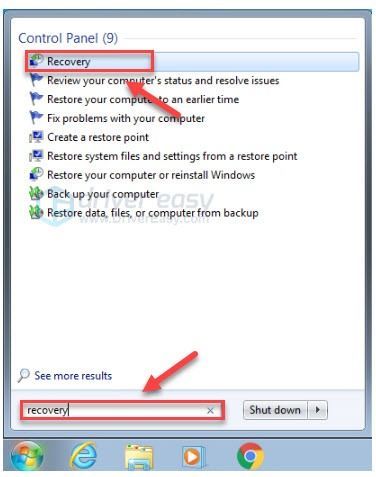
4) Kattintson a gombra Haladó helyreállítási módszerek .
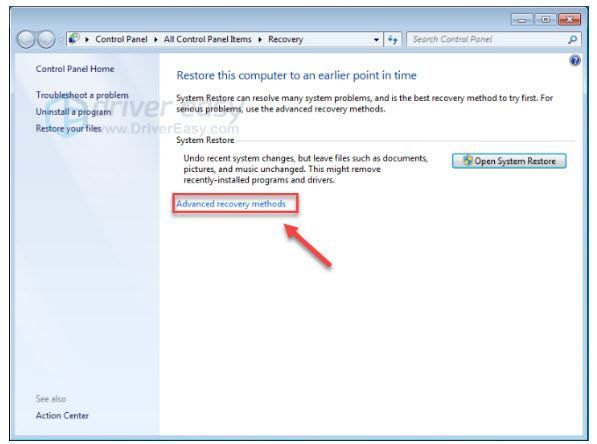
5) Válassza a lehetőséget Telepítse újra a Windows rendszert.
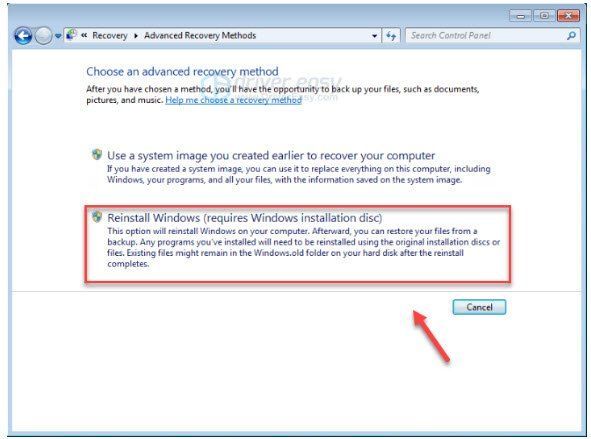
6) Kattintson a gombra Igen .
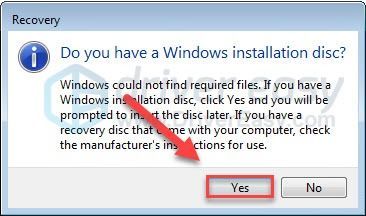
7) Kattintson a gombra Most készítsen biztonsági másolatot .
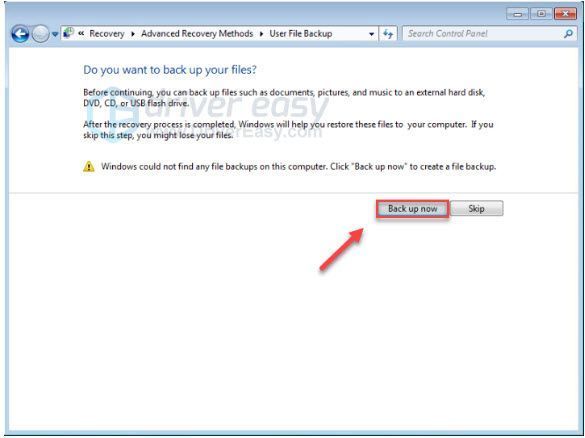
8) A fájlok biztonsági másolatának elkészítése után kattintson a gombra Újrakezd és kövesse a képernyőn megjelenő utasításokat a számítógép gyári beállításainak visszaállításához.
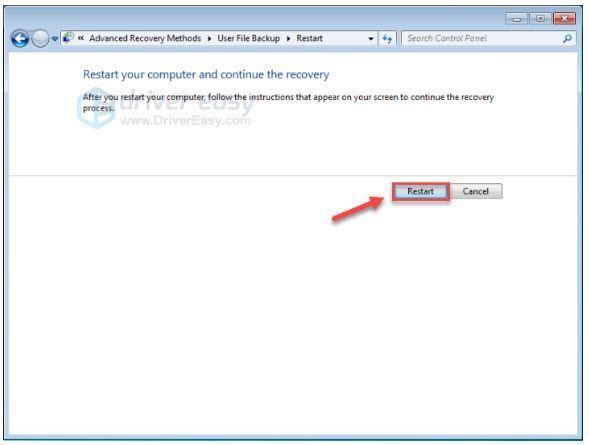
2. lehetőség - Telepítse újra a Windows 7 rendszert USB / DVD helyreállító meghajtóval
Ha nincs telepítőlemez, akkor hozzon létre egy USB / DVD helyreállító meghajtót a Windows újratelepítéséhez. Kövesse az alábbi utasításokat:
Mielőtt elkezdené, ellenőrizze, hogy rendelkezik-e:1. A Windows termékkulcs . (Ha elfelejtette a termékkulcsát, ellenőrizze ez a cikk , hogy megtalálja a Windows 7 termékkulcsát.)
2. An Internet kapcsolat .
3. A üres USB vagy DVD legalább 4 GB tárhellyel, ha médiát szeretne létrehozni.
1. lépés: Töltse le a Windows 7 ISO fájlokat
1) Menj a Windows 7 lemezkép letöltése oldal .
2) Belép a termékkulcsot , majd kattintson a gombra Ellenőrizze a Windows 7 ISO fájlok letöltéséhez.
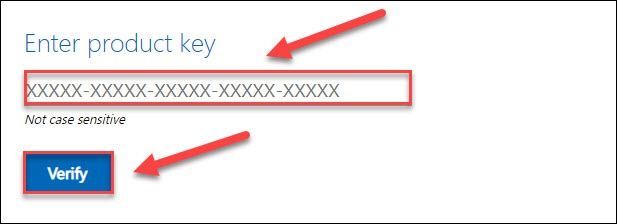
2. lépés: Hozza létre a telepítő USB meghajtót
1) Menj a Windows USB / DVD letöltő eszköz letöltési oldal és kattintson a gombra Letöltés .
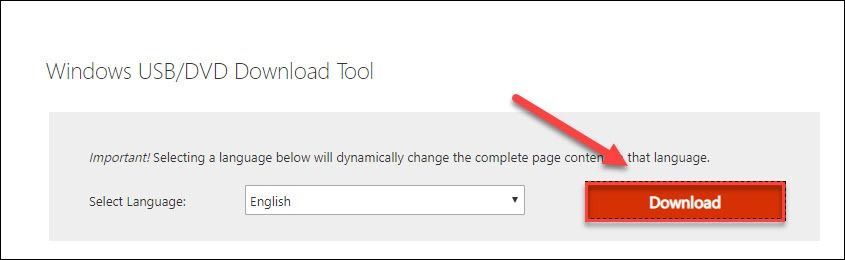
2) Válassza a lehetőséget Windows7-USB-DVD-Download-Tool-Installer-hu-US.exe , majd kattintson a gombra Következő .
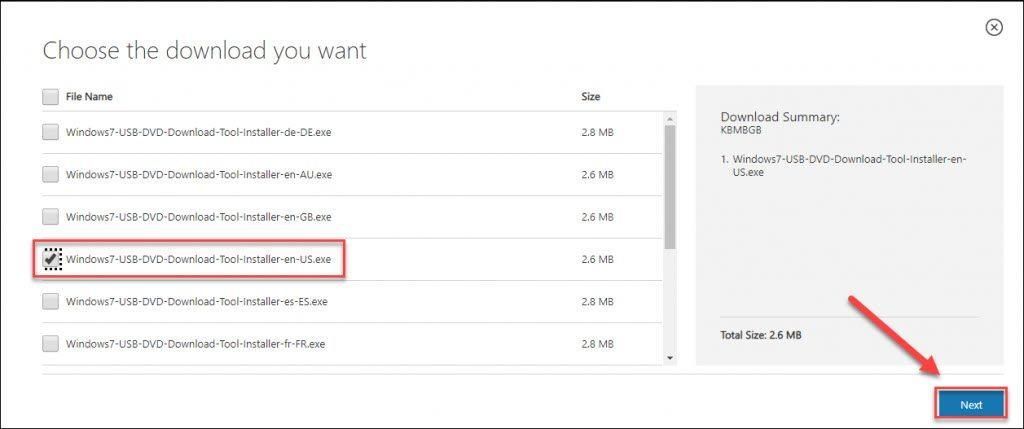
3) Nyissa meg a letöltött fájlt a Windows7 USB / DVD letöltő eszköz telepítéséhez.
4) Futtassa a Windows7 USB / DVD letöltő eszközt. Ezután kattintson a gombra Tallózás keresse meg a letöltött Windows 7 ISO fájlt, majd kattintson a gombra Következő folytatni.
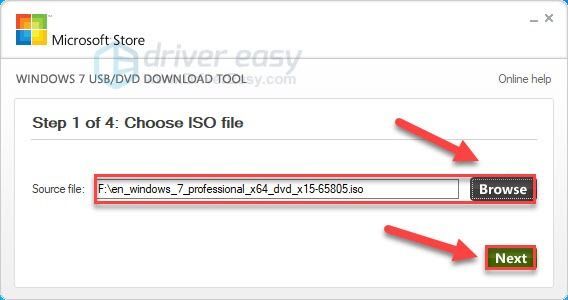
5) Kattintson a gombra USB eszköz ha USB-meghajtót használ.
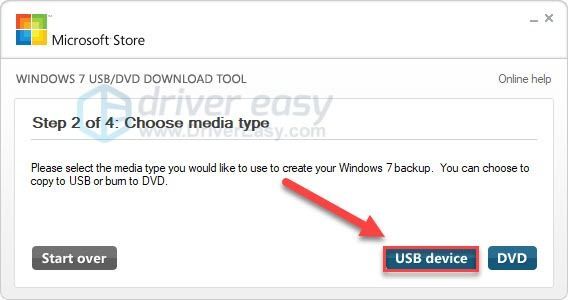
6) Válassza ki a használni kívánt USB flash meghajtót, majd kattintson a gombra Kezdje el a másolást .
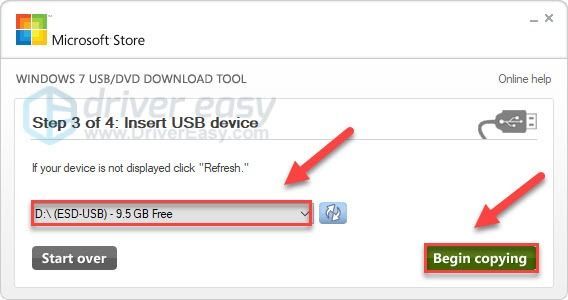
7) A folyamat befejeztével lépjen ki a letöltő eszközből.
3. lépés: Telepítse a Windows 7-et USB / DVD-n keresztül
1) Kapcsolja ki a számítógépet és válassza le az összes perifériát (kivéve a monitort, a billentyűzetet és az egeret).
2) Dugja be pendrive a számítógép USB-portjába. Vagy helyezze be a CD-t a meghajtóba.
3) Kapcsolja be a számítógépet. Ezután, mielőtt megjelenik a Windows embléma, nyomja meg ismételten a gombot a funkciógombot a billentyűzeten lépjen be a Boot Menu menübe .
A Boot menübe való belépés funkciógombja a különböző számítógépektől függően változhat. Így érheti el a legnépszerűbb márkák Boot menüjét:
Ha nem találja a számítógép funkciógombját, keresse fel a számítógép gyártójának webhelyét.| Márka | Parancs |
| Acer | Esc vagy F9 vagy F12 |
| Asus | Esc vagy F8 |
| Dell | F12 |
| HP | Esc vagy F9 |
| Lenovo | F12 |
| Samsung | Kilépés |
| Sony Vaio | F11 |
| Toshiba | F12 |
4) Válaszd ki a Csomagtartó fülre a billentyűzet nyílbillentyűivel, majd válassza a lehetőséget Rendszerindító eszköz prioritása és nyomja meg a gombot Belép kulcs.
Ez a folyamat a különböző számítógéptípusoktól függően változhat.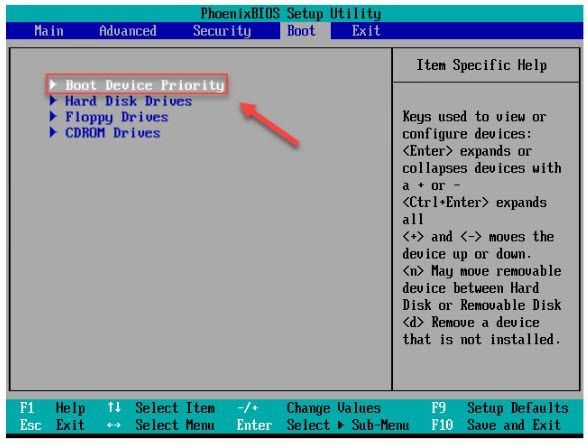
5) Válaszd ki a 1. Boot eszköz és állítsa a Boot eszközt az USB-re.
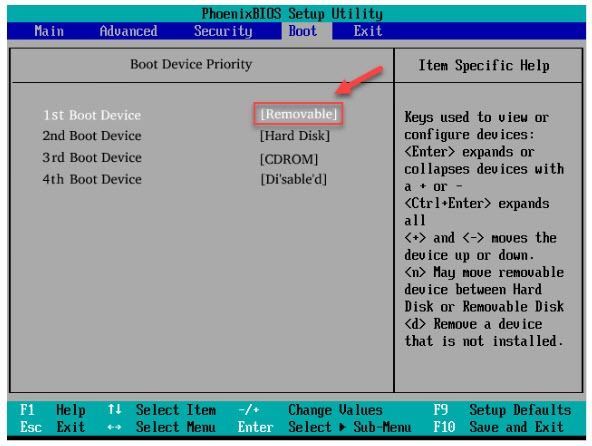
6) megnyomni a F10 gombot a billentyűzeten, és kövesse a képernyőn megjelenő utasításokat a Windows 7 számítógép újratelepítéséhez.
Remélhetőleg ez a cikk segített. Ha bármilyen javaslata és kérdése van, nyugodtan írjon megjegyzést.

![[Megoldva] A diszkord kamera nem működik](https://letmeknow.ch/img/program-issues/27/discord-camera-not-working.jpg)

![[Megoldva] A Wacom Pen nem működik Windows 11/10 rendszeren](https://letmeknow.ch/img/knowledge/28/wacom-pen-not-working-windows-11-10.jpg)

![[MEGOLDVA] A Discord Voice Chat nem működik](https://letmeknow.ch/img/knowledge/07/discord-voice-chat-not-working.png)
![[Megoldva] 6 javítás a Baldur's Gate 3 magas CPU-használathoz 2024](https://letmeknow.ch/img/knowledge-base/67/6-fixes-baldur-s-gate-3-high-cpu-usage-2024.png)