
Ha magas a pinged a Valorantban, akkor nagyon valószínű, hogy egyidejűleg játéklemaradást is tapasztalsz. De ne aggódjon, nincs egyedül ezzel a problémával, és már van néhány javítás. Olvass tovább, találsz egy jó megoldást.
Tartalom
Ebben a cikkben olyan gyakori megoldásokat talál, amelyek segítettek más felhasználóknak ugyanazt a problémát megoldani. Nem kell minden megoldást kipróbálnia, csak sorban végig kell mennie a cikken.
- Értékelés
1. megoldás: Indítsa újra a hálózatot
Ha problémái vannak a hálózattal, először mindig megpróbálhatja újraindítani az útválasztót vagy a modemet (vagy mindkettőt), mivel ez felszabadítja a RAM-ot és megújítja az IP-címet, ami szintén segít a probléma megoldásában. a Valorant játék.
1) Kapcsolja ki a laptopját, majd húzza ki a tápkábelt.
2) Kapcsolja ki az útválasztót/modemet, majd húzza ki a tápkábelt.
3) Kapcsolja ki az összes külső eszközt, és várjon legalább egy percet anélkül, hogy bármit is tenne.
4) Csatlakoztassa a tápkábeleket a laptophoz és a routerhez/modemhez.
5) Indítsa újra az útválasztót/modemet és a laptopot.
6) Indítsa újra a játékot, és ellenőrizze, hogy normálisan működik-e.
Ezenkívül, ha WIFI-t használ a játék futtatásához, akkor is ajánlott használjon ethernet kapcsolatot ehelyett, mivel a vezetékes kapcsolat gyorsabb sebességet és kevesebb késleltetést biztosít, elkerüli az interferenciát és a Wi-Fi csatorna konfliktusait.
Ha a hálózat újraindítása nem elegendő, akkor továbbléphet a következő megoldásra.
2. megoldás: Fejezze be a sávszélesség-csalogató programokat
Az is fontos, hogy leállítsa azokat a programokat, amelyek túl sok sávszélességet foglalnak el, mivel lelassíthatják az internetkapcsolatot és játékproblémákat okozhatnak.
1) Nyomja meg egyszerre a gombokat Windows + R a billentyűzeten a Futtatás mező megnyitásához, majd írja be feladatmgr és kattintson rá rendben a Feladatkezelő megnyitásához.
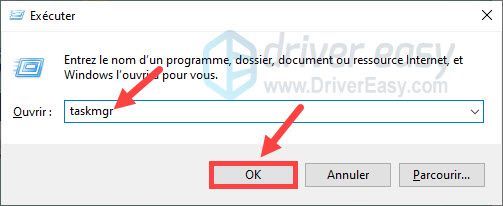
2) A Folyamatok lapon kattintson a szakaszra Hálózat , látni fogja a hálózatához kapcsolódó összes tevékenységet.
3) Keresse meg azokat az alkalmazásokat, amelyek túl sok sávszélességet foglalnak el, majd kattintson rá jobb gombbal, és válassza ki feladat vége .
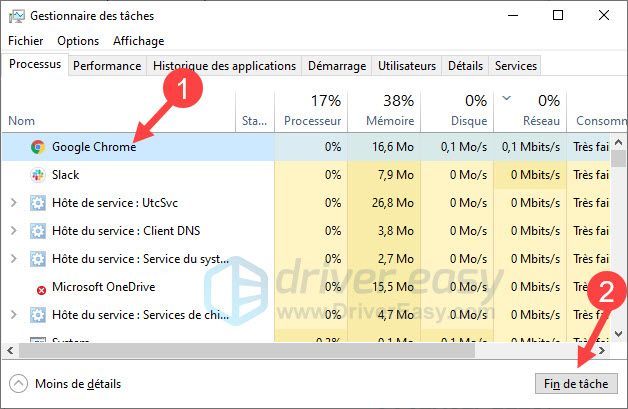
Ügyeljen arra, hogy ne szüntesse meg a rendszer működése szempontjából fontos programokat, és ajánlott r keressen online olyan programokat, amelyekről nem tud további információkért, mielőtt kitölti őket.
4) A nem alapvető programok befejezése után indítsa újra a játékot, és ellenőrizze, hogy megfelelően működik-e.
3. megoldás: Frissítse a hálózati illesztőprogramot
A Valorant játék késésének vagy magas pingjének kezeléséhez a hálózati illesztőprogramot is mindig frissíteni kell, mert az illesztőprogram frissítése optimalizálja a kártya teljesítményét és stabilitását, és bizonyos körülmények között megoldja az esetleges hibákat vagy hibákat.
Így ellenőrizheti, hogy az illesztőprogram legújabb verziója már telepítve van-e. Ha nem, tegye meg most. Itt 2 elérhető módszert mutatok be.
1. lehetőség: manuálisan
Nyissa meg a hálózati eszköz gyártójának hivatalos webhelyét a legújabb illesztőprogram letöltéséhez. Ezután telepítenie kell manuálisan a képernyőn megjelenő utasításokat követve.
A kézi illesztőprogram-frissítés türelmet és alapvető számítógépes ismereteket igényel, mert minden műveletet lépésről lépésre kell elvégeznie.
2. lehetőség: automatikusan (ajánlott)
Ha nincs ideje, türelme vagy számítógépes ismeretei az illesztőprogram kézi frissítéséhez, azt javaslom, hogy tegye meg. automatikusan val vel Driver Easy .
Driver Easy automatikusan felismeri a rendszert, és közvetlenül megkeresi a legújabb illesztőprogramokat. Nem kell tudnia, milyen rendszer fut a számítógépén, és többé nem kockáztatja, hogy rossz illesztőprogramokat töltsön le, vagy hibákat kövessen el az illesztőprogram telepítése során.
egy) Letöltés és telepítse a Driver Easy programot.
kettő) Fuss -ezt és kattints Elemezze most . A Driver Easy átvizsgálja számítógépét, és észleli az összes problémás illesztőprogramot.
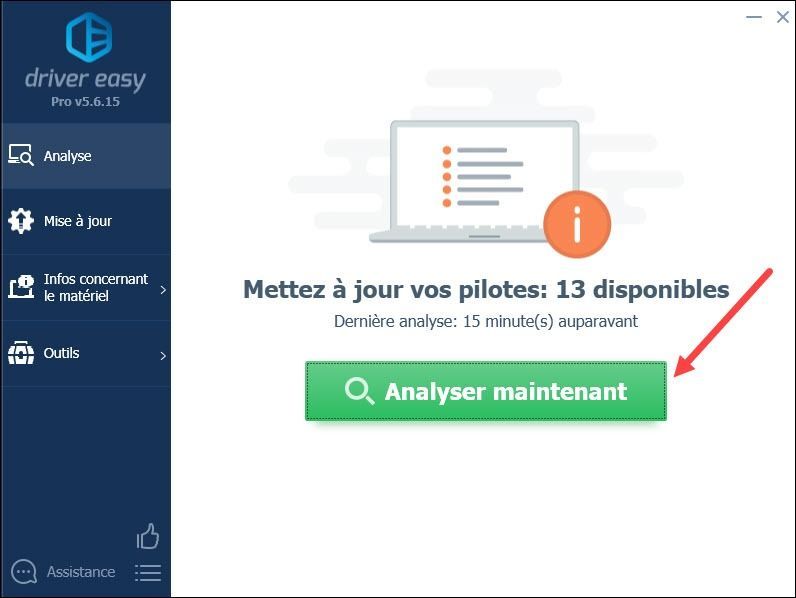
3) Kattintson Mindent frissíteni az összes sérült, hiányzó vagy elavult illesztőprogram egyidejű frissítéséhez. Ehhez a művelethez a verzió P Driver Easy RO – a rendszer felkéri frissíteni Driver Easy, ha rákattint Mindent frissíteni .
A ... val verzió PRO , élvezheti a teljes körű műszaki támogatás valamint a 30 napos pénzvisszafizetési garancia .Használhatja a INGYENES verzió Driver Easy: kattintson a gombra Frissítés a bejelentett hálózati eszköz mellett a legújabb illesztőprogram letöltéséhez, akkor telepítenie kell azt manuálisan .
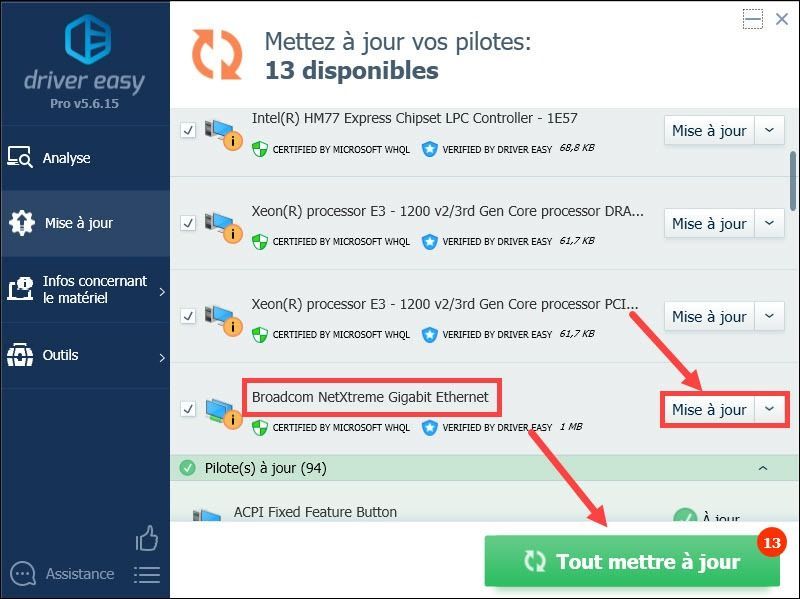
4) Az illesztőprogramok frissítése után újrakezd számítógépére, és ellenőrizze, hogy a probléma megoldódott-e már.
4. megoldás: Módosítsa a DNS-beállításokat
A használt DNS-szerver egy másik tényező, amely befolyásolhatja az internetkapcsolat zökkenőmentességét és stabilitását, és a játék késése vagy ping megjelenhet, ha az internetszolgáltató által biztosított alapértelmezett DNS-kiszolgáló nem működik megfelelően. Ebben az esetben megváltoztathatja DNS-kiszolgálóját nyilvános DNS-re, például a Google-re, az Open DNS-re vagy a Cloudflare-re stb.
A következőképpen módosíthatja a DNS-beállításokat:
1) Nyomja meg egyszerre a gombokat Windows+X a billentyűzeten, és kattintson Hálózati kapcsolatok .
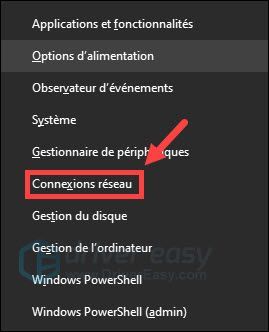
2) Kattintson Az adapter beállításainak módosítása .
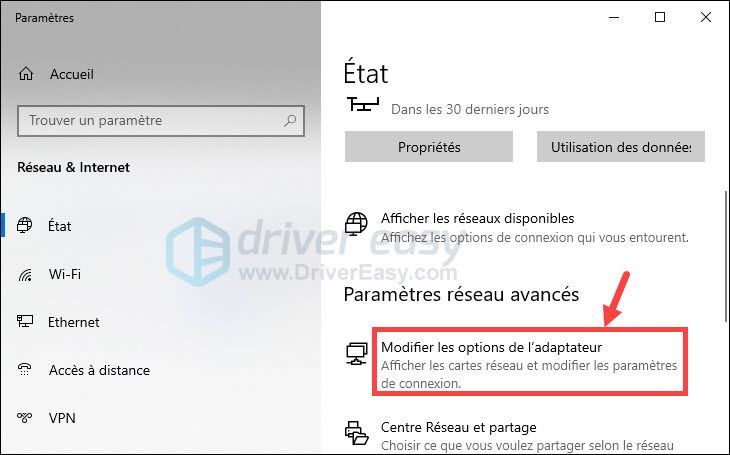
3) Kattintson jobb gombbal a hálózati adapterre, és válassza ki Tulajdonságok .
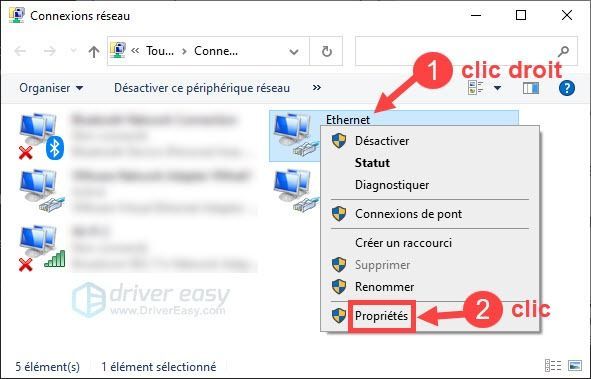
4) Kattintson Internet Protokoll 4-es verzió (TCP/IPv4) majd kattintson Tulajdonságok .
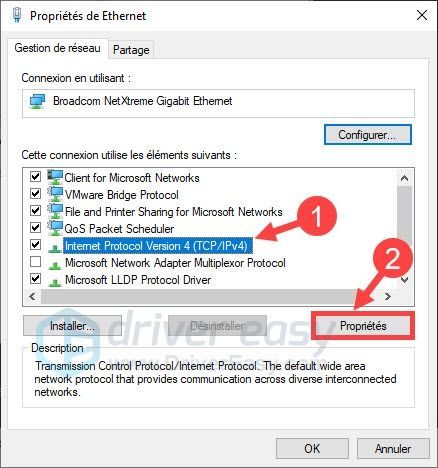
5) Válassza ki Használja a következő DNS-kiszolgáló címet (Itt a Google nyilvános DNS-ére hivatkozunk): for preferált DNS-kiszolgáló , típus 8.8.8.8 ; számára az Auxiliary DNS Server , típus 8.8.4.4 ; majd jelölje be a négyzetet Kilépéskor érvényesítse a paramétereket és kattintson rá rendben .
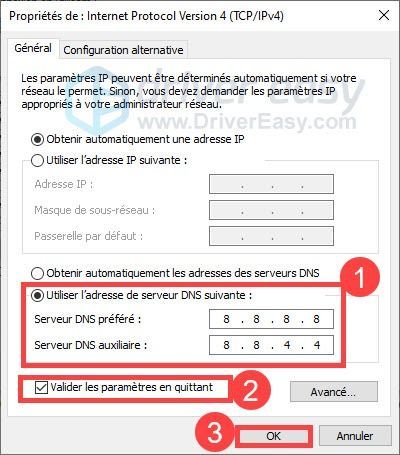
A módosítások életbe léptetéséhez ki kell üríteni a DNS-gyorsítótárat az alábbi lépésekkel:
6) Nyomja meg egyszerre a gombokat Windows + S a billentyűzeten, és gépeljen cmd a Windows keresőmezőjében. Ezután tegye a Jobb klikk tovább Parancssor és válassza a Futtatás rendszergazdaként lehetőséget .
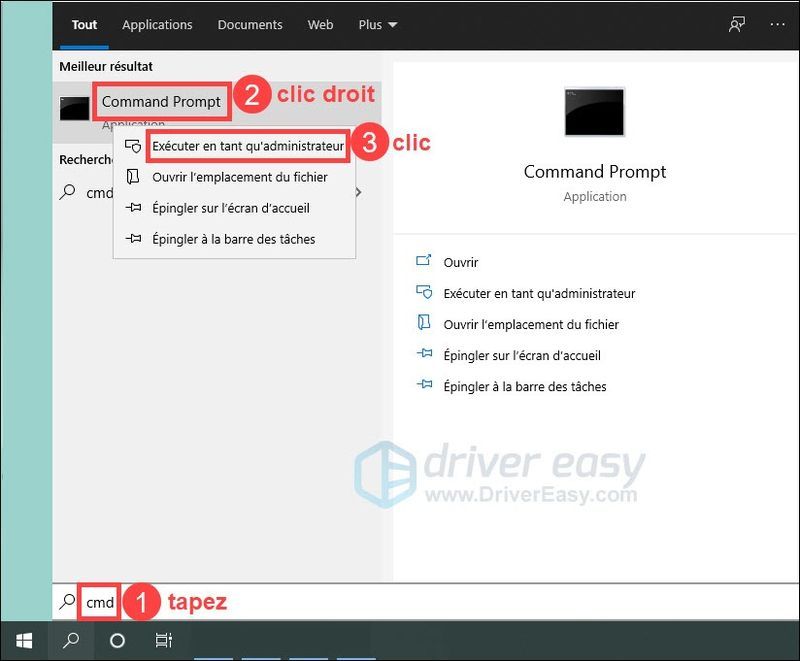
7) Írja be a parancsot ipconfig /flushdns és nyomja meg a gombot Bejárat a billentyűzetén.
|_+_|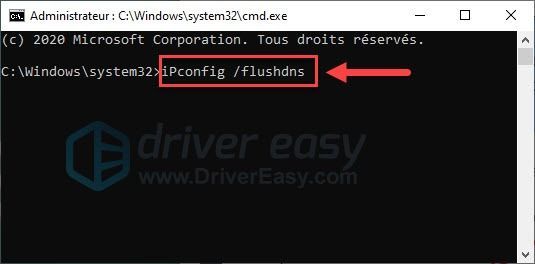
Indítsa újra a Valorant játékot, és ellenőrizze, hogy a probléma megoldódott-e. Ha ez a módszer nem működik az Ön számára, próbálkozzon a következő megoldással.
5. megoldás: Használjon VPN-t
Ha a fenti megoldások egyike sem működik az Ön számára, próbáljon meg VPN-t használni, mivel a VPN lehetővé teszi, hogy egy olyan VPN-kiszolgálóhoz csatlakozzon, amely fizikailag közelebb van azokhoz a játékszerverekhez, amelyeken játszik, ami segít csökkenteni a ping időt és a játék késését.
Több VPN-t is talál az interneten, az ingyenes VPN-hez képest mindig ajánlott olyan fizetős VPN-t választani, amely stabilabb és biztonságosabb, mint pl. NordVPN és Surfshark .
Tehát itt vannak a fő megoldások a késleltetésre és a magas pingre a Valorant játékban, remélem, ez működik az Ön esetében. Ha bármilyen más ötlete van, amit megoszthat, nyugodtan hagyja meg megjegyzését alább.




![[SOLVED] A RuneScape összeomlik](https://letmeknow.ch/img/program-issues/60/runescape-keeps-crashing.jpg)

![Elder Scrolls Online Low FPS [2021 tipp]](https://letmeknow.ch/img/technical-tips/57/elder-scrolls-online-low-fps.jpg)