Teardown játék, de az állandó összeomló probléma blokkolja a pusztítható vokselvilágot? Ne aggódj. Akár találkozol Összetörik az indításkor, a quicksave-en vagy a játék során összeállítottunk néhány javítást az Ön számára. Olvassa el, hogy ellenőrizze őket!
A kezdés előtt:
A hibaelhárítás legelején ellenőrizze, hogy a számítógép műszaki adatai megfelelnek-e a Teardown minimális rendszerkövetelményeinek. Ha nem, akkor frissítenie kell a felszerelését, vagy egy másik gépen kell futtatnia a játékot.
| ÖN | Windows 10 (64 bites processzorra és operációs rendszerre van szükség) |
| Processzor | Négymagos CPU |
| memória | 4 GB RAM |
| Grafika | NVIDIA GeForce GTX 1060 vagy jobb |
| Tárolás | 1 GB szabad hely |
A Teardown minimális rendszerkövetelményei
Alapján A Teardown hivatalos útmutatója , ez a játék nem fut Intel grafikus kártyákon.
Ha a Teardown még mindig összeomlik, annak ellenére, hogy az alkatrészei elegendőek, ellenőrizze az alábbi módszereket a probléma azonnali megoldására.
Próbálja ki ezeket a javításokat:
Nem kell mindet kipróbálni. Egyszerűen haladjon végig a listán, amíg meg nem találja azt, amelyik trükközik.
- Hagyja abba a túlhúzást
- A Teardown engedélyezése a vezérelt mappa-hozzáférés révén
- Ideiglenesen tiltsa le a víruskereső szoftvert
- Frissítse a grafikus kártya illesztőprogramját
- Ellenőrizze a játékfájlok integritását
- Telepítse újra a Teardown alkalmazást
1. javítás - Állítsa le a túlhúzást
Sok játékos megpróbálta túlhúzni GPU-ját vagy CPU-ját a játék teljesítményének javítása érdekében. A túlhúzás azonban instabil rendszert eredményezhet, és összeomlik a játék.
Ha meg szeretné tudni, hogy ez a helyzet, kapcsolja ki a túlhajtási segédprogramokat (ha olyanokat használ, mint az MSI Afterburner), és állítsa vissza az órajelet az alapértelmezettre. Ha az összeomlási problémát nem enyhítik, az alábbiakban további javításokat talál.
Fix 2 - Teardown engedélyezése ellenőrzött mappabejáráson keresztül
Ha a Teardown összeomlik, amikor egy gyorsmentést végez, akkor valószínűleg a Windows Security blokkolja, amely véd a vírusok és a rosszindulatú programok ellen. Annak érdekében, hogy a játék teljes hozzáférést kapjon a szükséges fájlokhoz és adatokhoz, hozzáadhatja őket engedélyezett alkalmazásként az alábbi lépéseket követve:
1) Kattints a Rajt gombra, majd kattintson a gombra Beállítások .
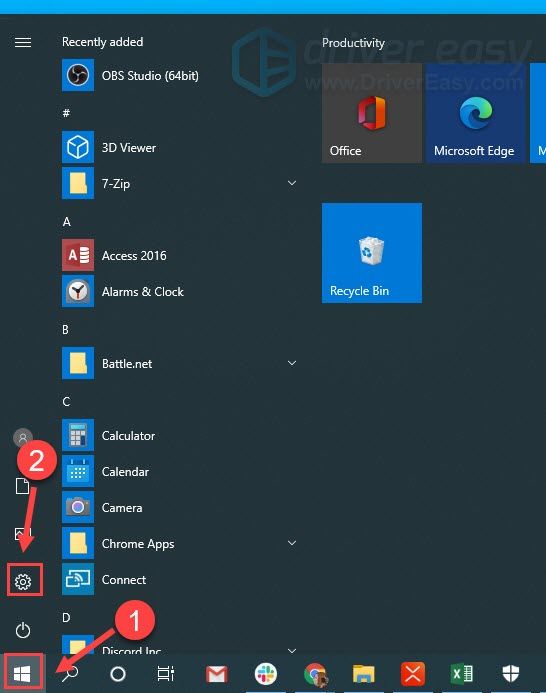
2) Kattintson a gombra Frissítés és biztonság .
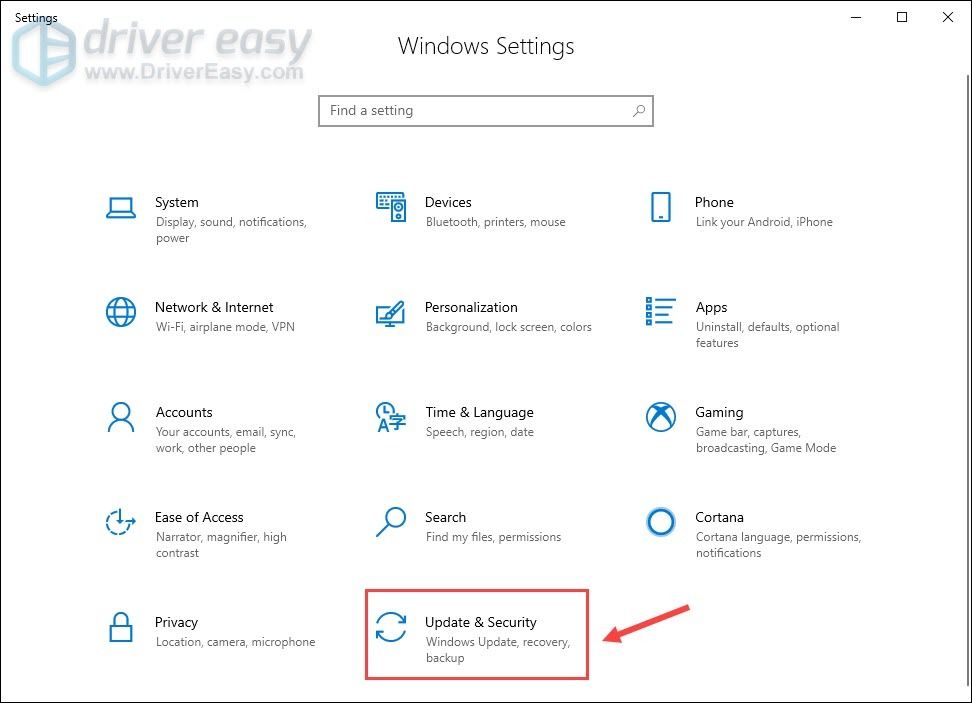
3) Kattintson a gombra Windows biztonság > Vírus- és fenyegetésvédelem .
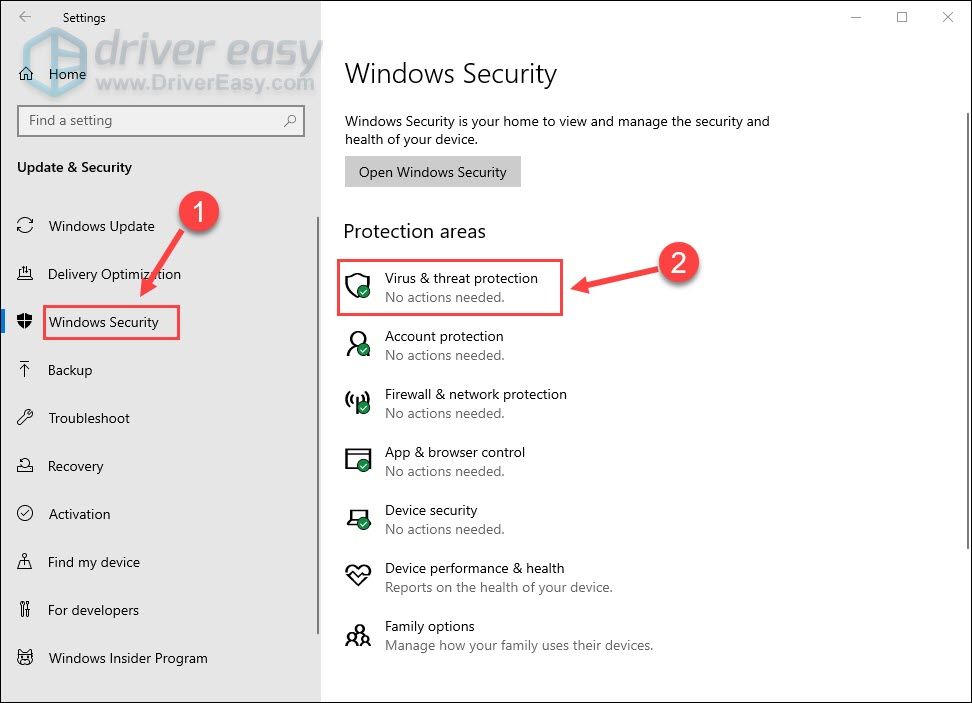
4) Kattintson a gombra Beállítások kezelése .
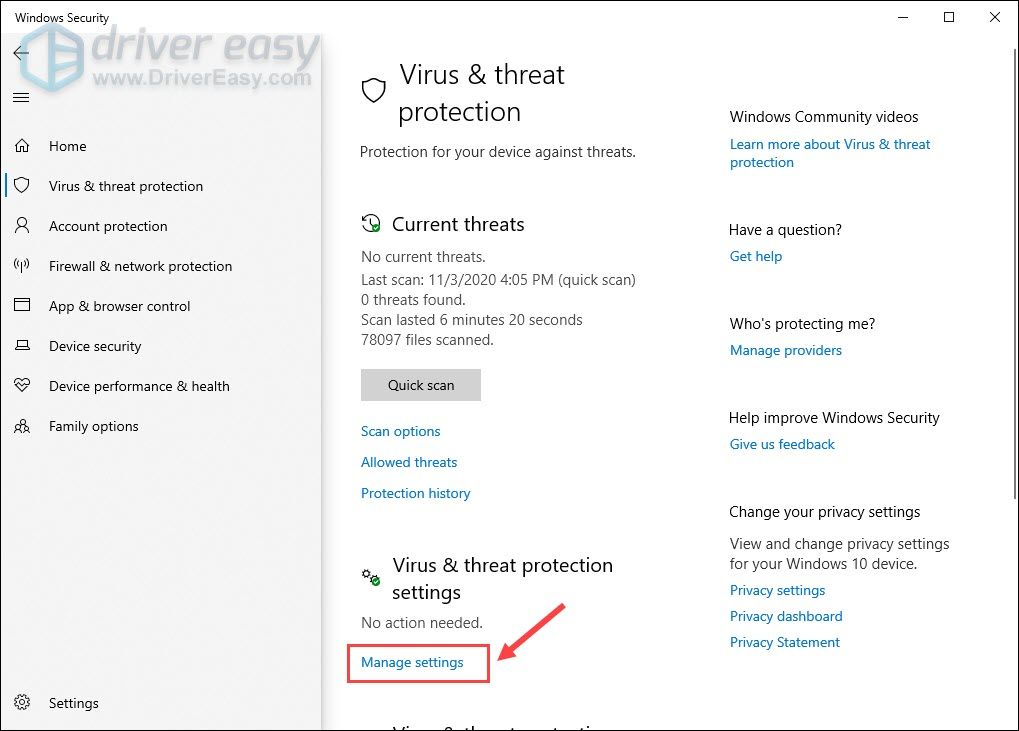
5) Görgessen lefelé, és kattintson Az ellenőrzött mappa-hozzáférés kezelése .
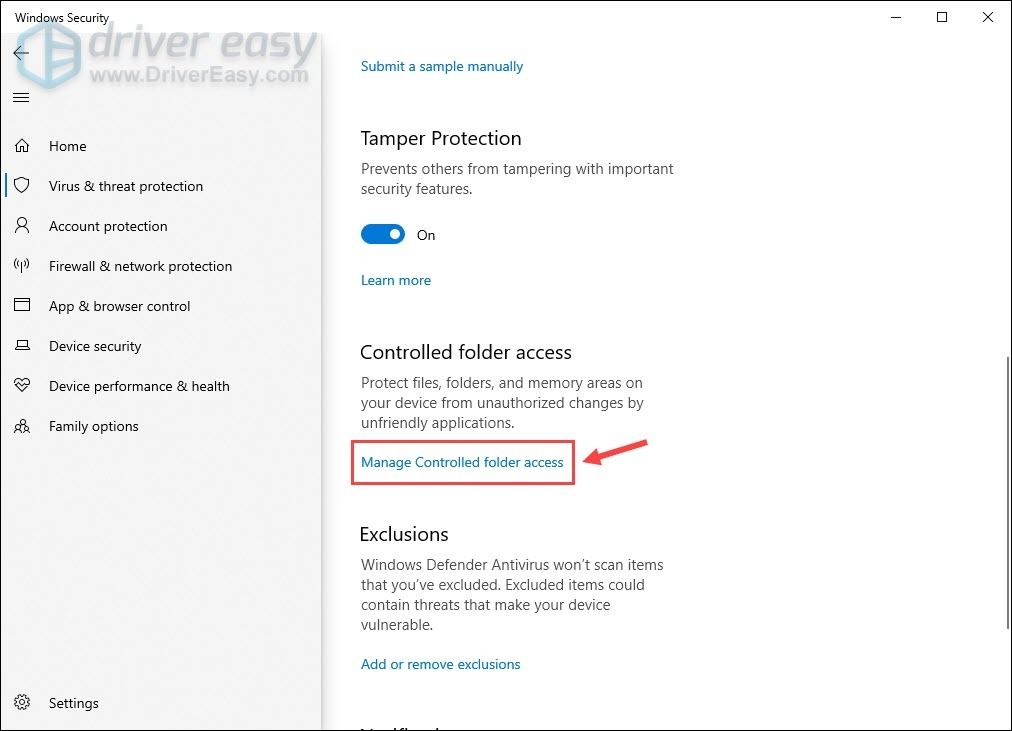
6) Ha a Vezérelt mappához való hozzáférés engedélyezve van, rákattinthat Engedélyezzen egy alkalmazást a Vezérelt mappához való hozzáférésen keresztül .
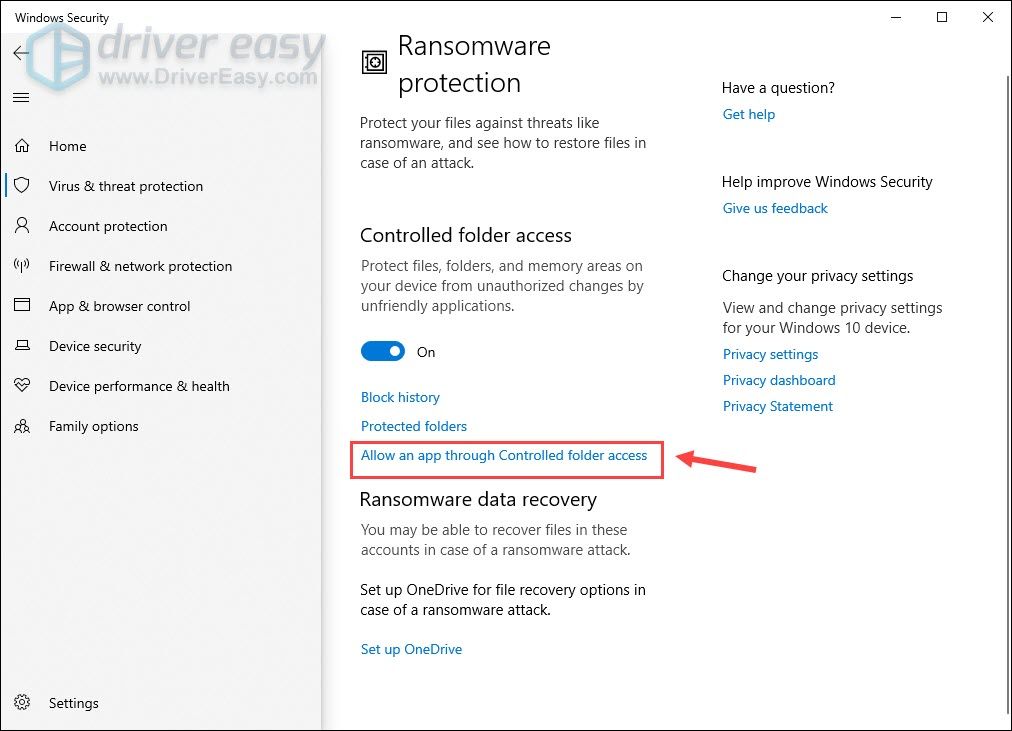
7) Kattintson a gombra Adjon hozzá engedélyezett alkalmazást > Tallózzon az összes alkalmazásban , és válassza a Teardown szolgáltatást megbízható alkalmazásként.
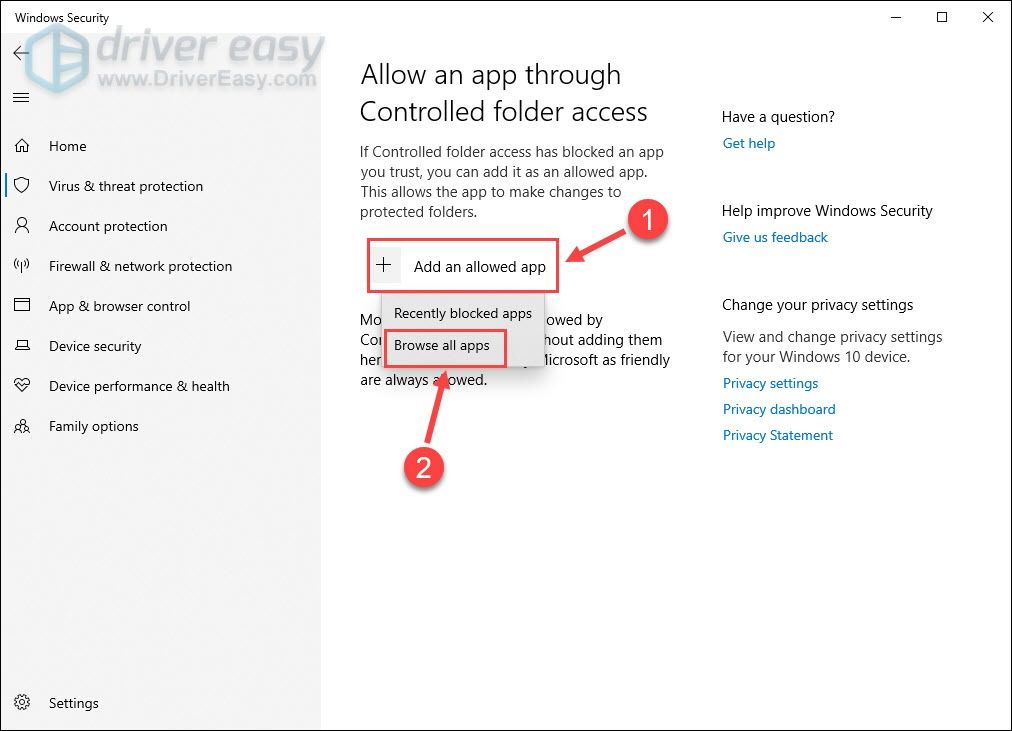
Indítsa újra a játékot, hogy lássa, fennmarad-e az összeomlás. Ha szerencsétlenül igen, akkor folytassa a következő javítással.
3. javítás - ideiglenesen tiltsa le a víruskereső szoftvert
A víruskereső célja a számítógépen előforduló esetleges biztonsági fenyegetések megelőzése, de ez néha túl védelmet nyújt, és rosszul zavarhatja a játékokat. Ha meg szeretné tudni, hogy ez az oka, kapcsolja ki a víruskereső programokat, és nyissa meg újra a Teardown alkalmazást.
Legyen különösen körültekintő azzal kapcsolatban, hogy mely webhelyeket látogatja meg, milyen e-maileket nyit meg és milyen fájlokat tölt le, ha a víruskereső le van tiltva.Ha a játék most zavartalanul fut, vegye fel a Teardown-t a vírusirtó programok kivétellistájába, így mindkettőt konfliktusok nélkül használhatja. Ha ez a módszer nem működik, lépjen a következő javítás felé.
4. javítás - Frissítse a grafikus kártya illesztőprogramját
A grafikus kártya sokat számít a videojáték teljesítményének szempontjából. Ha a hibás vagy elavult grafikus illesztőprogram, akkor folyamatosan ütközhet a Teardown összeomlik. Az illesztőprogram frissítése hatékonyan kijavíthatja a hibákat, javíthatja a stabilitást és növelheti játékélményét.
Kétféleképpen szerezheti be a megfelelő illesztőprogramot a grafikus kártyához: manuálisan vagy automatikusan .
1. lehetőség - Frissítse manuálisan a grafikus illesztőprogramot
Először ellenőrizze, hogy milyen GPU-t használ, majd keresse fel a gyártó webhelyét:
Keresse meg a saját Windows-verziójának megfelelő illesztőprogramokat, és töltse le manuálisan az illesztőprogramot. A befejezés után kattintson duplán a letöltött fájlra, és kövesse a képernyőn megjelenő utasításokat az illesztőprogram telepítéséhez.
2. lehetőség - A grafikus illesztőprogram automatikus frissítése (ajánlott)
Ha nincs ideje, türelme vagy számítógépes ismerete a video- és monitor-illesztőprogramok manuális frissítésére, ehelyett automatikusan megteheti Driver Easy . A Driver Easy automatikusan felismeri a rendszert, megtalálja a pontos illesztőprogramokat a pontos grafikus kártyához és a Windows verziójához, és helyesen fogja letölteni és telepíteni őket:
1) Letöltés és telepítse a Driver Easy-t.
2) Futtassa a Driver Easy programot, és kattintson a gombra Szkenneld most gomb. A Driver Easy majd átvizsgálja a számítógépet, és felismeri a problémás illesztőprogramokat.

3) Kattints a Frissítés gombra a megjelölt grafikus illesztőprogram mellett, hogy automatikusan letöltse az illesztőprogram megfelelő verzióját, majd manuálisan telepítheti (ezt megteheti a INGYENES verzió ).
Vagy kattintson Mindent frissíteni az összes hiányzó vagy elavult illesztőprogram megfelelő verziójának automatikus letöltéséhez és telepítéséhez. (Ehhez szükség van a Pro verzió amely teljes támogatással és 30 napos pénzvisszafizetési garanciával jár. Amikor rákattint, a rendszer felkéri a frissítésre Mindent frissíteni .)
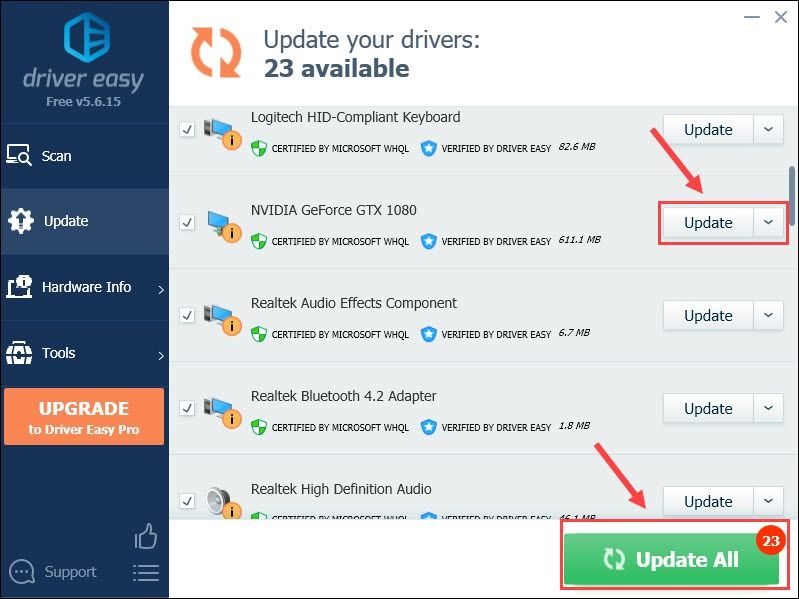
Ha szeretné, ingyen megteheti, de részben kézi.
A Driver Easy Pro verziója teljes technikai támogatással érkezik.Ha segítségre van szüksége, vegye fel a kapcsolatot A Driver Easy támogató csapata nál nél support@letmeknow.ch .
Indítsa el a Teardownt, hogy tesztelje a játék teljesítményét egy frissített grafikus illesztőprogrammal. Még mindig nincs szerencséd? Ezután próbálkozzon a következő megoldással.
5. javítás - Ellenőrizze a játékfájlok integritását
A hiányzó vagy sérült játékfájlok a PC-játékok összeomlásának leggyakoribb okaként ismertek. A probléma megoldásához ellenőrizze a játékfájlok integritását a Steam-en, amely csak néhány lépést tesz:
1) Futtassa a Steam-et, és válassza ki a Könyvtár fülre.
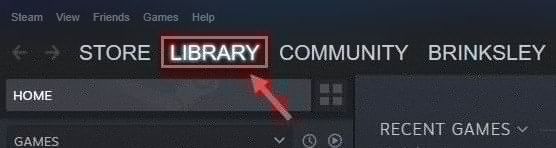
2) Kattintson a jobb gombbal a Teardown elemre, majd kattintson a gombra Tulajdonságok .
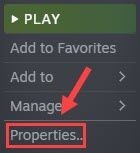
3) Navigáljon a Helyi fájlok fülre, majd kattintson a gombra Ellenőrizze a játékfájlok integritását .
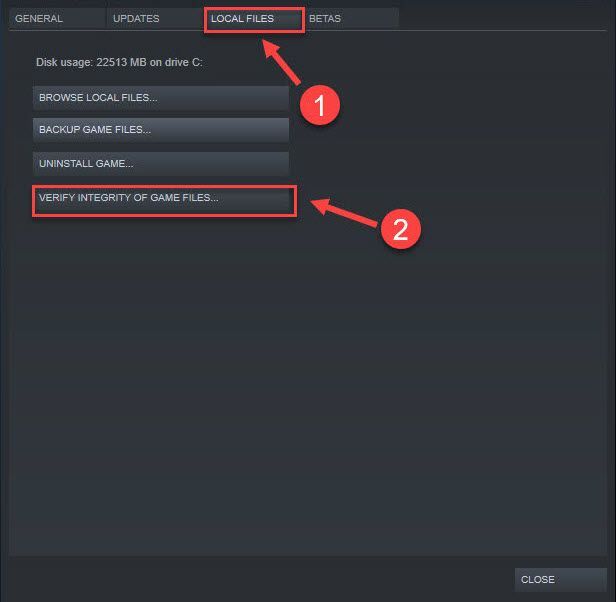
Várja meg, amíg a Steam észleli és kijavítja a sérült játékfájlokat, majd ellenőrizheti, hogy a Teardown leáll-e vagy sem. Ha nem, akkor nézze meg az utolsó javítást.
Fix 6 - Telepítse újra a Teardown-t
Ha a fenti javítások egyike sem segíti az esetet, próbálkozzon az utolsó telepítéssel az utolsó telepítéssel, mivel makacs problémák lehetnek az előző telepítéssel kapcsolatban.
1) Indítsa el a Steam alkalmazást, és navigáljon a Könyvtár fülre.
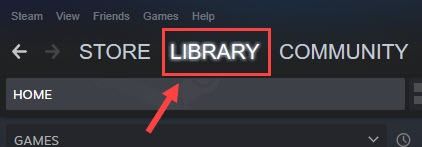
2) Jobb klikk Teardown a játéklistáról, majd kattintson a gombra Kezelés > Eltávolítás .
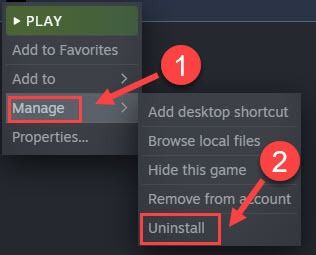
3) Kattintson a gombra Eltávolítás megerősítéséhez.
Miután végzett a fenti lépésekkel, töltse le és telepítse ismét a Teardown alkalmazást. Állítólag a frissen telepített játék tökéletesen működik.
Remélhetőleg a fenti javítások egyike segít megoldani a Teardown összeomló problémáját. Ha bármilyen kérdése vagy javaslata van, nyugodtan hagyjon megjegyzést alább.


![[MEGOLDVA] Az OBS nem rögzít képernyő](https://letmeknow.ch/img/knowledge/45/obs-not-recording-screen.jpg)
![[Letöltés] Focusrite Scarlett Solo illesztőprogram Windowshoz](https://letmeknow.ch/img/knowledge/23/focusrite-scarlett-solo-driver.jpg)


![2 legjobb ingyenes módja az MP4 letöltésének [2022]](https://letmeknow.ch/img/knowledge/24/2-best-free-ways-download-mp4.png)