'>
Soha nem kellemes, amikor videojátékot játszol, és a számítógéped hirtelen kék képernyővé válik. Aztán azon kapod magad, hogy elakadtál a kék képernyőn és egy hibában, amely olvasható CLOCK_WATCHDOG_TIMEOUT . Bármennyire is irritálónak tűnik, ez a kék hiba képernyő megoldható. És itt tartunk, és 6 leghasznosabb javítást adunk Önnek a halál kék képernyőjén. Nem kell mindet kipróbálni; csak addig haladjon, amíg meg nem találja az Ön számára megfelelőt.
6 javítás a Clock Watchdog Timeout számára
- Telepítse az elérhető Windows Update alkalmazást
- Frissítse az eszközillesztőket
- Távolítson el minden harmadik féltől származó víruskereső programot
- Állítsa a BIOS beállításait az alapértelmezett szakaszra
- Futtasson memtestet
- Futtassa az SFC-t
1: Telepítse az elérhető Windows Update alkalmazást
Ha először találkozik ezzel a problémával, akkor ellenőrizze, hogy az összes Windows Update javítás telepítve van-e. Így teheti meg:
1) Nyomja meg a billentyűzeten a gombot Windows logó kulcs és én ugyanabban az időben. Kattintson a gombra Frissítés és biztonság .

2) Kattintson a gombra Frissítések keresése .
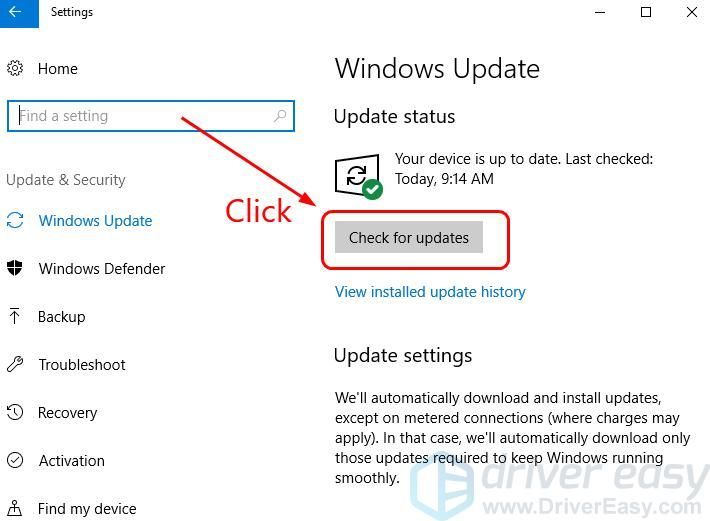
3) A Windows megkezdi az elérhető frissítések keresését a számítógépén. Ha talál ilyet, automatikusan telepíti őket. Csak várja meg, amíg befejezi a munkáját.
4) Indítsa újra a számítógépet, amikor a frissítés telepítve van. Ellenőrizze, hogy eltűnt-e a kék hiba képernyő. Ha nem, kérjük, folytassa az alábbi módszerekkel.
2: Frissítse az eszközillesztőket
Sok esetben ezt a kék hiba képernyőt hibás,elavult, helytelen vagy sérült rendszerillesztő. Ellenőrizze, hogy minden eszközén van-e megfelelő illesztőprogram, és frissítse azokat, amelyek nem.
Kétféle módon szerezheti be a megfelelő illesztőprogramokat: manuálisan vagy automatikusan.
Manuális illesztőprogram-frissítés - Az eszközillesztőket manuálisan frissítheti, ha ellátogat a hardvereszközök gyártójának webhelyére, és megkeresi az egyes legfrissebb illesztőprogramokat. Ügyeljen arra, hogy csak olyan illesztőprogramokat válasszon, amelyek kompatibilisek a Windows 10 változatával.
Automatikus illesztőprogram-frissítés - Ha nincs ideje, türelme vagy számítógépes ismerete az eszközillesztők manuális frissítésére, ehelyett automatikusan megteheti Driver Easy .A Driver Easy automatikusan felismeri a rendszert, megtalálja a megfelelő illesztőprogramokat a hardvereszközökhöz és a Windows 10 változatához, és helyesen fogja letölteni és telepíteni őket:
1) Letöltés és telepítse a Driver Easy programot.
2) Futtassa a Driver Easy programot, és kattintson a gombra Szkenneld most gomb. A Driver Easy majd átvizsgálja a számítógépet, és felismeri a problémás illesztőprogramokat.
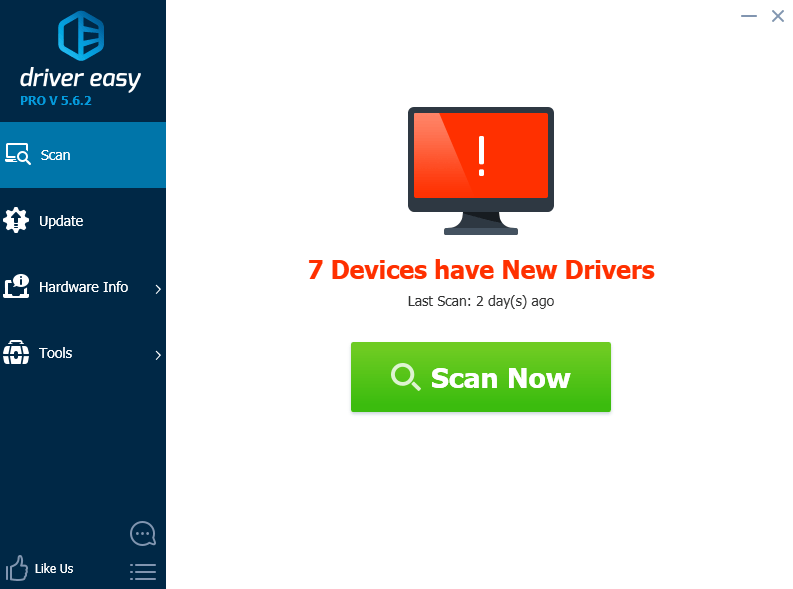
3)Kattints a Frissítés gombra a megjelölt eszközök mellett az illesztőprogramok megfelelő verziójának automatikus letöltéséhez és telepítéséhez (ezt a INGYENES változat).
Vagy kattintson Mindent frissíteni a megfelelő verziójának automatikus letöltéséhez és telepítéséhez összes a rendszerén hiányzó vagy elavult illesztőprogramok. (Ehhez szükség van a Pro verzió amely teljes támogatással és 30 napos pénzvisszafizetési garanciával jár. Ha rákattint, a rendszer felkéri a frissítésre Mindent frissíteni .)
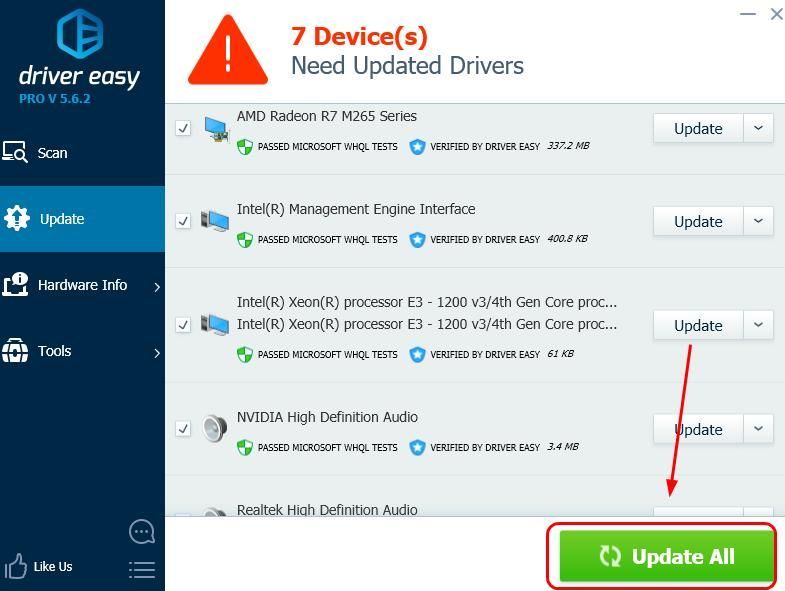
4) Ellenőrizze, hogy az illesztőprogram frissítése után megismétlődik-e ugyanaz a kék halál képernyő.
3: Távolítson el minden harmadik féltől származó víruskereső programot
Ezt a hibát néha egy harmadik féltől származó víruskereső szoftver interferenciája okozza. Ha meg szeretné tudni, hogy ez a probléma az Ön számára, ideiglenesen tiltsa le az antivírust, és ellenőrizze, hogy a probléma továbbra is fennáll-e. (A letiltásról olvassa el a víruskereső dokumentációját.)
Ha ez megoldja a problémát, vegye fel a kapcsolatot a víruskereső szoftver szállítójával és kérjen tanácsot tőle, vagy telepítsen egy másik víruskereső megoldást.
Legyen különösen óvatos azzal kapcsolatban, hogy milyen webhelyeket látogat meg, milyen e-maileket nyit meg és milyen fájlokat tölt le, ha a víruskereső le van tiltva. 4: Állítsa a BIOS beállításait az alapértelmezett szakaszra
Különböző módon lehet elérni a különböző számítógépek BIOS-beállításait. Ha nem biztos benne, hogy ismeri a BIOS-t, további részletekért forduljon a számítógép gyártójához. Kérem NE tegyen bármit, ami meghaladja a BIOS-t.
Ezt láthatja, amikor a BIOS beállító paneljén tartózkodik (amit láthat, eltérhet az itt látható képernyőképtől):
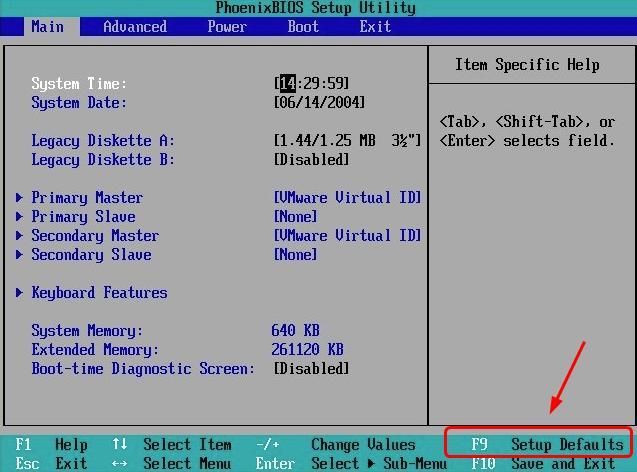
Kövesse a képernyőn megjelenő utasításokat a BIOS alapértelmezett beállításához.
Indítsa újra a számítógépet normál módba, és ellenőrizze, hogy a probléma továbbra is fennáll-e.
Ha a probléma továbbra is fennáll, próbálja meg frissíteni a BIOS-t. Ha márkájú számítógépet használ, keresse fel a számítógép gyártójának webhelyét, hogy ellenőrizze és letöltse a legutóbbi BIOS-frissítést a számítógép modellje szerint. Ha beépített számítógépet használ, keresse fel a PC alaplapjának gyártó webhelyét. A BIOS-frissítést általában letöltheti a Támogatás vagy Letöltés szakasz a weboldalon.
5: Futtasson memtestet
Nagyon valószínű, hogy ez a kék képernyő hiba a hardver memóriájában található hibákhoz kapcsolódik. Futtathat RAM-ellenőrzést, hogy meggyőződjön a probléma megoldásáról:
1) Nyomja meg a billentyűzeten a gombot Windows logó kulcs és R akkor írja be mdsched.exe .
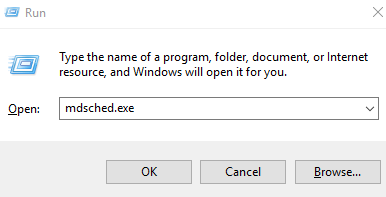
2) Kattintson a gombra Indítsa újra most, és ellenőrizze a problémákat (ajánlott) . A számítógép újraindul azonnal.
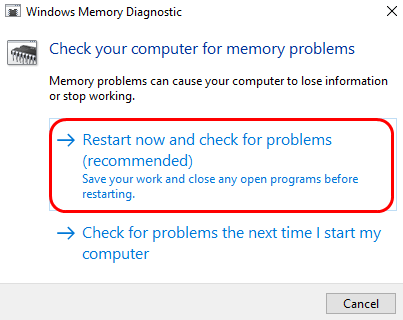
3) Várja meg, amíg a vizsgálatok befejeződnek (ez akár 15-20 percet is igénybe vehet).
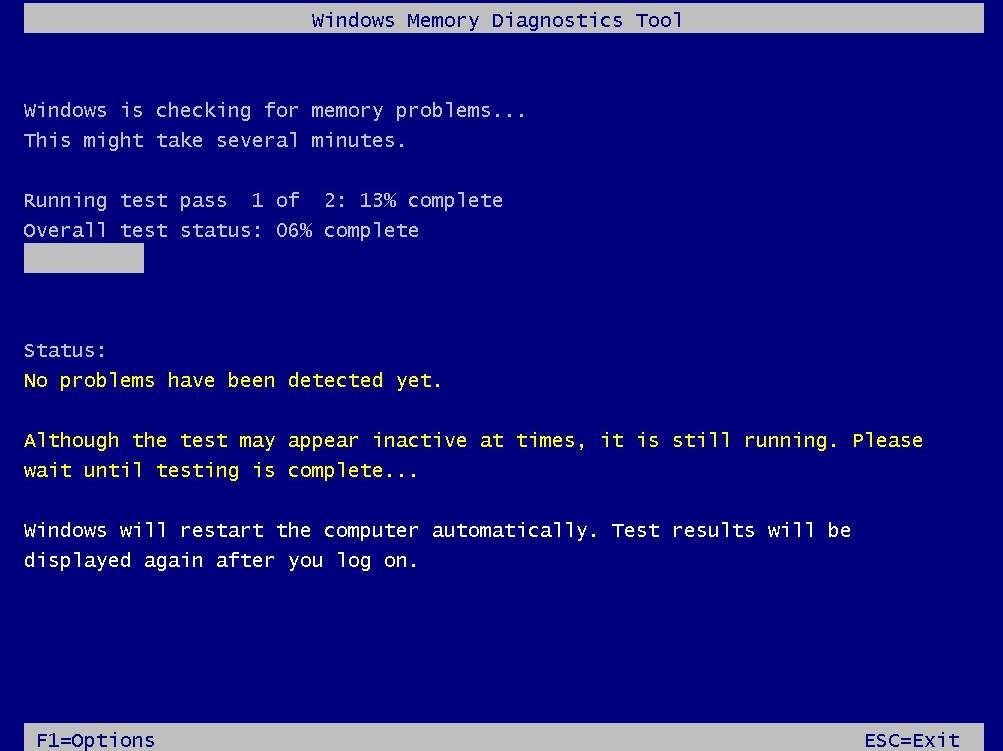
4) Amikor az ellenőrzés befejeződik, indítsa újra a számítógépet, és nézze meg, hogy ugyanaz a kék hiba képernyő ismétlődik-e.
6: Futtassa az SFC-t
Ez a kék halálos hiba akkor is előfordulhat, ha a rendszerfájljai közül néhány sérült vagy elveszett. Megpróbálhatja kijavítani ezt a problémát a beépített Rendszerfájl-ellenőrző futtatásával:
1) Nyomja meg a billentyűzeten a gombot Windows logó kulcs és x ugyanabban az időben. Kattintson a gombra Parancssor (rendszergazda) .
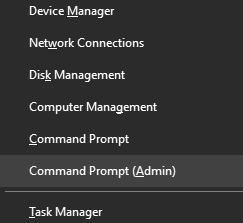
2) Típus sfc / scannow és nyomja meg a gombot Belép billentyű a billentyűzeten.
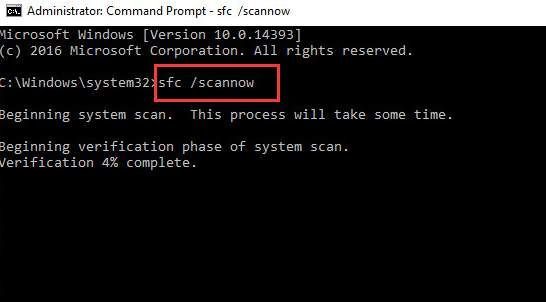
3) Ha az ellenőrzés megtörtént, indítsa újra a számítógépet. Ellenőrizze, hogy a kék hiba képernyő ismétlődik-e.

![[Letöltés] HP DeskJet 2755e illesztőprogram Windows rendszeren](https://letmeknow.ch/img/knowledge-base/28/download-hp-deskjet-2755e-driver-on-windows-1.png)
![[OLDVA] BSOD hiba Videomemória-kezelés belső](https://letmeknow.ch/img/knowledge/02/bsod-error-video-memory-management-internal.jpg)
![A Far Cry 6 összeomlik PC-n [MEGOLDVA]](https://letmeknow.ch/img/other/26/far-cry-6-crash-sur-pc.jpg)


