'>
DOTA 2 folyamatosan összeomlik a számítógéped a játék során? Nem vagy egyedül! Sok játékos számol be róla. Ez a probléma több okból is felmerülhet, például inkompatibilis illesztőprogramok, szoftverütközések, sérült játékfájlok, helytelen játéktelepítés / frissítés és a számítógép túlmelegedése miatt.
De a jó hír az, hogy kijavíthatja. Itt van 9 kijavítandó javítás.
Hogyan lehet kijavítani a Dota 2 összeomló problémáit?
Lehet, hogy nem kell mindegyiket kipróbálnia. Csak haladjon végig a listán, amíg meg nem találja azt, amelyik trükközik az Ön számára.
- Indítsa újra a számítógépet
- Frissítse a grafikus illesztőprogramot
- Tiltsa le ideiglenesen a víruskeresőt
- Futtassa a játékot rendszergazdaként
- Ellenőrizze a játékfájlok integritását
- Állítsa be a virtuális memóriát
- Állítsa be a játékindítási lehetőségeket
- Futtassa a Dota 2 kompatibilitási módban
- Telepítse újra DOTA 2
1. javítás: Indítsa újra a számítógépet
Előfordulhat, hogy a Dota 2 összeomlik vagy nem válaszol egy egyszerű újraindítással megoldható ideiglenes probléma miatt. Az újraindítás törli az operációs rendszer / szoftver jelenlegi állapotát, és segít megszabadulni a zavaró kódoktól.
Ha a Dota 2 továbbra is véletlenszerűen összeomlik, próbálkozzon az alábbi javítással.
2. javítás: Frissítse a grafikus illesztőprogramot
A játékkal kapcsolatos problémák egyik leggyakoribb oka (például a játék összeomlása, lefagyása és késése) a hiányzó vagy elavult grafikus illesztőprogram.
Manuálisan frissítheti az illesztőprogramot, ha örömmel teszi őket egyenként. De ez elég sokáig tart. Vagy néhány kattintással frissítheti mindet Driver Easy .
A Driver Easy automatikusan felismeri a rendszert, és megtalálja a megfelelő illesztőprogramot (és csak eredeti illesztőprogramokat használ, közvetlenül a hardvergyártótól).
Nem kell pontosan tudnia, hogy a számítógépe melyik rendszert futtatja, nem kell kockáztatnia a rossz illesztőprogram letöltését és telepítését, és nem kell aggódnia a hiba miatt a telepítés során.
1) Letöltés és telepítse a Driver Easy programot.
2) Futtassa a Driver Easy programot, és kattintson a gombra Szkenneld most gomb. A Driver Easy átvizsgálja a számítógépet, és felismeri a problémás illesztőprogramokat.

3) Kattints a Frissítés gombra a grafikus illesztőprogram mellett, hogy automatikusan letöltse az illesztőprogram megfelelő verzióját, majd manuálisan telepítheti (ezt az INGYENES verzióval is megteheti).
Vagy kattintson Mindent frissíteni a megfelelő verziójának automatikus letöltéséhez és telepítéséhez összes a rendszeren hiányzó vagy elavult illesztőprogramok. (Ehhez szükség van a Pro verzió ami jár teljes támogatás és 30 napos pénzvisszafizetési garancia . Amikor az Összes frissítése gombra kattint, a rendszer frissítést kér.)
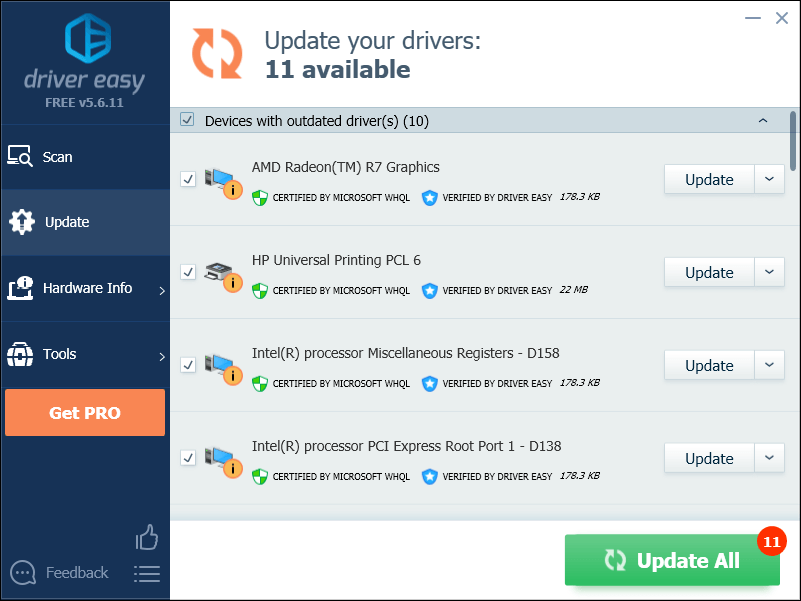
Ha segítségre van szüksége, vegye fel a kapcsolatot A Driver Easy támogató csapata nál nél support@drivereasy.com .
4) Indítsa újra a játékot, hogy tesztelje a problémát.
Ha a DOTA 2 összeomló probléma továbbra is fennáll, majd lépjen tovább, és próbálkozzon a következő módszerrel.
3. javítás: Tiltsa le ideiglenesen a víruskeresőt
A DOTA 2 összeomló problémát néha a víruskereső szoftverek interferenciája vált ki. Annak megtekintéséhez, hogy ez a probléma az Ön számára, ideiglenesen tiltsa le a víruskereső programot, és ellenőrizze, hogy a probléma továbbra is fennáll-e. (A letiltásról olvassa el a víruskereső dokumentációját.)
Ha a játék a víruskereső szoftver letiltása után megfelelően működik, vegye fel a kapcsolatot a vírusirtó szoftver forgalmazójával, és kérjen tanácsot tőle, vagy telepítsen egy másik víruskereső megoldást.
Legyen különösen óvatos azzal kapcsolatban, hogy milyen webhelyeket látogat meg, milyen e-maileket nyit meg és milyen fájlokat tölt le, ha a víruskereső le van tiltva.4. javítás: Futtassa a játékot rendszergazdaként
DOTA 2 előfordulhat, hogy normál felhasználói üzemmódban nem lehet hozzáférni bizonyos számítógépes játékfájlokhoz, ami a játék összeomlásához vezethet. A probléma megoldásához próbálja meg futtatni a játékot rendszergazdaként:
1) Ha a Steam most fut, kattintson a jobb gombbal a Steam ikonra a tálcán, és válassza a lehetőséget Kijárat .
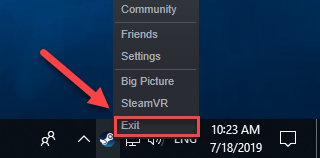
2) Kattintson a jobb gombbal a Steam ikonra és válassza ki Futtatás rendszergazdaként .
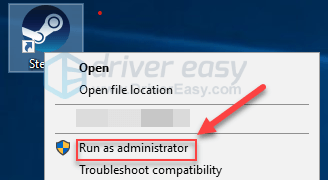
3) Kattintson a gombra Igen .
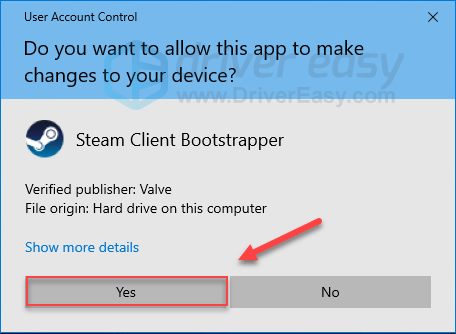
4) Újraindít DOTA 2 .
Remélhetőleg játszhatsz DOTA 2 anélkül, hogy most összeomlana. Ha a probléma továbbra is fennáll, próbálkozzon a következő javítással.
5. javítás: Ellenőrizze a játékfájlok integritását
DOTA 2 valószínűleg összeomlik, ha egy vagy több játékfájl megsérül. Tehát ellenőrizze a játékfájlokat, hogy megbizonyosodjon arról, hogy a sérült fájlok javítva vannak-e, és hiányoznak-e a telepített fájlok. Kövesse az alábbi utasításokat:
1) Run Steam.
2) Kattintson a gombra KÖNYVTÁR .
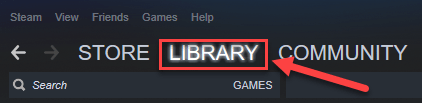
3) Jobb klikk DOTA 2 és válassza ki Tulajdonságok.
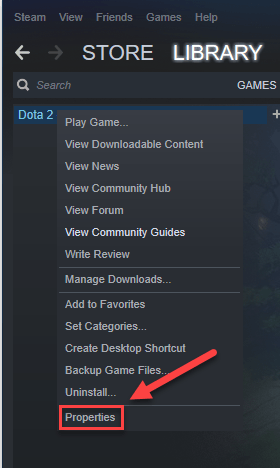
4) Kattints a HELYI FÁJLOK fülre, majd kattintson a gombra A JÁTÉKFÁJLOK INTEGRITÁSÁNAK ELLENŐRZÉSE .
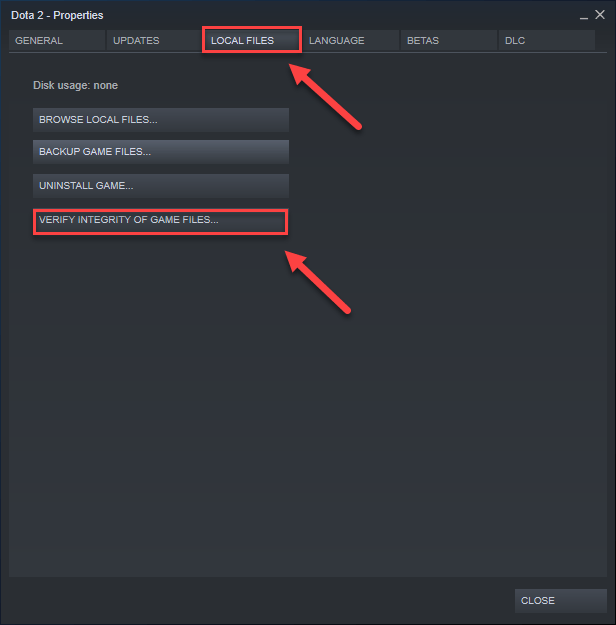
5) Indítsa újra a játékot, hogy tesztelje a problémát.
Ha DOTA 2 összeomlási problémák ismét előfordulnak, folytassa a következő megoldással.
6. javítás: Állítsa be a virtuális memóriát
A virtuális memória alapvetően a számítógép fizikai memóriájának kiterjesztése. Ez a RAM és a merevlemez egy részének kombinációja. Ha intenzív feladat végrehajtásakor a számítógépén kifogy a RAM, a Windows átmeneti fájltárolás céljából átmegy a virtuális memóriába.
DOTA 2 valószínűleg összeomlik, ha a virtuális memória mérete nem elég nagy ideiglenes fájlok mentéséhez. Kövesse az alábbi utasításokat a virtuális memória méretének beállításához, és nézze meg, hogy ez okozza-e a problémát:
1) A billentyűzeten nyomja meg a gombot Windows logó kulcs és típus haladó rendszerbeállítások.
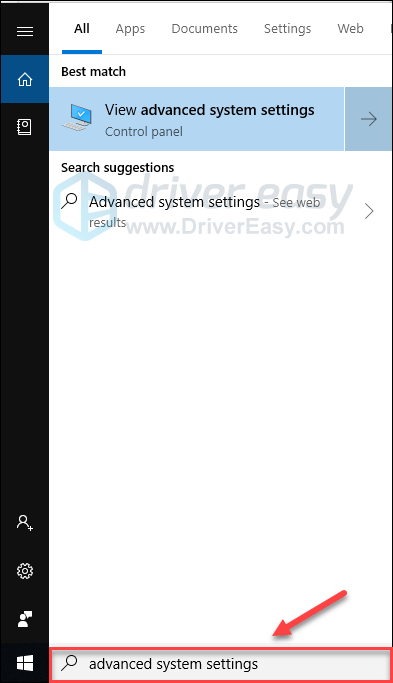
2) Kattintson a gombra Speciális rendszerbeállítások megtekintése.
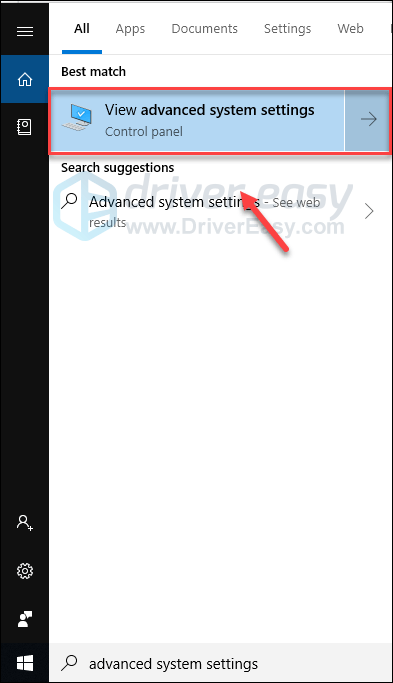
3) Kattintson a gombra Beállítások .
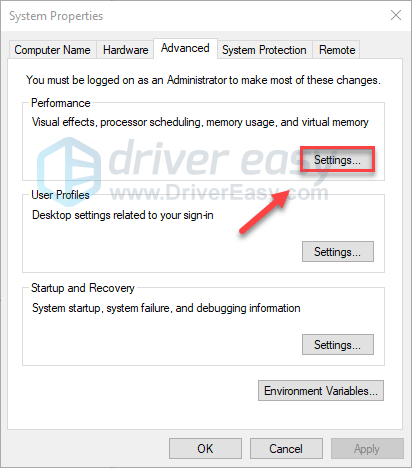
4) Kattints a Fejlett fülre, majd kattintson a gombra változás .
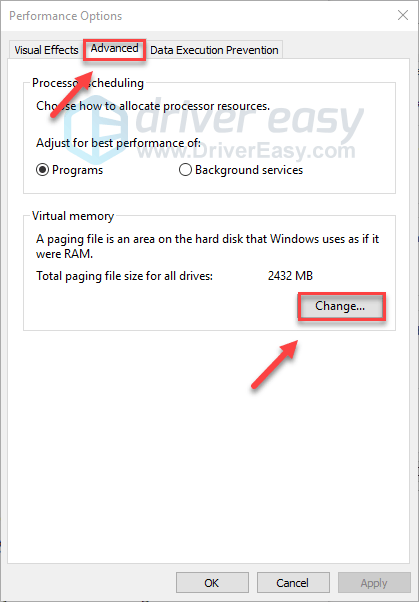
5) Törölje a jelölést a mellette lévő négyzetből Az összes meghajtó lapozófájlméretének automatikus kezelése .
6) Kattintson a gombra C meghajtó .
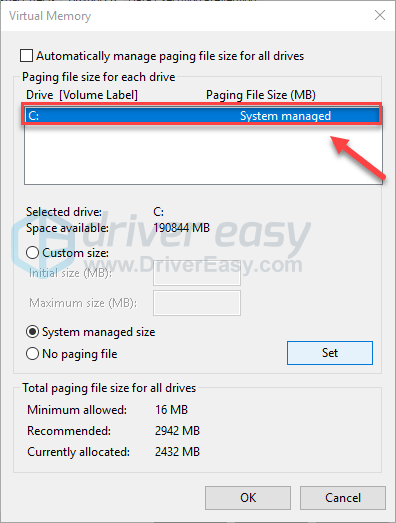
7) Kattintson a lehetőség melletti opció gombra Egyedi méret , majd írja be 4096 a szövegmezőben Kezdeti méret (MB) és Maximális méret (MB) .
A Microsoft azt javasolja, hogy állítsa be virtuális memóriáját a fizikai memória (RAM) háromszorosához vagy 4 GB-hoz (4096M), attól függően, hogy melyik nagyobb. A legtöbb esetben elegendő a virtuális memória beállítása 4096M-re.
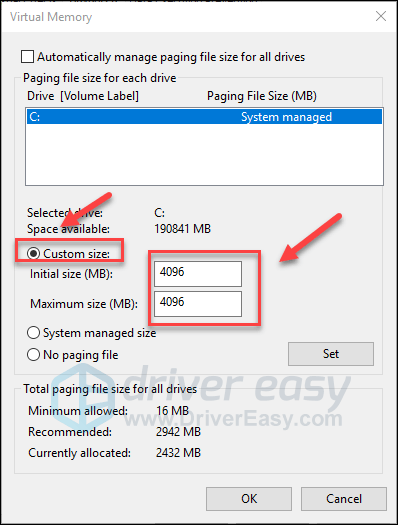
8) Kattintson a gombra Készlet , majd kattintson a gombra rendben .
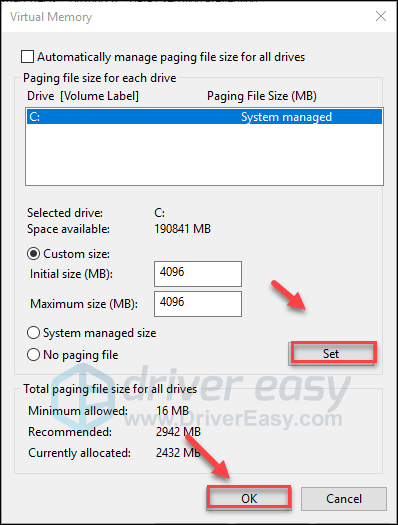
9) Indítsa újra a számítógépet és a játékot.
Ha mégis összefutna a DOTA 2 összeomló kérdés, ne izgulj. Ellenőrizze az alábbi javítást.
Fix 7: Állítsa be a játékindítási lehetőségeket
A DOTA 2 összeomló problémát okozhatnak az inkompatibilis játékbeállítások. Próbálkozzon azzal, hogy kiderül-e, hogy ez a probléma az Ön számára a játék futtatása minimális videóbeállításokkal vagy játékot alapértelmezett beállításokkal .
Kövesse az alábbi utasításokat:
Indítsa el a játékot a -safe launch opcióval
A -biztonságos indítási lehetőség miatt a játék minimális videóbeállításokkal, ablakos módban és 640 x 480 felbontással indul. Ez kijavíthatja a hibás videokonfiguráció által kiváltott játékösszeomlásokat.1) Nyissa meg a Steam alkalmazást
2) Kattintson a gombra KÖNYVTÁR .
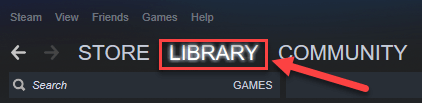
3) Jobb klikk DOTA 2 és válassza ki Tulajdonságok .
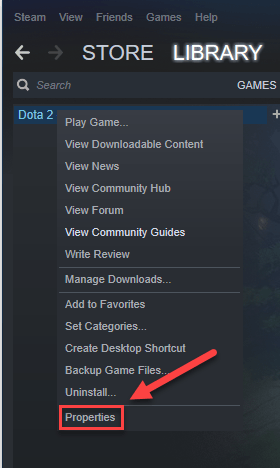
4) Kattintson a gombra BEÁLLÍTÁS LEHETŐSÉGEK.
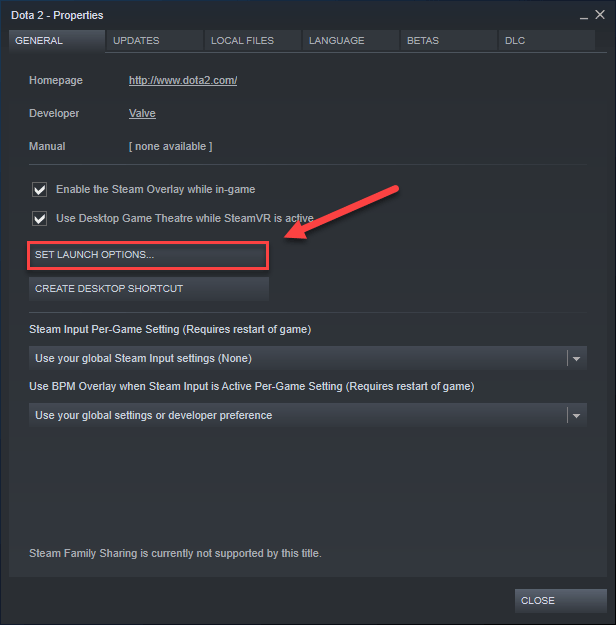
5) Távolítsa el az összes megjelenített indítási lehetőséget.
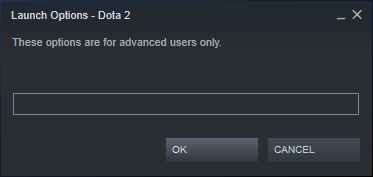
6) típus -biztonságos és kattintson rendben .
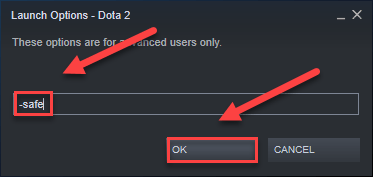
7) Indítsa újra a játékot.
Ha a Dota 2 továbbra is összeomlik, ellenőrizze az alábbi javítást.
Indítsa el a játékot az -autoconfig indító opcióval
Az -autoconfig indítási opció visszaállítja a játék alapértelmezett beállításait. Ez kijavíthatja a játékon belüli helytelen beállítások által okozott összeomlásokat.1) Run Steam.
2) Kattintson a gombra KÖNYVTÁR .
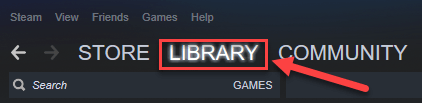
3) Jobb klikk DOTA 2 és válassza ki Tulajdonságok .
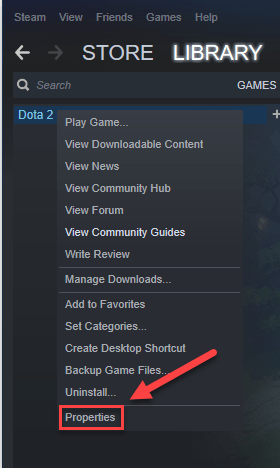
4) Kattintson a gombra BEÁLLÍTÁS LEHETŐSÉGEK.
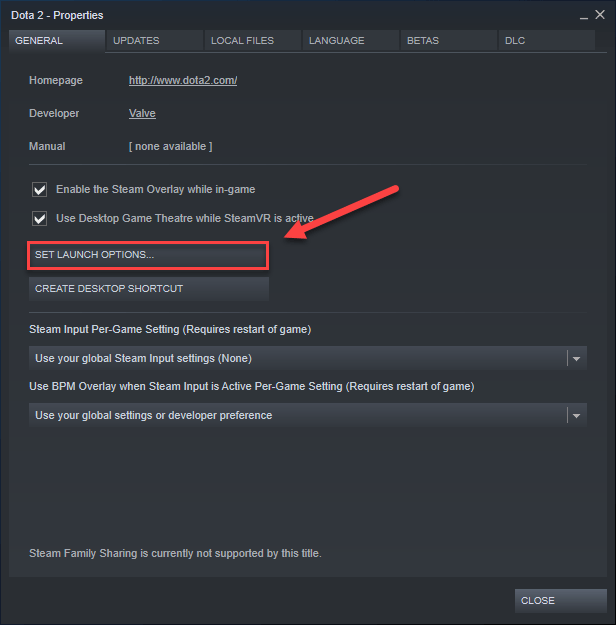
5) Távolítsa el az összes megjelenített indítási lehetőséget.
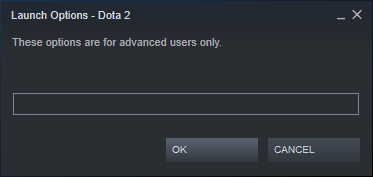
6) típus -autoconfig és kattintson rendben .
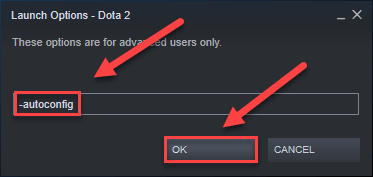
Ha a játékod még mindig nem játszható, akkor meg kell nyissa meg újra az Indítási lehetőségek mezőt, és törölje az indítási lehetőséget. Ezután próbálkozzon az alábbi javítással.
8. javítás: Futtassa a Dota 2 kompatibilitási módban
Ez csak a Windows 10 és 8 rendszerekre vonatkozik. Ha a 7-es ablakot használja, ugorjon a következőre: 9. javítás , lent.Előfordulhat, hogy egyes Windows-frissítések nem kompatibilisek a következőkkel: DOTA 2 , hogy ne működjön megfelelően. Futtassa a játékot kompatibilitási módban, és ellenőrizze, hogy megoldja-e a problémát. Így kell csinálni:
1) Kattintson a jobb gombbal a Steam ikonra , majd válassza a lehetőséget Tulajdonságok .
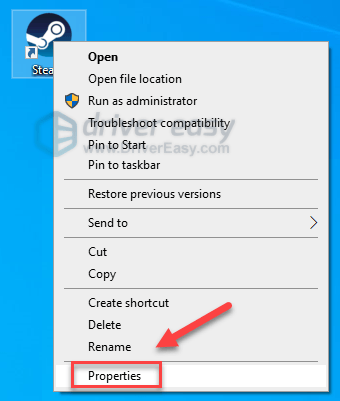
2) Kattints a Kompatibilitás fülre. Ezután jelölje be a jelölőnégyzetet Futtassa a programot a (z) kompatibilitási módban .
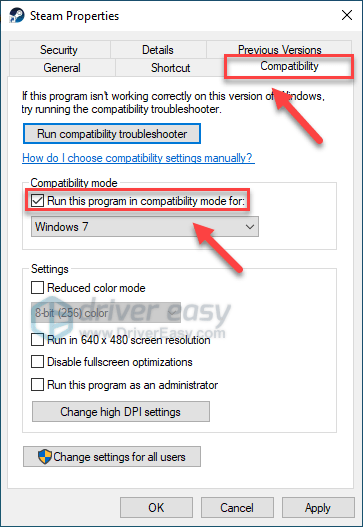
3) Kattintson a lenti listamezőre a kiválasztáshoz Windows 7 , majd kattintson a gombra Alkalmaz> OK .
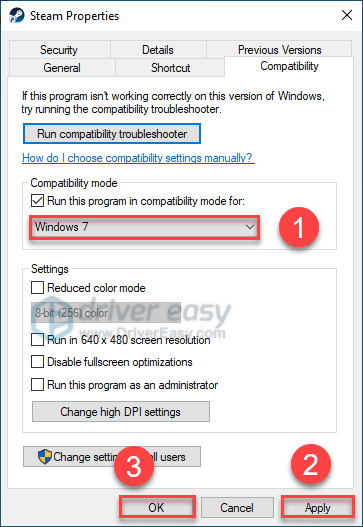
4) Indítsa újra a játékot, hogy ellenőrizze, megoldódott-e a probléma.
Ha DOTA 2 most simán fut, ez nagyszerű! Ha nem, ellenőrizze a következő javítást.
9. javítás: Telepítse újra DOTA 2
Ha a DOTA 2 összeomló probléma továbbra is fennáll, újratelepül DOTA 2 lehet a megoldás az Ön számára. Kövesse az alábbi utasításokat:
1) Run Steam.
2) Kattintson a gombra KÖNYVTÁR .
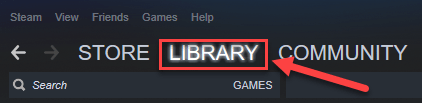
3) Jobb klikk DOTA 2 és válassza ki Eltávolítás.
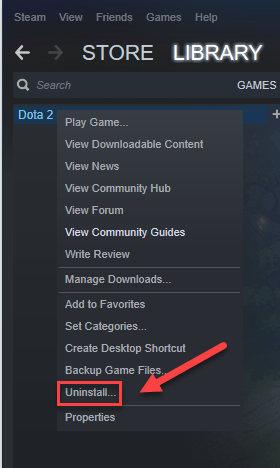
4) Kattintson a gombra TÖRÖL .
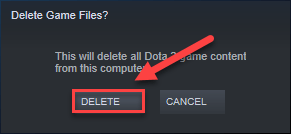
5) A billentyűzeten nyomja meg a gombot Windows logó gombot és IS ugyanabban az időben.
6) Paszta C: Program Files (x86) Steam steamapps common a címsávon, majd nyomja meg Belép a billentyűzeten.
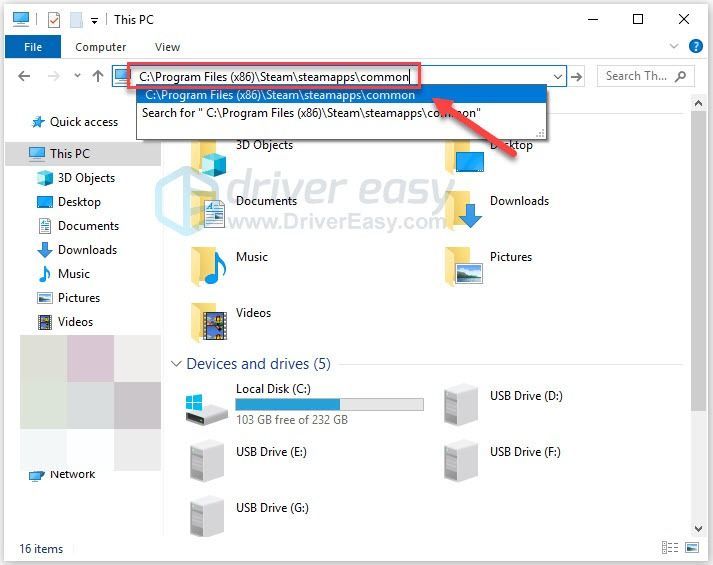
7) Jelölje ki a Dota 2 mappa , majd nyomja meg a gombot A billentyű a billentyűzeten annak törléséhez.
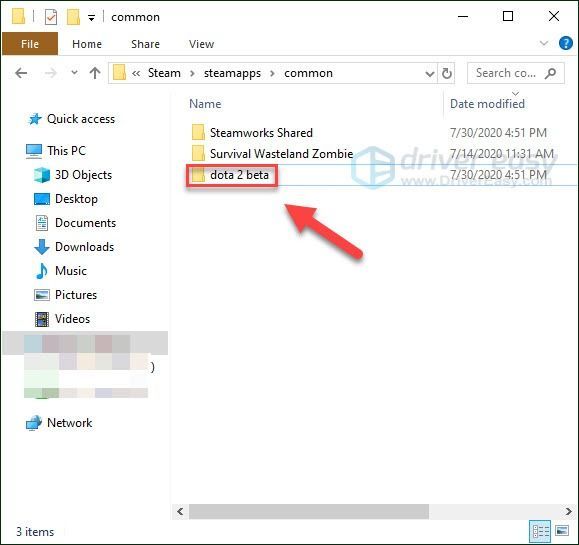
8) Töltse le és telepítse újra DOTA 2 .
Remélhetőleg ez a cikk segített a probléma megoldásában! Ha bármilyen kérdése vagy javaslata van, nyugodtan hagyjon megjegyzést alább.

![[Megoldva] 0xc0000142 Hiba Az alkalmazást nem sikerült megfelelően elindítani](https://letmeknow.ch/img/knowledge/97/0xc0000142-error-application-was-unable-start-correctly.png)

![Jurassic World Evolution összeomlik [Megoldva]](https://letmeknow.ch/img/program-issues/60/jurassic-world-evolution-crashing.jpg)


