'>

Ha nem hallja a hangot a HDMI kimeneten keresztül, és hibaüzenetet kap, amely azt mondja: „Az eszközt egy másik alkalmazás használja ...”, ne aggódjon. Az alábbi utasításokat követve visszakaphatja a hangot. A lépések a Windows 10, 7 és 8 rendszerekre vonatkoznak.
A problémát valószínűleg a számítógépére telepített sérült hdmi audio illesztőprogram okozza. Tehát a probléma megoldásához megpróbálhatja visszagurítani a hdmi audio illesztőprogramot, vagy frissíteni a hdmi audio illesztőprogramot.
Húzza vissza a HDMI audio illesztőprogramot az előző verzióra
Sokan kedvelik az AMD-t, az Intel Graphics kártya felhasználói pedig arról számoltak be, hogy ez a módszer segített megoldani az „Az eszközt egy másik alkalmazás használja” hibájukat. Érdemes tehát kipróbálni.
Az illesztőprogram visszagörgetéséhez kövesse az alábbi lépéseket:
1. Menj a Eszközkezelő .
2. Bontsa ki a „Hang-, videó- és játékvezérlők” kategóriát, kattintson jobb gombbal az audioeszközre, és válassza a lehetőséget Tulajdonságok . Észreveheti, hogy egynél több audioeszköz tartozik ebbe a kategóriába. Válassza ki a megfelelő HDMI kimeneti eszközt az Ön által használt grafikus kártya szerint (a HDMI kimenet általában a grafikus kártyán található).
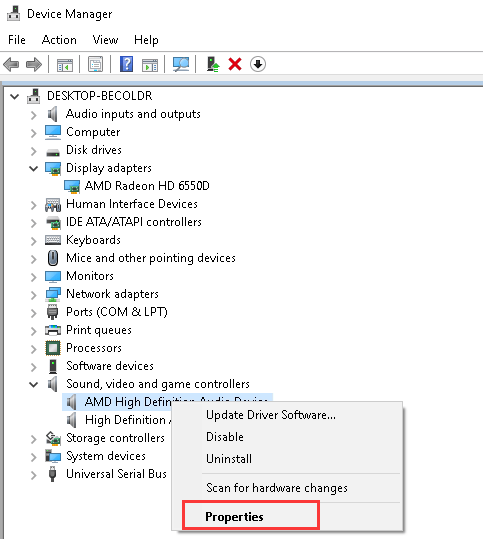
3. Menjen a Sofőr fülre, és kattintson a Visszagörgető illesztőprogram gomb. Megjegyzés: Ennek végrehajtásához rendszergazdai engedélyt kell megadnia. Győződjön meg róla, hogy rendszergazdai fiókkal jelentkezett be a Windows rendszerbe. (Ha a Visszatér illesztőprogram gomb szürke, akkor ez azt jelenti, hogy ez a módszer nem működik az Ön számára. Kipróbálhatja a következő módszert.)
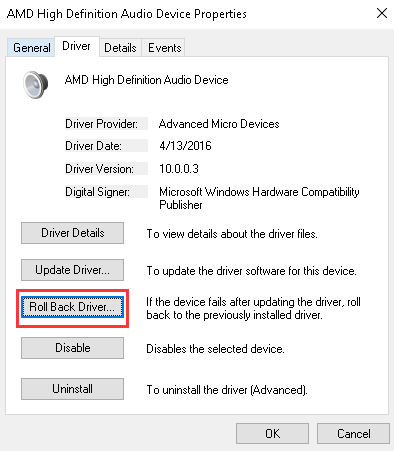
4. Indítsa újra számítógépét, és nézze meg, hogy ez megoldja-e a hangproblémát.
Frissítse a HDMI audio illesztőprogramot
Előfordulhat, hogy a korábban telepített illesztőprogramra való visszalépés nem működik. Ebben az esetben próbálja meg frissíteni az illesztőprogramot. Ha nincs ideje, türelme vagy számítógépes ismerete az illesztőprogram manuális frissítésére. Ezzel automatikusan megteheti Driver Easy .
A Driver Easy automatikusan felismeri a rendszert, és megtalálja a megfelelő illesztőprogramokat. Nem kell pontosan tudnia, hogy a számítógépe melyik rendszert futtatja, nem kell kockáztatnia a rossz illesztőprogram letöltését és telepítését, és nem kell aggódnia a hiba miatt a telepítés során.
Az illesztőprogramokat automatikusan frissítheti a Driver Easy INGYENES vagy Pro verziójával. De a Pro verzióval mindössze 2 kattintás szükséges (és teljes támogatást és 30 napos pénzvisszafizetési garanciát kap):
1) Letöltés és telepítse a Driver Easy programot.
2) Futtassa az Illesztőprogramot és kattintson Szkenneld most gomb. A Driver Easy majd átvizsgálja a számítógépet, és felismeri a problémás illesztőprogramokat.
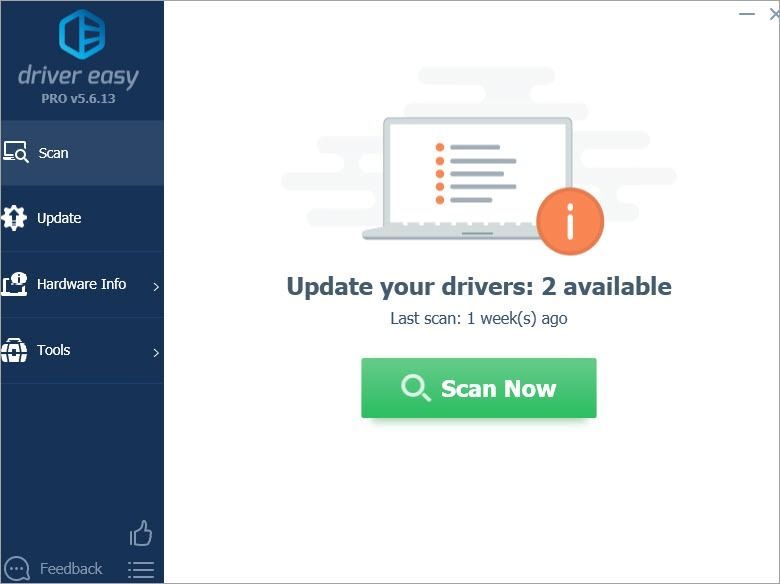
3) Kattintson a gombra Frissítés gomb a megjelölt audio illesztőprogram mellett, hogy automatikusan letöltse az illesztőprogram megfelelő verzióját, majd manuálisan telepítheti (ezt az INGYENES verzióval is megteheti).
Vagy kattintson Mindent frissíteni a megfelelő verziójának automatikus letöltéséhez és telepítéséhez összes illesztőprogramok, amelyek hiányoznak vagy elavultak a rendszeredről (ehhez szükség van a Pro verzió - a rendszer frissítést kér, amikor az Összes frissítése gombra kattint.
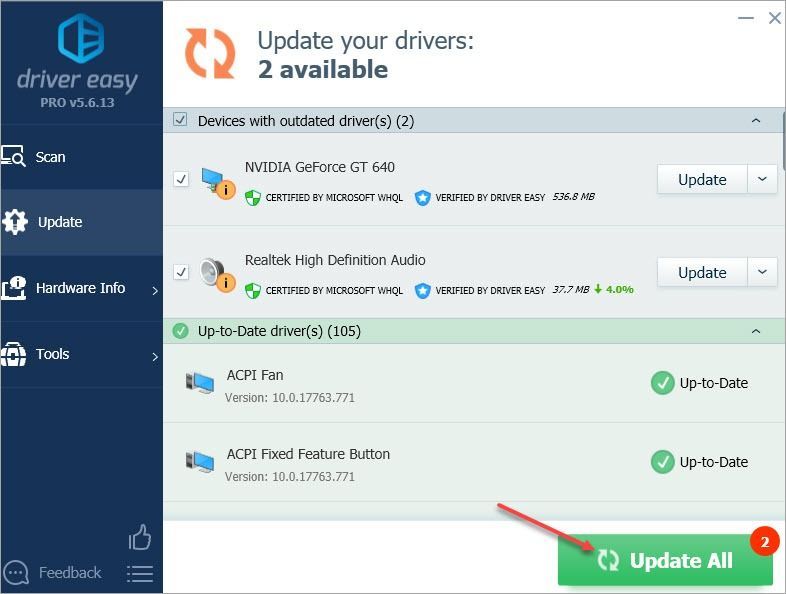
Ha bármilyen kérdése, ötlete vagy javaslata van, nyugodtan írjon megjegyzést alább.



![[MEGOLDVA] Az OBS összeomlik Windows 10 – 2022 rendszeren](https://letmeknow.ch/img/knowledge/35/obs-crashing-windows-10-2022.jpg)

![[MEGOLDVA] Az F1 2021 FPS leesik PC-n](https://letmeknow.ch/img/knowledge/05/f1-2021-fps-drops-pc.jpg)
