'>

Ha Surface Pro 4-felhasználó vagy, és a táblagép érintőképernyője nem működik, akkor nem vagy egyedül. Sok Surface Pro 4 felhasználó erről számol be. A jó hír az, hogy kijavíthatja. A cikk négy módszert mutat be. Lehet, hogy nem kell mindegyiket kipróbálnia; csak fentről lefelé dolgozzon, amíg meg nem találja a megfelelőt.
1. módszer: Végezzen el egy kétgombos kikapcsolást
2. módszer: Telepítse a rendszerfrissítéseket
3. módszer: Frissítse az érintőképernyő illesztőprogramját
4. módszer: Állítsa vissza a Surface Pro 4-et
JEGYZET: Mivel az érintőképernyő nem működik, másra van szüksége beviteli eszközök például egér, billentyűzet, Type Cover stb., ezeknek a módszereknek a végrehajtásához.
1. módszer: hajtson végre kétgombos kikapcsolást
Előfordulhat, hogy érintőképernyője nem működik megfelelően, ha a Surface Pro 4 rendszeren korrupciós problémák vannak. El kell végeznie a két gomb kikapcsolása hogy teljesen leállítsa, hogy meg tudja-e oldani ezeket a problémákat és visszaállíthatja-e az érintőképernyőt.
1) Tartsa nyomva a bekapcsológomb az eszközöd egyesek számára 30 másodperc majd engedje el.
2) megnyomni a hangerő növelése (+) gomb és a bekapcsológomb együtt és tart őket kb tizenöt másodpercig . (Tedd NEM engedje el őket, amikor megjelenik a logó.)
3) Hagyja a Surface Pro 4-et a végére 10. másodpercig .
4) Indítás A Te eszközöd. Ezután próbálja ki az érintőképernyőt, és ellenőrizze, hogy működhet-e.
2. módszer: Telepítse a rendszerfrissítéseket
Az operációs rendszer tartalmazhat olyan hibákat, amelyek letiltják az eszköz érintőképernyőjét. Ellenőrizze, hogy frissült-e a rendszere, és ha nem, telepítse a rendszerfrissítéseket.
1) Nyisd ki Beállítások .

2) Válassza a lehetőséget Frissítés és biztonság.

3) Válassza a lehetőséget Frissítések keresése , és várja meg a rendszerfrissítések telepítését.

4) Indítsa újra a számítógépet, és ellenőrizze, hogy ez megoldja-e az érintőképernyőt.
3. módszer: Frissítse az érintőképernyő illesztőprogramját
Előfordulhat, hogy nem tudja használni az érintőképernyőt, ha rossz vagy elavult érintőképernyős illesztőprogramot használ. Ellenőrizze, hogy az érintőképernyő rendelkezik-e a megfelelő illesztőprogrammal, és frissítse, ha nem.
Ha nem érzi jól magát az illesztőprogramokkal, manuálisan megteheti Driver Easy .
Diver Easy automatikusan felismeri a rendszerét, és megtalálja a megfelelő illesztőprogramokat. Nem kell pontosan tudnia, hogy a számítógépe melyik rendszert futtatja, nem kell kockáztatnia a rossz illesztőprogram letöltését és telepítését, és nem kell aggódnia a hiba miatt a telepítés során.
Az illesztőprogramokat automatikusan frissítheti az INGYENES vagy a Mert A Driver Easy verziója. De a Pro verzióval csak 2 kattintások (és kapsz teljes támogatás és a 30 napos pénzvisszatérítés garancia):
1) Letöltés és telepítse Driver Easy .
2) Fuss Driver Easy és kattintson a gombra Szkenneld most gomb.
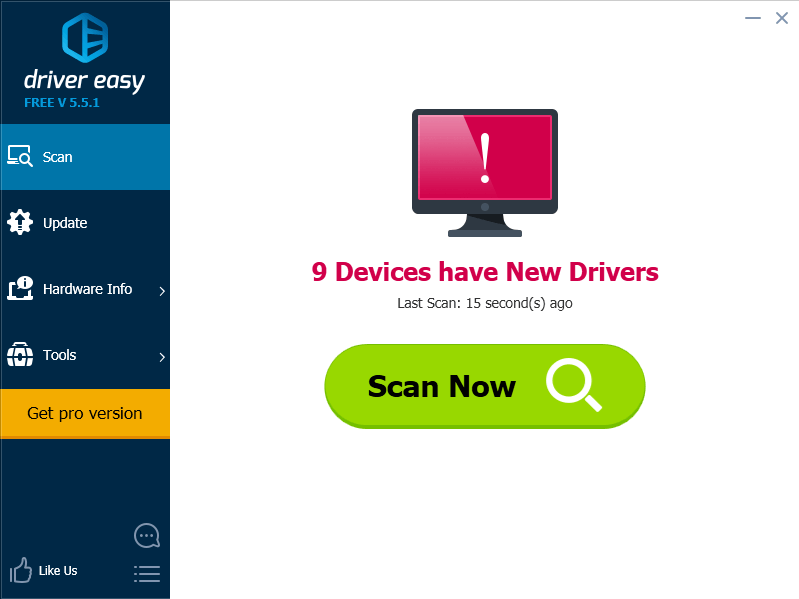
3) A megjelölt érintőképernyős illesztőprogram mellett kattintson a Frissítés gombra az illesztőprogram megfelelő verziójának automatikus letöltéséhez és telepítéséhez (ezt az INGYENES verzióval is megteheti). Vagy kattintson az Összes frissítése gombra, hogy automatikusan letöltse és telepítse az összes illesztőprogram megfelelő verzióját, amely hiányzik vagy elavult a rendszerén (ehhez a Pro verzió - a rendszer frissítést kér, amikor az Összes frissítése gombra kattint.
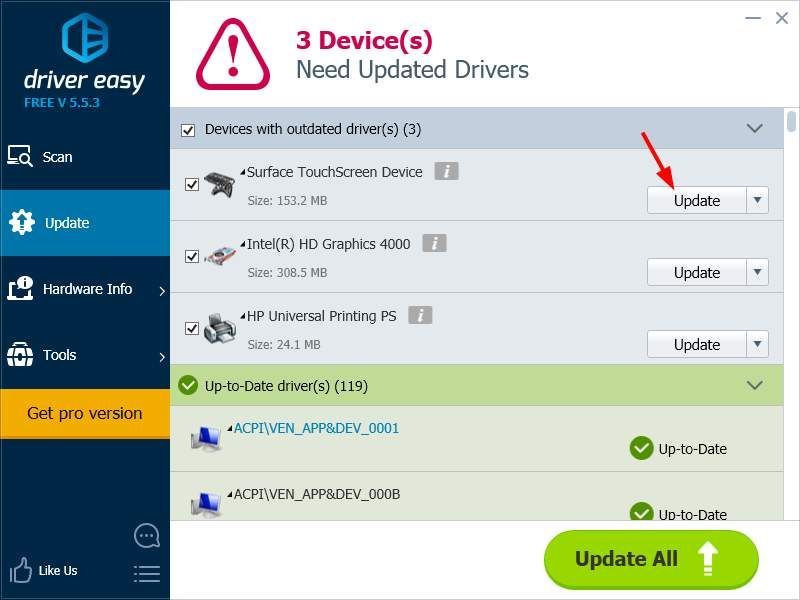
4. módszer: Állítsa vissza a Surface Pro 4 alkalmazást
Az érintőképernyő nem működő problémája a táblagép sérült rendszeréből származhat. Megpróbálhatja alaphelyzetbe állítani a készüléket a rendszer kijavításához.
1) Nyisd ki Beállítások .

2) Válassza a lehetőséget Frissítés és biztonság.

3) Válassza a lehetőséget Felépülés majd válassza ki Fogj neki gombra a PC visszaállítása alatt.
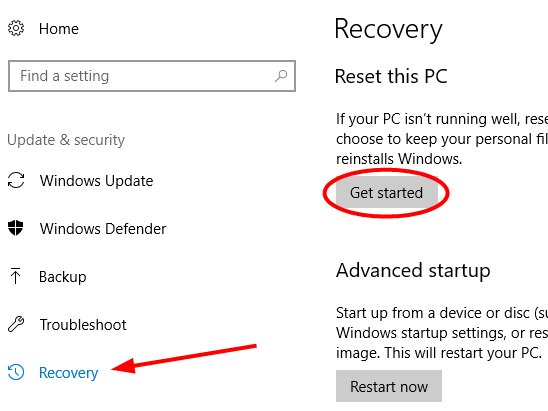
4) Válassza a (z) lehetőséget őrizze meg a fájlokat vagy a mindent eltávolítani a készülék visszaállításakor.
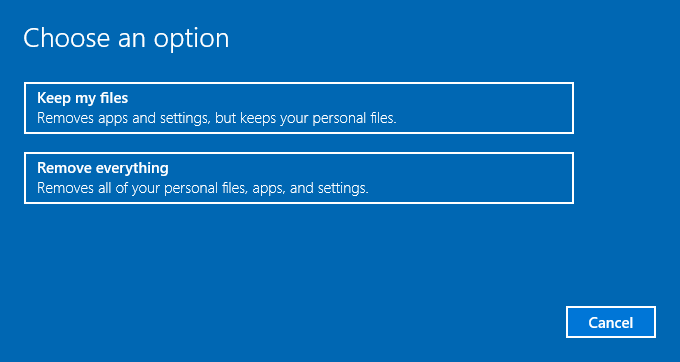
4) Várja meg, amíg a készülék teljesen visszaáll. Ezután próbálja ki a képernyőt, és nézze meg, hogy visszatér-e a normális állapotba.

![[Megoldva] A Black Ops hidegháború elakadt az árnyékolók összeállításában](https://letmeknow.ch/img/program-issues/44/black-ops-cold-war-stuck-compiling-shaders.jpg)




