
2011. november 11-én indult, The Elder Scrolls V: Skyrim közel 8 éves múltra tekint vissza. Idős kora ellenére a játék még mindig rengeteg játékossal büszkélkedhet – az élő, lélegző sárkányszülöttekkel, akik izgatottan várják a legendás franchise következő részét (én is nagy rajongója vagyok). Néhány játékos azonban beszámolt arról, hogy indítási problémába ütköztek a Skyrimben, ami megakadályozza őket a játék normális működésében. Ha Ön is közéjük tartozik, kipróbálhatja a következő javításokat, és megnézheti, hogy a kívánt módon működnek-e.
A Skyrim 8 javítása nem indul el
Itt 8 könnyen alkalmazható javítást kínálunk, amelyek sok más játékos problémáit megoldották. Nézze meg őket egyenként, amíg végre meg nem szabadul az indítási problémától!
1. javítás: Oldja meg a mod-ütközéseket
2. javítás: Futtassa a Steam & Skyrimet rendszergazdaként
3. javítás: Ellenőrizze a játékfájlok integritását
4. javítás: Frissítse az eszközillesztőket
5. javítás: Zárja le a szükségtelen háttéralkalmazásokat
6. javítás: Töltse le a DirectX és a Visual Studio C++ 2015 Redistributable legújabb verzióit
7. javítás: Rendszerfájl-ellenőrző (SFC) használata
8. javítás: Telepítse újra a játékot
1. javítás: Oldja meg a mod-ütközéseket
Lehet, hogy azért telepített modokat, mert nem akart jobban belemerülni a Skyrimbe, de tudod, hogy néhányuk összezavarhatja a játék fájljait, és összeomláshoz vezethet? Ez különösen akkor valószínű, ha egy vagy több új mod telepítése után problémákba ütközik. A megoldáshoz először ellenőriznie kell, hogy a probléma moddal kapcsolatos; ha igen, próbálja meg leszögezni a problémás modokat, és távolítsa el őket.
Őszintén szólva, meglehetősen nehéz kideríteni, hogy mely modok okoztak problémát, különösen akkor, ha rengeteg mod van telepítve. Mindenesetre itt vannak az alapvető hibaelhárítási lépések, amelyeket végigjárhat:
1) Letiltás a legutóbbi játék óta telepített modok (és mielőtt az indítási hiba fellépne). Ezután indítsa el a Skyrimet, és ellenőrizze, hogy sikeresen futtatható-e.
Ha nem, akkor valószínűleg nem a telepített modok okozzák a problémát (ezért kérjen segítséget az alábbi javításoktól); ha lehet, folytassa a problémát okozó modok ismertetésével.
2) Újraengedélyezés az egyik letiltott modot, és ellenőrizze, hogy visszatér-e a nem indítási probléma. Ha nem, engedélyezze újra a következő modot, és ellenőrizze újra a problémát. Aztán a következő, meg a következő, és így tovább.
Amikor a probléma végül megismétlődik, tudja, hogy a legutóbb engedélyezett mod okoz problémát.
De ne feledje, lehet, hogy nem az csak probléma. Lehet, hogy ütközik egy másik moddal – azzal, amelyet korábban újraengedélyezett – és azzal konfliktus ez okozza a játék összeomlását indításkor.
3) Ha nincs szüksége a modra, egyszerűen megteheti letiltása vagy eltávolítása azonnal. De ha te csináld szüksége van a modra, akkor ellenőrizze, hogy nem ütközik-e valami mással (mert akkor lehet, hogy letilthatja/eltávolíthatja a másik modot).
Ez azonban nem feltétlenül hasznos, ha a lejátszás közben letiltja/eltávolítja a modokat. Ha azt szeretné, hogy a változtatások érvénybe lépjenek, indítson új játékot a Skyrimben, ahelyett, hogy a problémás mod eltávolítása előtt létrehozott mentést újra betöltené.4) Ehhez hagyja nyitva a sértő modot, de letiltása az összes többi mod újra. Ha a probléma megismétlődik, tudja, hogy a mod az egyetlen ok. Ha a probléma nem jelentkezik újra, akkor tudja, hogy a mod ütközik egy másik moddal. Annak kiderítéséhez, hogy melyik, engedélyezze újra az egyes modokat, egyenként, és várja meg, amíg a nem induló probléma visszatér.
Ha megtalálja, hogy mely modok ütköznek egymással, megteheti letiltása vagy eltávolítása amelyikre a legkevésbé van szüksége.
Ha a problémát nem az ütköző modok okozzák, kérjük, lépjen tovább a következő javításra, alább.
2. javítás: Futtassa a Steam & Skyrimet rendszergazdaként
Először is futnia kell Gőz ideiglenesen vagy véglegesen rendszergazdaként.
Futtassa ideiglenesen rendszergazdaként
Nézze meg, van-e Steam ikon az asztalon. Ha nem, egyszerűen keresse meg az alkalmazást az Indítás menüben.
Ha sikeresen megtalálta a Steam-et, kattintson jobb gombbal az ikonjára, és válassza ki Futtatás rendszergazdaként . Ha beleegyezést kér, kattintson a gombra Igen .
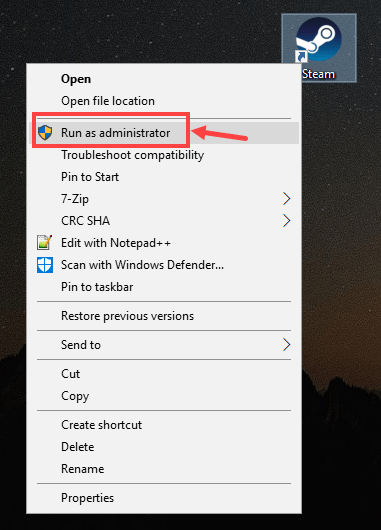
Futtassa állandóan rendszergazdaként
Ha úgy érzed, hogy állandóan rendszergazdaként szeretnéd futtatni a Steamet, a következőképpen járj el:
1) Keresse meg a Steam alkalmazást a számítógépén, kattintson jobb gombbal az ikonjára, majd válassza ki Tulajdonságok .
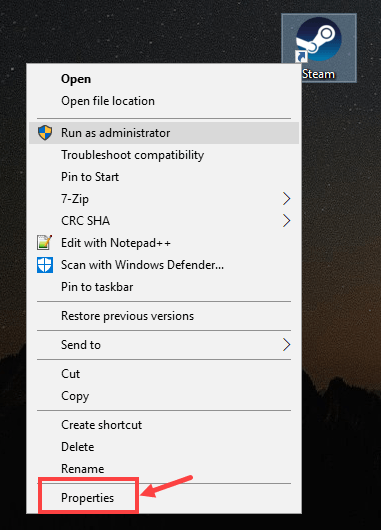
2) Kattintson a Kompatibilitás lapon. Ügyeljen arra, hogy ellenőrizze a Futtassa ezt a programot rendszergazdaként mezőbe, majd kattintson Alkalmaz > OK a változtatás mentéséhez.
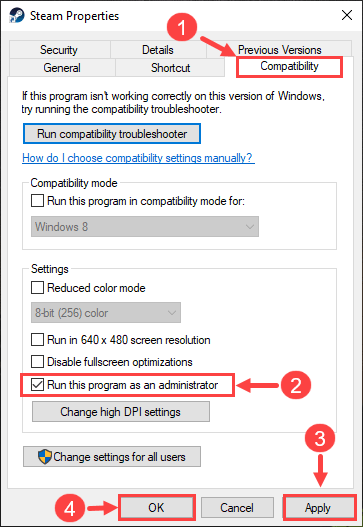
3) Amikor legközelebb megnyitja a Steamet, az automatikusan rendszergazdai jogosultságokkal fog futni.
A Steam rendszergazdaként való futtatása csak az első lépés. Ezután elindul Skyrim ugyanúgy. Itt van, hogyan:
1) Jelentkezz be a Steambe. Ezután kattintson KÖNYVTÁR .
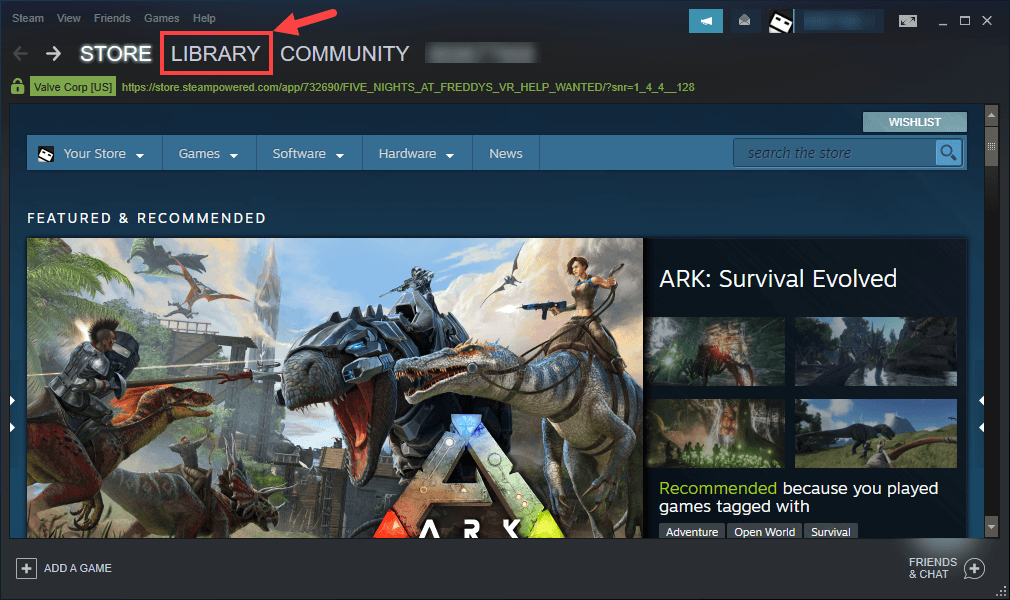
2) Kattintson a jobb gombbal The Elder Scrolls V: Skyrim Special Edition majd válassza ki Tulajdonságok .
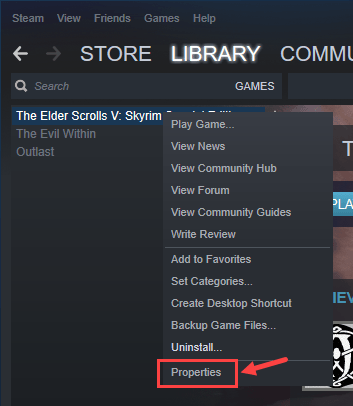
3) A következő oldalon lépjen a Telepített fájlok lapon. Ezután kattintson Tallózás… .
4) A felugró ablakban kattintson a jobb gombbal a játék futtatható fájljára, és válassza ki Futtatás rendszergazdaként . Ha beleegyezést kér, kattintson a gombra Igen .
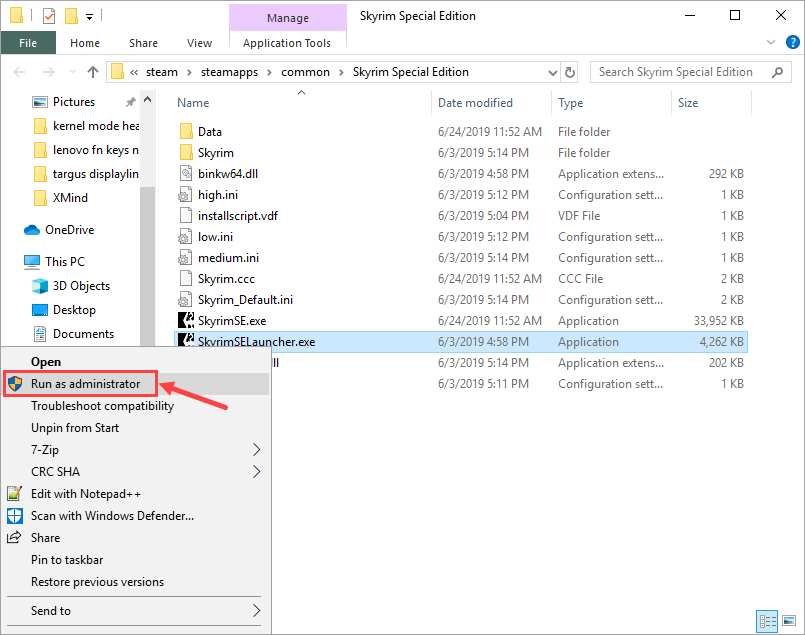
A játékot állandóan rendszergazdaként is futtathatja. Íme a lépések:
1) Miután megtalálta a játék futtatható fájlját, kattintson a jobb gombbal a fájlra, és válassza ki Tulajdonságok .
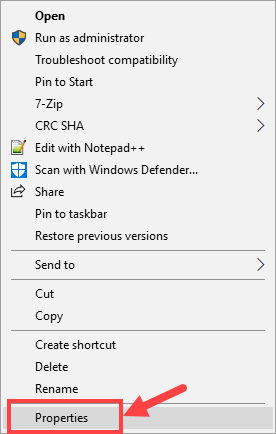
2) Menjen a Kompatibilitás lapon. Ügyeljen arra, hogy ellenőrizze a Futtassa ezt a programot rendszergazdaként mezőbe, majd kattintson Alkalmaz > OK a változtatás mentéséhez.
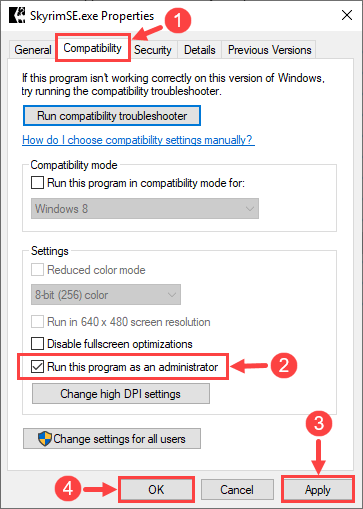
3) Amikor legközelebb elindítja a Skyrimet, az automatikusan rendszergazdai jogosultságokkal fog futni.
Tessék – most ellenőrizze, hogy normálisan el tudja-e indítani a játékot. Ha nem, olvasson tovább, és próbálkozzon a következő javítással.
3. javítás: Ellenőrizze a játékfájlok integritását
Néha a Skyrim nem indításával kapcsolatos probléma a hiányzó vagy sérült játékfájlokon múlik. Ha ez a helyzet, akkor a Steam beépített eszközét kell használnia az összes játékfájl integritásának ellenőrzésére.
1) Jelentkezzen be a Steambe, és kattintson a gombra KÖNYVTÁR .
2) Kattintson a jobb gombbal The Elder Scrolls V: Skyrim Special Edition . Ezután kattintson Tulajdonságok .
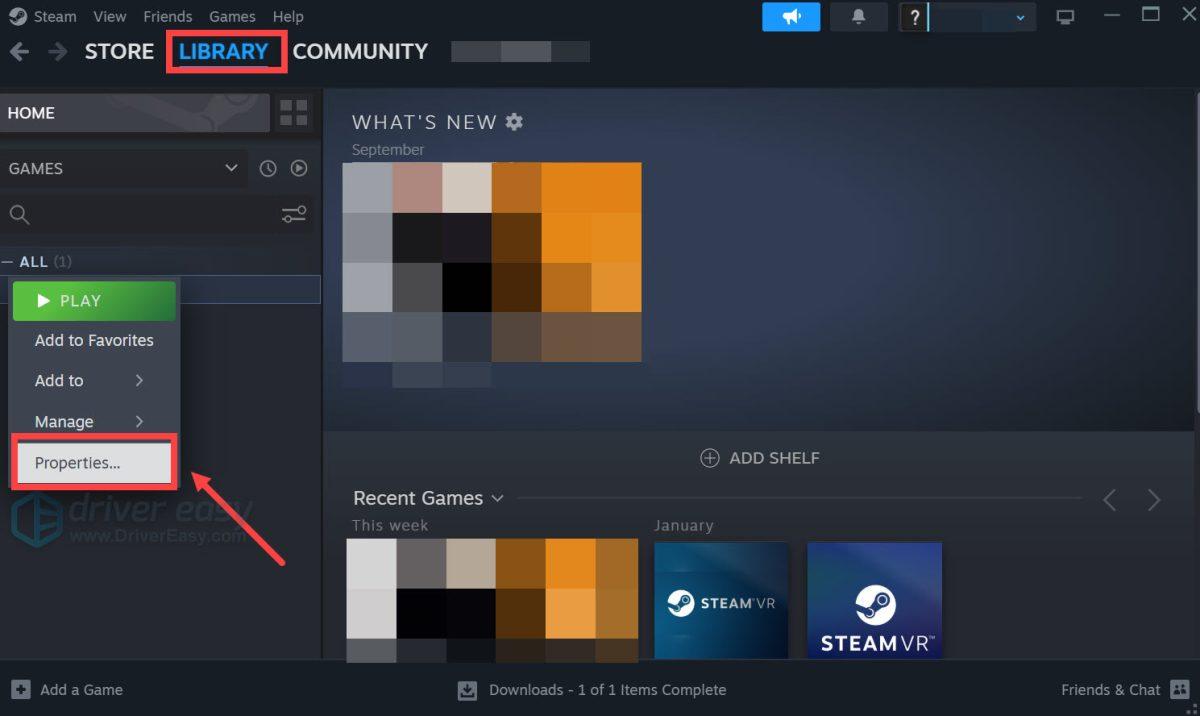
3) Menjen a Telepített fájlok fület, és válassza ki Ellenőrizze a játékfájlok integritását .
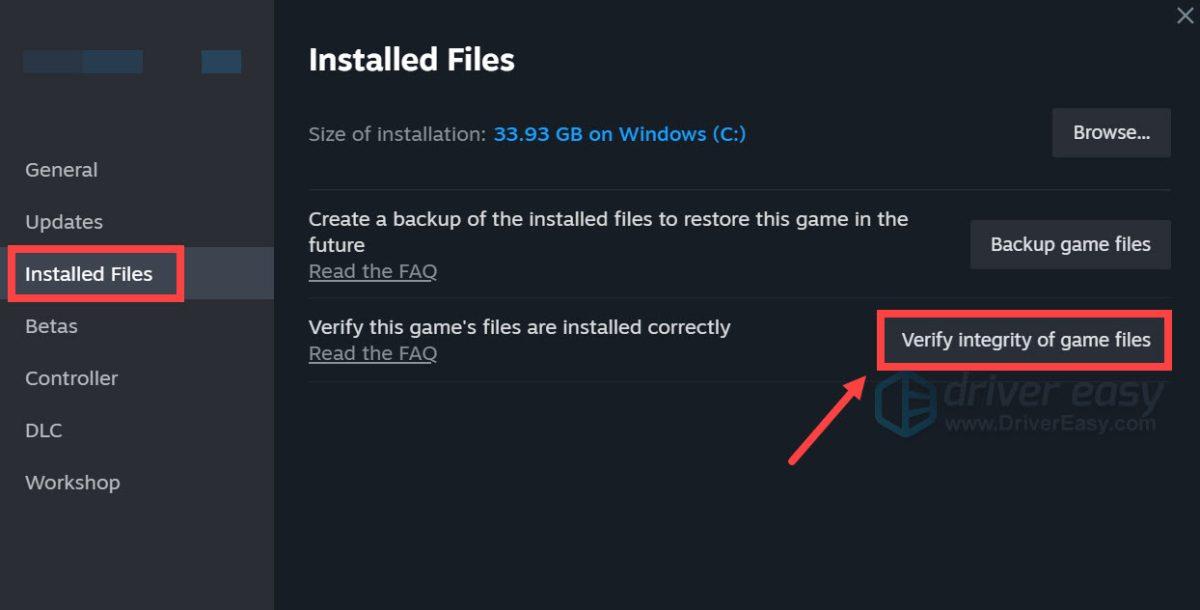
4) Várja meg, amíg a folyamat befejeződik.
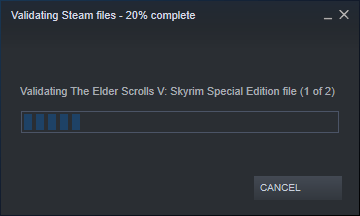
5) Ha kész, kattintson a gombra BEZÁRÁS .
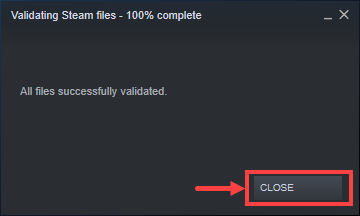
Itt az ideje, hogy ellenőrizze, hogy megfelelően tudja-e elindítani a játékot. Ha nem, folytassa a következő módszerrel.
4. javítás: Frissítse az eszközillesztőket
Győződjön meg arról, hogy a számítógép-összetevők (például CPU, GPU és audio) legújabb illesztőprogramjai vannak. Néha előfordulhat, hogy a Skyrim nem indul el egy elavult vagy sérült illesztőprogram miatt, ami annyira feltűnő, hogy észre sem veszi, amíg a probléma meg nem történik. Ha ez a helyzet, próbálja meg rendszeresen frissíteni az eszközillesztőket.
Ha nincs ideje, türelme vagy számítógépes ismeretei az eszközillesztők kézi frissítéséhez, ezt automatikusan megteheti Driver Easy .
A Driver Easy automatikusan felismeri a rendszert, és megkeresi a megfelelő illesztőprogramokat. Nem kell pontosan tudnia, milyen rendszer fut a számítógépén, nem kell megkockáztatnia, hogy rossz illesztőprogramot tölt le és telepít, és nem kell attól tartania, hogy hibát követ el a telepítés során. A Driver Easy mindenről gondoskodik.
Az illesztőprogramokat automatikusan frissítheti a Driver Easy INGYENES vagy Pro verziójával. A Pro verzióval azonban mindössze 2 kattintás szükséges:
1) Letöltés és telepítse a Driver Easy programot.
2) Futtassa a Driver Easy programot, és kattintson a gombra Szkenneld most gomb. A Driver Easy ezután átvizsgálja a számítógépet, és észleli a problémás illesztőprogramokat.
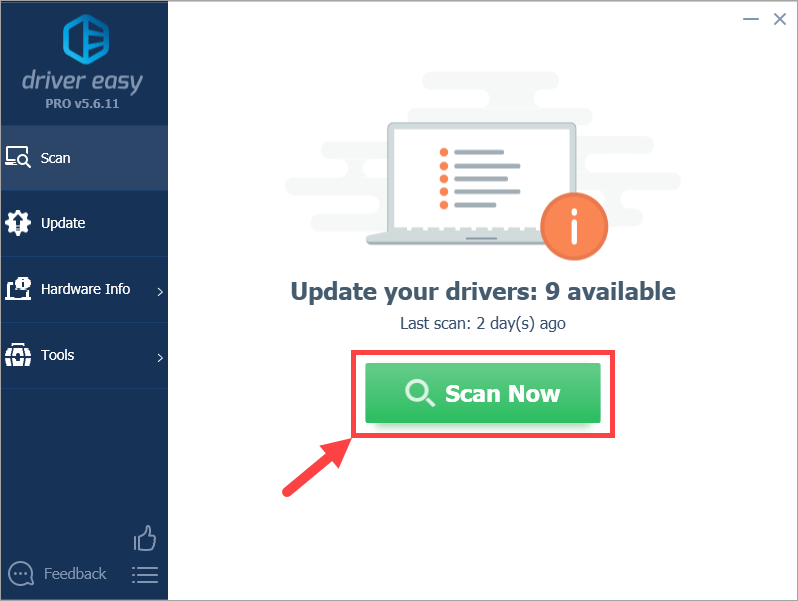
3) Kattintson a Frissítés gombot a megjelölt eszköz mellett, hogy automatikusan letöltse az illesztőprogram megfelelő verzióját (ezt megteheti a INGYENES változat). Ezután telepítse az illesztőprogramot a számítógépére.
Vagy kattintson Mindent frissíteni hogy automatikusan letöltse és telepítse a hiányzó vagy elavult illesztőprogramok megfelelő verzióját a rendszeren (ehhez a Pro verzió – a rendszer kéri, hogy frissítse, ha rákattint Mindent frissíteni ).
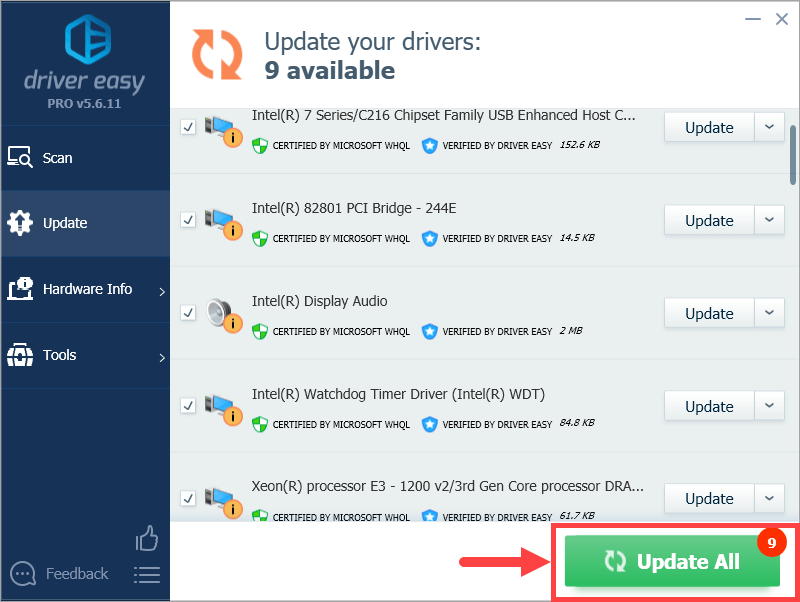 Ha bármilyen problémája van a Driver Easy használatával, kérjük, írjon nekünk egy e-mailt a support@letmeknow.ch címre. Mindig itt vagyunk, ha tudunk segíteni.
Ha bármilyen problémája van a Driver Easy használatával, kérjük, írjon nekünk egy e-mailt a support@letmeknow.ch címre. Mindig itt vagyunk, ha tudunk segíteni. 4) Indítsa újra a számítógépet, és indítsa el a Skyrimet. Ellenőrizze, hogy ezúttal megfelelően működik-e.
5. javítás: Zárja le a szükségtelen háttéralkalmazásokat
Valószínűleg néhány háttéralkalmazás ütközik a játékkal, és az elejétől fogva összeomlik. A probléma megoldásához be kell zárnia az összes felesleges programot a Skyrim lejátszása előtt, vagy ha lehetséges, egyszerűen el kell távolítania őket. Érdemes közben kikapcsolni a víruskeresőt is, ha az tévesen vírusnak minősíti a játékot, és így karanténba helyezi.
A nem kívánt programok bezárásához kövesse az alábbi eljárást:
1) A billentyűzeten nyomja meg a gombot Windows logó gomb  és R egyidejűleg a Futtatás párbeszédpanel meghívásához. Begépel feladatmgr és ütött Belép .
és R egyidejűleg a Futtatás párbeszédpanel meghívásához. Begépel feladatmgr és ütött Belép .
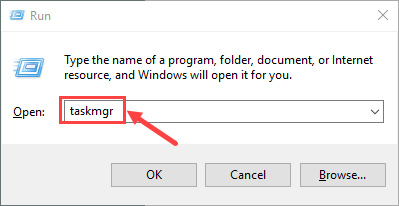
2) Válassza ki a Folyamatok lapon. Kattintson a jobb gombbal a leállítandó programra, majd kattintson a gombra Utolsó feladat . Ha nem tudja, melyik programot kell leállítani, egyszerűen zárja be a háttérben futó alkalmazásokat, amelyekről úgy gondolja, hogy szükségtelenek. jegyzet hogy ne zárjon le olyan folyamatokat, amelyeket nem ismer, arra az esetre, ha tévedésből bezárná a fontosakat.
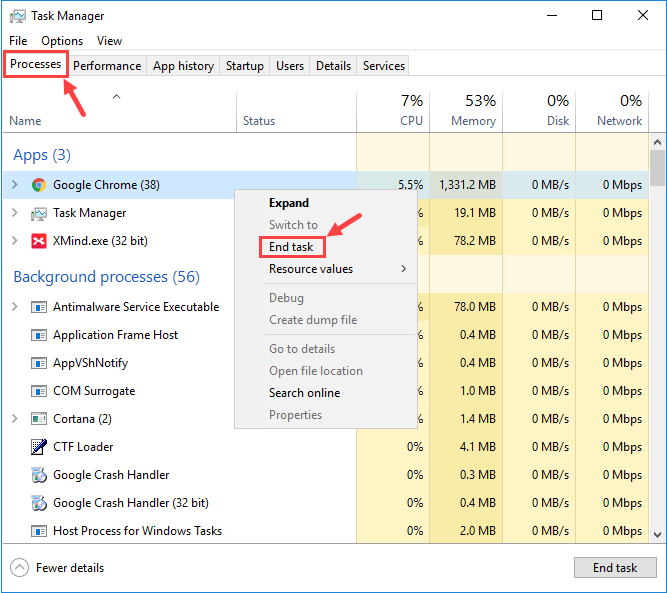
Nem kell Google Chrome-nak lennie. Ez a képernyőkép csak egy példa a jobb magyarázat érdekében.
3) A problémát néha a víruskereső szoftver okozta interferencia. Hogy megtudja, ez a probléma az Ön számára, ideiglenesen tiltsa le a víruskereső programot és ellenőrizze, hogy a Skyrim nem indításával kapcsolatos probléma megismétlődik-e. (A letiltására vonatkozó utasításokért tekintse meg a vírusirtó dokumentációját.)
Ne felejtse el gondosan ellenőrizni a harmadik féltől származó víruskereső és a Windows tűzfal feketelistáit (vagy karanténját), hogy megtalálja-e a Skyrimmel kapcsolatos fájlokat. Miután észrevette őket, manuálisan adja hozzá a fájlokat az engedélyezési listákhoz.
Ha a játék megfelelően működik a vírusirtó letiltása után, forduljon víruskereső szoftvere szállítójához, és kérjen tanácsot, vagy telepítsen egy másik vírusirtó megoldást.
Legyen különösen óvatos azzal kapcsolatban, hogy mely webhelyeket keresi fel, milyen e-maileket nyit meg, és milyen fájlokat tölt le, ha a víruskereső le van tiltva.Ha ez nem segített, próbálkozzon a következő javítással.
6. javítás: Töltse le a DirectX és a Visual Studio C++ 2015 Redistributable legújabb verzióit
Ha a számítógépen nem található meg a DirectX és a Visual Studio C++ 2015 Redistributable legújabb verziója, érdemes ezeket saját kezűleg letölteni és telepíteni. Ellenkező esetben a játék nagyon ki van téve annak kockázatának, hogy nem indul el.
A frissítés részleteinek megadása DirectX , íme egy bejegyzés referenciaként:
https://www.drivereasy.com/knowledge/3-steps-to-update-directx-in-your-windows-10/
Amikor arra kerül sor A Visual Studio C++ 2015 újraterjeszthető , a következő eljárást hajthatja végre:
1) A billentyűzeten nyomja meg a gombot Windows logó gomb  és R egyidejűleg a Futtatás párbeszédpanel meghívásához. Begépel appwiz.cpl és kattintson Igen .
és R egyidejűleg a Futtatás párbeszédpanel meghívásához. Begépel appwiz.cpl és kattintson Igen .

2) A felugró ablakban görgessen végig a telepített programok listáján, hogy megkeresse mindkettőt x64 és x86 verziók nak,-nek A Visual Studio C++ 2015 újraterjeszthető.
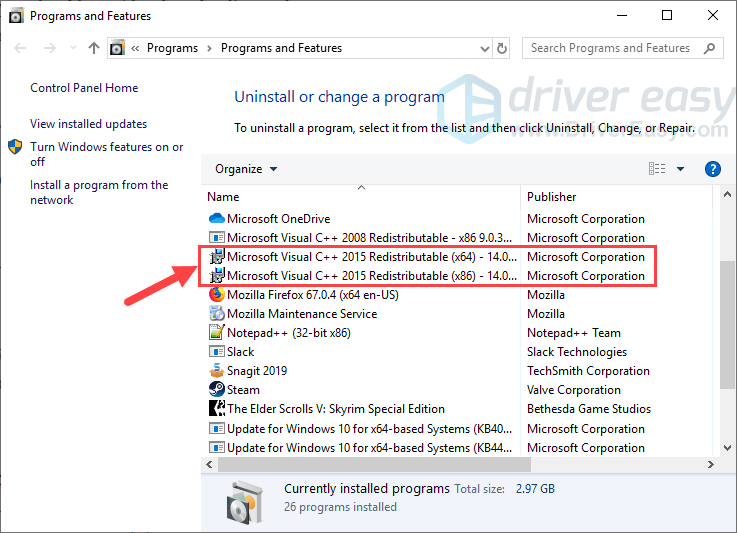
3) Kattintson jobb gombbal egyenként a két programra, és válassza ki Eltávolítás hogy eltávolítsa őket a számítógépről. Beletelhet néhány másodpercbe, amíg az eltávolítási folyamat befejeződik.
jegyzet hogy a Visual Studio C++ 2015 Redistributable eltávolítása mellékhatásokkal járhat, például egy másik játék (ha a Skyrim kivételével) leállhat.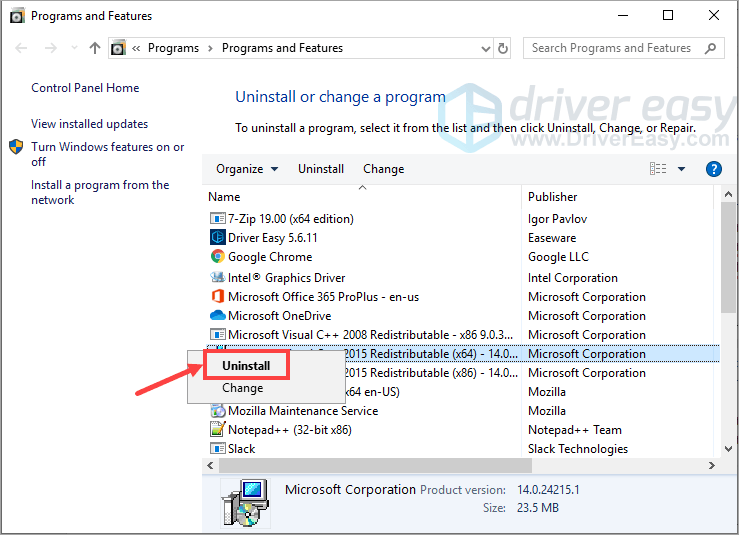
4) A Visual Studio C++ 2015 Redistributable eltávolítása után látogassa meg a a Microsoft hivatalos webhelye a program legújabb verziójának letöltéséhez.
5) Miután letöltötte a programfájlt, kattintson duplán a végrehajtható fájlra, és kövesse a képernyőn megjelenő utasításokat a számítógépre történő telepítéséhez. Győződjön meg arról, hogy mind az x64, mind az x86 verzió megfelelően van telepítve.
Most ellenőrizze, hogy a Skyrim ezúttal normálisan fut-e. Remélhetőleg az; ha nem, kérjük, lépjen tovább a következő javításra.
7. javítás: Rendszerfájl-ellenőrző (SFC) használata
A Rendszerfájl-ellenőrző (sfc) egy Windows-segédprogram, amely ellenőrzi a rendszerfájlok sérülését. Használhatja a parancsot sfc /scannow az összes védett rendszerfájl átvizsgálásához és a hiányzó vagy sérült fájl javításához.
1) A billentyűzeten nyomja meg a gombot Windows logó gomb  és R ezzel egyidejűleg a Futtatás párbeszédpanel megnyitásához. típus cmd és nyomja meg Ctrl+Shift+Enter a Parancssor rendszergazdaként való futtatásához.
és R ezzel egyidejűleg a Futtatás párbeszédpanel megnyitásához. típus cmd és nyomja meg Ctrl+Shift+Enter a Parancssor rendszergazdaként való futtatásához.
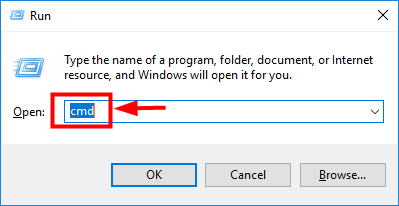
2) Amikor engedélyt kér az eszköz módosítására, kattintson a gombra Igen .
3) A Parancssor előugró ablakába írja be a következő parancsot ( jegyzet hogy van szóköz az sfc és a / között):
|_+_|Miután befejezte a parancs beírását, nyomja meg a gombot Belép a billentyűzetén. Ezután az sfc eszköz elkezdi megvizsgálni az összes rendszerfájlt, és kijavítja a sérült vagy hiányzó fájlokat.
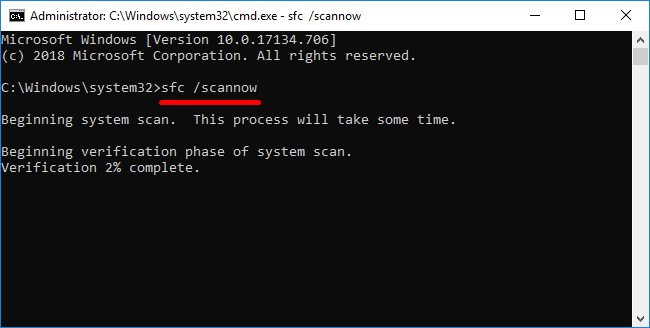
4) Várjon, amíg az ellenőrzési folyamat befejeződik.
Indítsa újra a számítógépet, majd próbálja meg elindítani a Skyrimet. Ha a probléma továbbra is fennáll, van még egy utolsó javítás, amelyet megtehet.
8. javítás: Telepítse újra a játékot
Ha véletlenül a fenti javítások nem működnek az Ön számára, törölje a teljes játékfájlt, és telepítse újra az egészet.
Néhányan szeretnének biztonsági másolatot készíteni a Skyrim fontos fájljairól, például a mentésekről és a módosításokról. Ehhez megtekintheti ezt a szálat referenciaként. Ennek ellenére, ha az összes játékfájl össze van tévedve, és nehéz megmondani, hogy melyik nem sérült, jobb, ha mindent töröl a játékmappából, és telepítse őket a semmiből.Íme a lépések:
1) A billentyűzeten nyomja meg a gombot Windows logó gomb  és R egyidejűleg a Futtatás párbeszédpanel meghívásához. Begépel appwiz.cpl és kattintson Igen .
és R egyidejűleg a Futtatás párbeszédpanel meghívásához. Begépel appwiz.cpl és kattintson Igen .

2) Kattintson a jobb gombbal The Elder Scrolls V: Skyrim Special Edition és kattintson Eltávolítás .
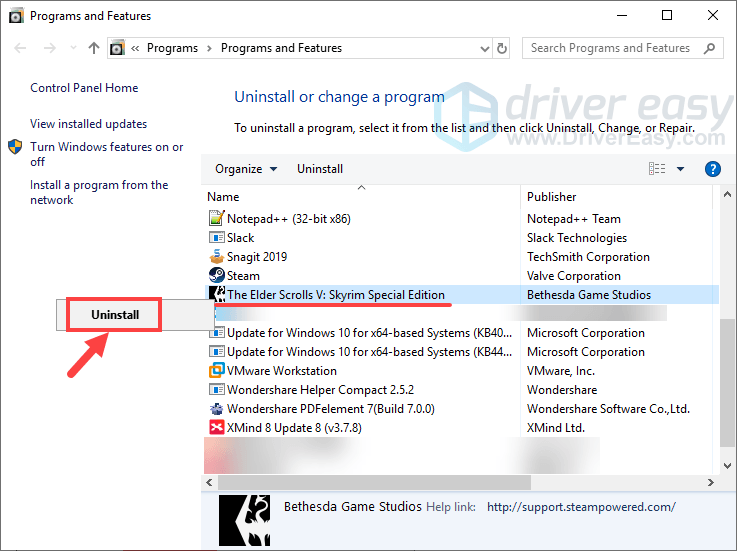
3) Kövesse a képernyőn megjelenő utasításokat a játék eltávolításához.
4) Ha a folyamat befejeződött, nyissa meg azt a mappát, ahová korábban letöltötte és telepítette a játékot. Töröljön mindent benne, és ne felejtsd el ürítse ki a Lomtárat .
5) Jelentkezzen be a Steambe, és telepítse újra a Skyrimet.
Bár a játék újratelepítése kissé hülyén hangzik, bizonyos körülmények között különbséget jelent, különösen akkor, ha a játékfájljait mindenféle mod vagy más okok miatt összezavarják.
Eddig sikerült megoldani a Skyrim nem indul el? Ha további kérdései vagy ötletei vannak, kérjük, hagyjon megjegyzést alább. Szívesen segítünk Önnek. Talos vezet téged!




![[SOLVED] A RuneScape összeomlik](https://letmeknow.ch/img/program-issues/60/runescape-keeps-crashing.jpg)

![Elder Scrolls Online Low FPS [2021 tipp]](https://letmeknow.ch/img/technical-tips/57/elder-scrolls-online-low-fps.jpg)