'>
Nem kellemes élmény, amikor a Tolvajok tengerét futtatja, de beragadt a betöltő képernyőn . Ne aggódj, nem vagy egyedül. A probléma megoldásához újra kell indítania a játékot, és várnia kell. De ez nem mindig segít. Az ideális állapot az lenne, ha a fejlesztők kiadnák a legújabb verziót a probléma megoldására, de nem vagyunk ilyen szerencsések.
Nos, egy dolgot először meg kell tennie, hogy megbizonyosodjon arról, hogy a Windows operációs rendszere naprakész és megfelel-e a minimumkövetelményeknek.
Minimális követelmény a Thieves-tengerre
| A | Windows 10 |
| CPU | Intel Core i3 2.0 GHz / AMD Athlon IIT X3 455 |
| Hely a merevlemezen | 9 GB |
| Grafikus kártya | NVIDIA GeForce GTX 660 / AMD Radeon HD 7850 |
| RAM | 4GB |
A frissítések ellenőrzése:
- megnyomni a Windows Key + I és kattintson Frissítés és biztonság .

- Kattintson a gombra Frissítések keresése .
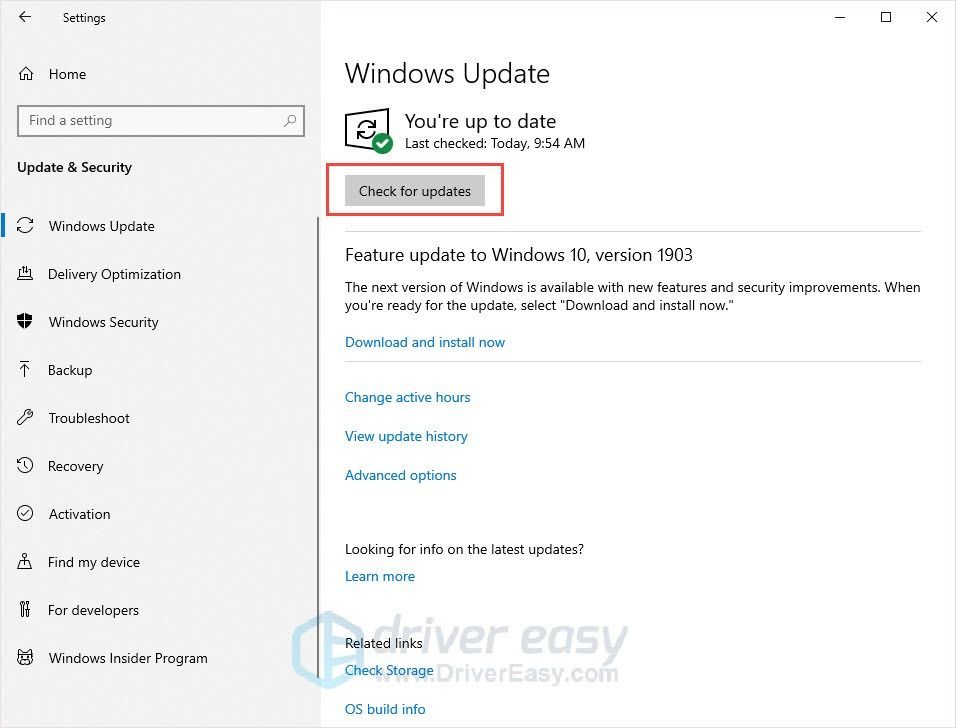
Próbálja ki ezeket a javításokat:
7 javítás van az Ön számára. Lehet, hogy nem kell mindegyiket kipróbálnia; csak haladjon a listán, amíg meg nem találja az Ön számára megfelelőt.
- Futtatás rendszergazdaként
- Végezze el az alkalmazás visszaállítását
- Az idő és a régió módosítása
- Futtassa a Powershellt
- Használjon VPN-t
- Frissítse az illesztőprogramokat és programokat
- Az inkompatibilis alkalmazások letiltása
1. javítás: Futtatás rendszergazdaként
Lehet, hogy a kiváltság kérdése okozza a problémát. Magas integritási hozzáféréssel a Sea of Thieves teljes mértékben ki tudja használni a funkcióit, ezért futtassa a játékot rendszergazdaként, hogy lássa, megoldja-e a problémát.
- Kilép a Tolvajok tengeréből.
- Kattintson a jobb gombbal a Tolvajok tengere ikonra, majd kattintson a gombra Tulajdonságok .
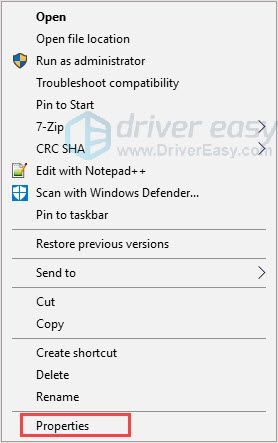
- Alatt Kompatibilitás fül, pipa Futtassa ezt a programot rendszergazdaként . Ezután kattintson a gombra rendben .
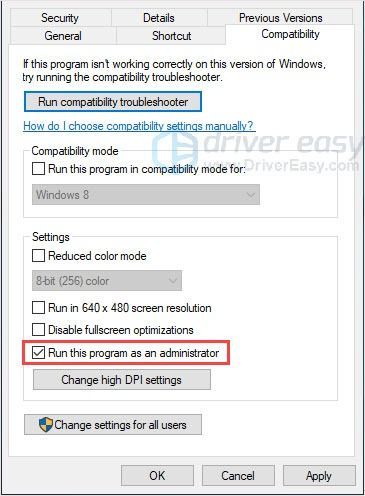
- Futtassa a játékot, hogy ellenőrizze, megoldódott-e a probléma.
2. javítás: Végezze el az alkalmazás visszaállítását
A Tolvajok tengerének visszaállítása jó lehetőség a kipróbálásra. Ez a módszer visszaállítja a játék alapértelmezett beállításait, amelyek megoldhatják a beragadt képernyőn megjelenő problémát.
- Tisztítsa meg a Sea of Thieves eltávolítását.
- megnyomni a Windows Key + R együtt.
- Típus ' wsreset.exe ”És nyomja meg Belép .
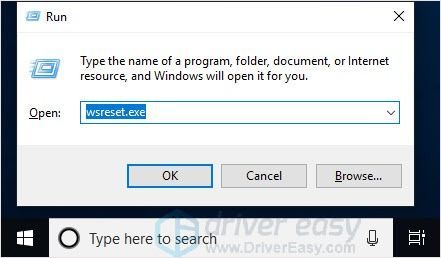
- Töltse le és telepítse a Tolvajok tengerét.
- megnyomni a Windows billentyű + I és kattintsunk Alkalmazások .
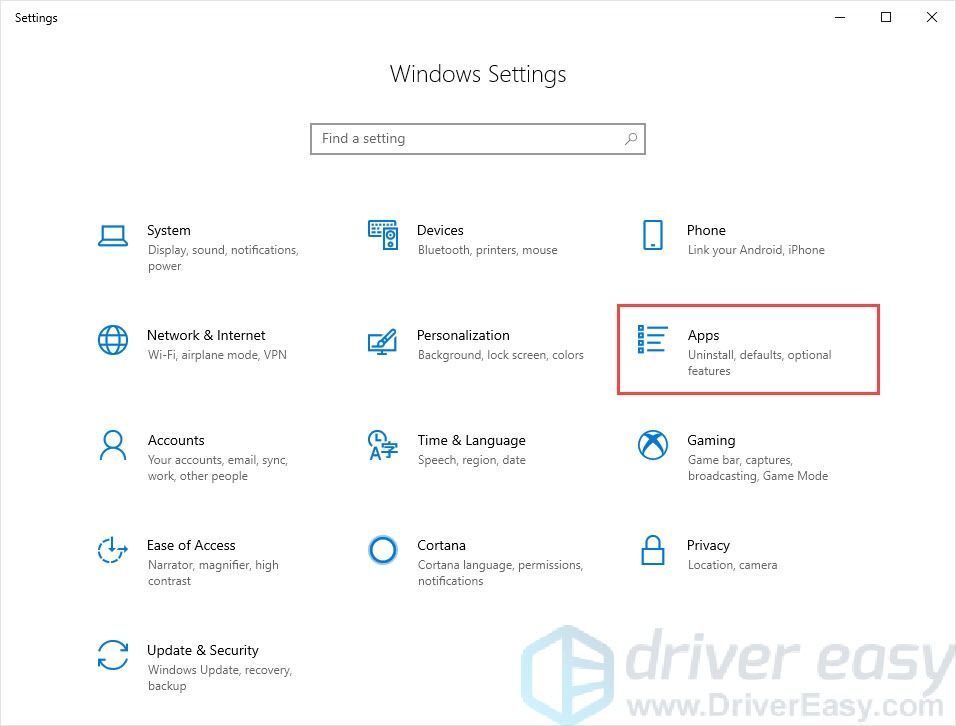
- Keresse meg és kattintson Tolvajok tengere a listán.
- Kattintson a gombra Haladó beállítások és kattintson Visszaállítás .
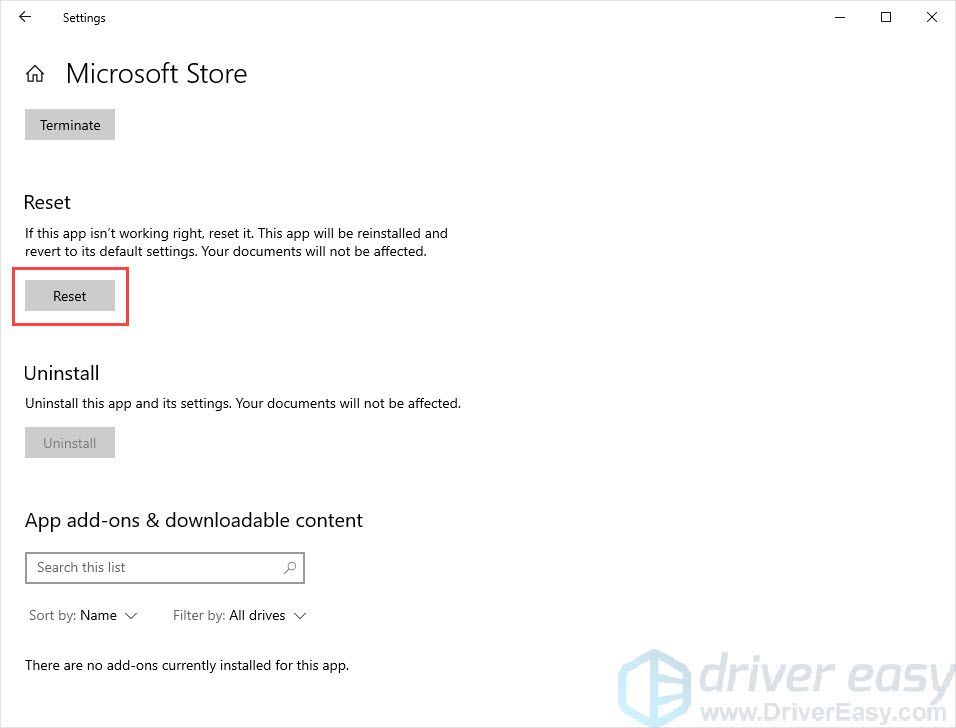
- Futtassa a Tolvajok tengerét, hogy ellenőrizze.
3. javítás: Az idő és a régió módosítása
Lehetséges, hogy a beragadt képernyő betöltési problémáját a helytelen idő és régió okozza. A Sea of Thieves futtatásakor a játék az interneten keresztül automatikusan összehasonlítja a dátumot és az időt. Ha a számítógép időzónája eltér a régiójától, előfordulhat, hogy a kapcsolat nem töltődik be, és problémát okozhat.
Vessen egy pillantást a képernyőn megjelenő időműsorra, ha eltér az Ön régiójától, kövesse az alábbi lépéseket a probléma megoldásához.
- megnyomni a Windows kulcs + I és kattints Idő és nyelv .
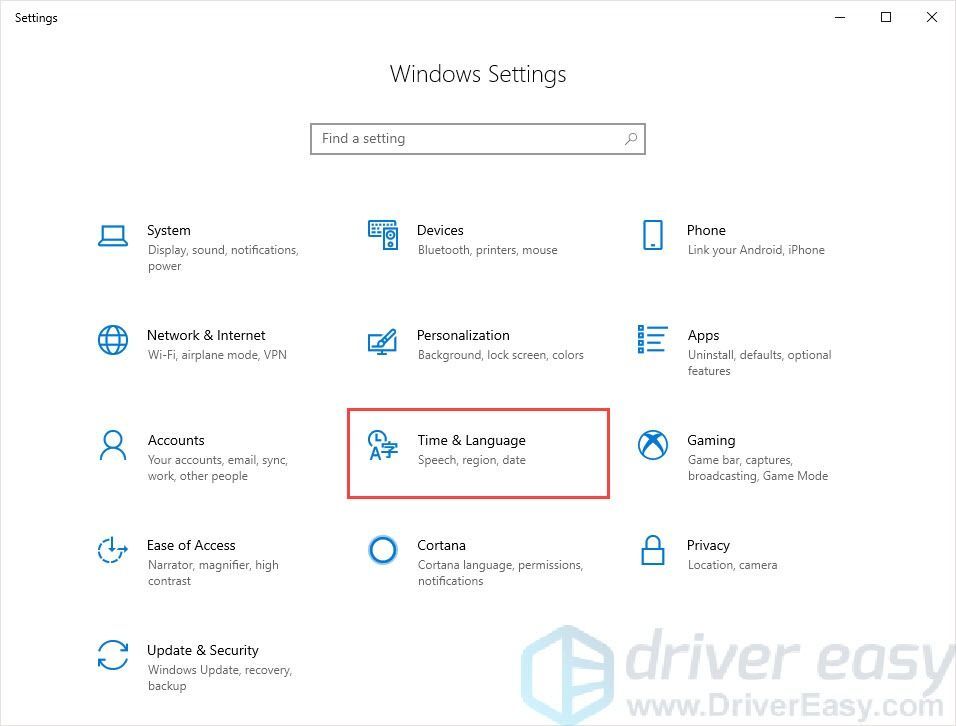
- Nyissa meg a Az idő automatikus beállítása gomb.
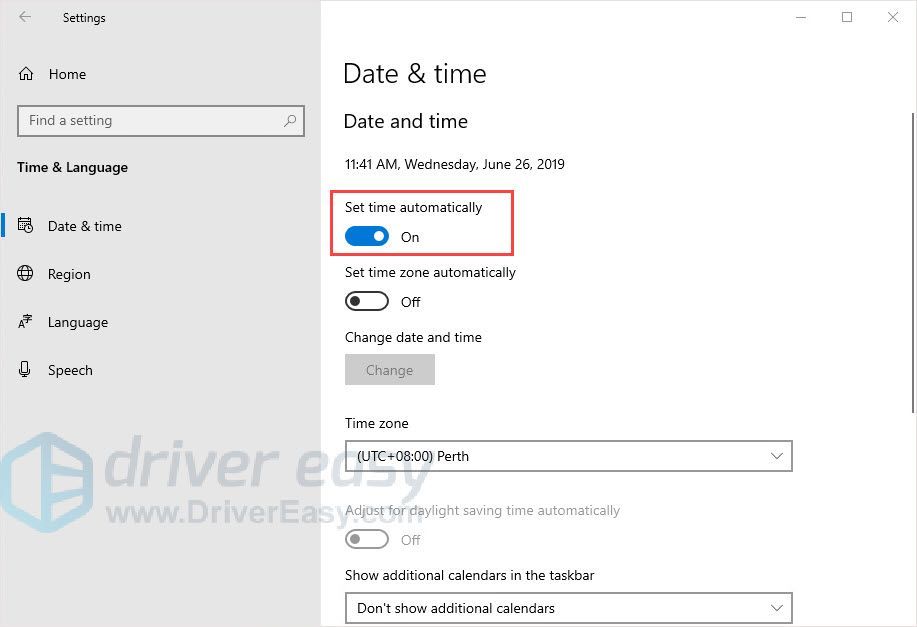
- Ellenőrizze az időzónáját és a dátumot.
- Kattintson a gombra Vidék és ellenőrizze, hogy a régiója helyes-e.
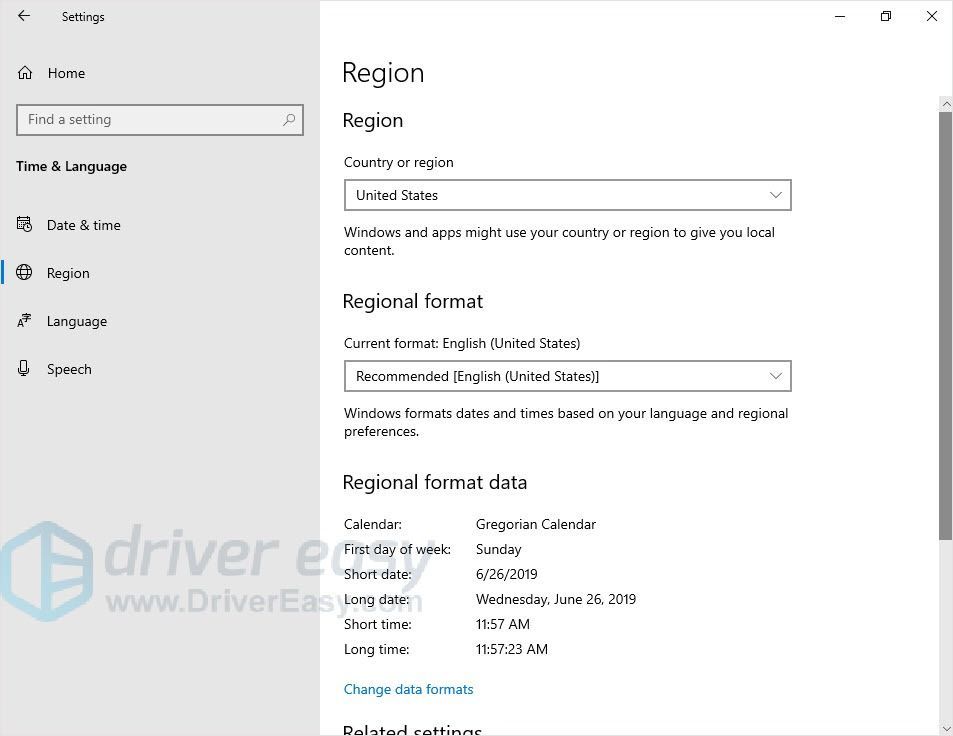
- Indítsa újra a számítógépet
- Futtassa a Tolvajok tengerét, hogy ellenőrizze.
4. javítás: Futtassa a Powershell-t
Ezen alapvető javítások mellett a Powershell segítségével kényszerítheti az alkalmazást a kívánt módon történő indításra.
- nyomja meg Windows + R a Futtatás mező megnyitásához.
- Írja be a „powershell” kifejezést, és nyomja meg Belép .
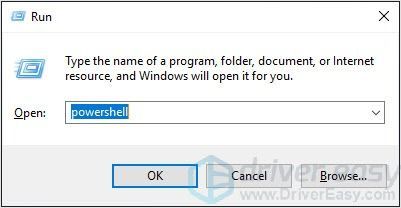
- Másolja és illessze be a következőket a Powershell ablakba, és nyomja meg az Enter billentyűt.
Get-AppXPackage | Foreach {Add-AppxPackage -DisableDevelopmentMode -Register '$ ($ _. InstallLocation) AppXManifest.xml'} - Futtassa a Tolvajok tengerét, hogy ellenőrizze.
5. javítás: Használjon VPN-t
A „beragadt a képernyőn” problémát internetes probléma okozhatja. Lehetséges, hogy ezek a helyzetek értelmezhetik a kapcsolatot a játékkiszolgálókkal: a szerverek megteltek, az Ön területén vannak bizonyos korlátozások, amelyek befolyásolhatják a kapcsolatot stb. Ezután VPN-szolgáltatást használhat a probléma megoldására. A VPN megkerülheti a földrajzi korlátozásokat, és lehetővé teszi, hogy közvetlenül csatlakozzon a szerverhez a világ bármely pontján.
Használhatja a már meglévő VPN-t, ha még nincs, akkor ajánlott használni NordVPN .
NordVPN egy híres márka. Szervere 60 országot fed le, és ennek a VPN-nek a biztonsága lenyűgöző. Ezenkívül gyors sebességgel rendelkezik, amely kielégíti az Ön igényeit.
- Letöltés NordVPN a készüléken.
- Futtassa a NordVPN-t és nyissa meg.
- Csatlakozzon egy kiszolgálóhoz egy kiválasztott helyen.
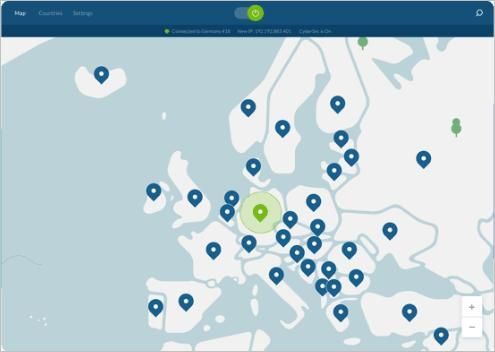
- Futtassa a Tolvajok tengerét, hogy ellenőrizze.
6. javítás: Frissítse az illesztőprogramokat és programokat
A grafikus kártya, a hálózati kártya, a hangkártya stb. Elavult vagy hibás illesztőprogramjai problémákat okozhatnak. Az illesztőprogramok frissítése jó megoldás a hibák kijavítására. Ez a módszer jobb játékélményt is nyújt Önnek.
1. lehetőség - manuálisan - Szüksége lesz bizonyos számítógépes ismeretekre és türelemre az illesztőprogramok ilyen módon történő frissítéséhez, mert pontosan meg kell találnia a megfelelő illesztőprogramot online, le kell töltenie és telepítenie kell lépésről lépésre.
VAGY
2. lehetőség - automatikusan (ajánlott) - Ez a leggyorsabb és legegyszerűbb lehetőség. Mindezt csak néhány egérkattintással végezheti el - még akkor is, ha Ön számítógépes újonc.
1.opció - Töltse le és telepítse manuálisan az illesztőprogramot
Az eszközök folyamatosan frissítik az illesztőprogramokat. Ezek beszerzéséhez meg kell látogatnia a gyártó webhelyét, meg kell találnia az adott illesztőprogramnak megfelelő Windows illesztőprogramokat (például Windows 32 bit), és manuálisan le kell töltenie az illesztőprogramot.
Miután letöltötte a megfelelő illesztőprogramokat a rendszeréhez, kattintson duplán a letöltött fájlra, és kövesse a képernyőn megjelenő utasításokat az illesztőprogram telepítéséhez.
2. lehetőség - Az illesztőprogramok automatikus frissítése
Ha nincs ideje, türelme vagy számítógépes ismerete az illesztőprogramok manuális frissítésére, akkor a Driver Easy segítségével automatikusan megteheti.
Driver Easy automatikusan felismeri a rendszerét, és megtalálja a megfelelő illesztőprogramokat. Nem kell pontosan tudnia, hogy a számítógépe melyik rendszert futtatja, nem kell kockáztatnia a rossz illesztőprogram letöltését és telepítését, és nem kell aggódnia a hiba miatt a telepítés során.
Az illesztőprogramokat automatikusan frissítheti az INGYENES vagy a Pro verzió of Driver Easy. De a Pro verzió mindössze 2 kattintás szükséges (és teljes támogatást és 30 napos pénzvisszafizetési garanciát kap):
- Letöltés és telepítse a Driver Easy programot.
- Futtassa az Illesztőprogramot és kattintson Szkenneld most gomb. A Driver Easy átvizsgálja a számítógépet, és felismeri a problémás illesztőprogramokat.
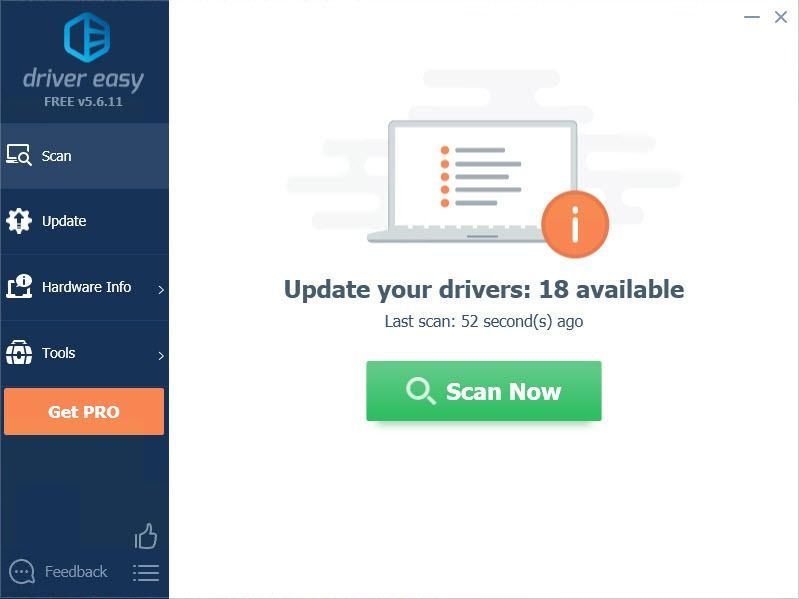
- Kattints a Frissítés gombot az illesztőprogram mellett az illesztőprogram megfelelő verziójának automatikus letöltéséhez és telepítéséhez (ezt az Ingyenes verzióval teheti meg). Vagy kattintson Mindent frissíteni a megfelelő verziójának automatikus letöltéséhez és telepítéséhez összes illesztőprogramok, amelyek hiányoznak vagy elavultak a rendszeredről (ehhez szükség van a Pro verzió - A rendszer frissítést kér, amikor az Összes frissítése gombra kattint.
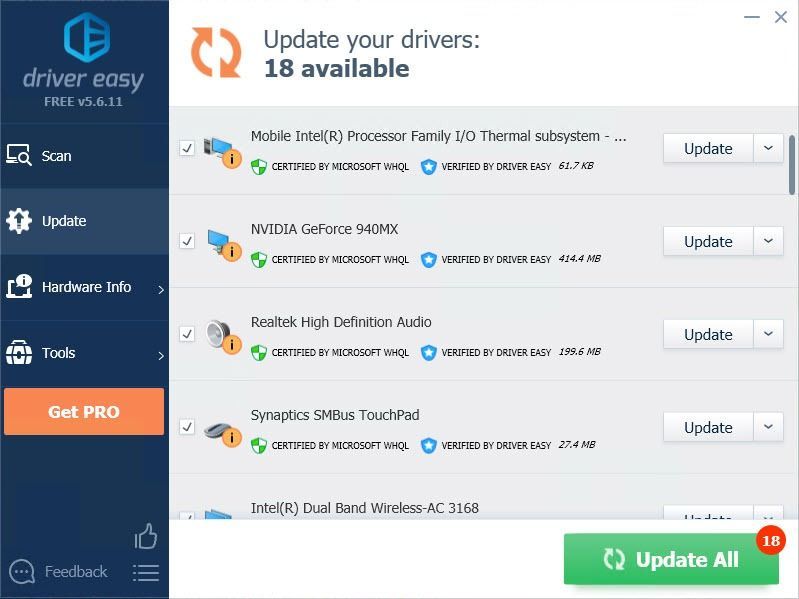
- Futtassa a Tolvajok tengerét, hogy ellenőrizze.
7. javítás: Tiltsa le az inkompatibilis alkalmazásokat
Harmadik féltől származó alkalmazások okozhatják a képernyőn fennakadt problémát. Megpróbálhatja letiltani az olyan alkalmazásokat, mint az AfterBurner, amelyek FPS-t, OSD-t, MSI-t, EVGA-t stb. Mutatnak, majd indítsa újra a számítógépet. Ha ez nem segít, akkor megpróbálhatja letiltani az olyan víruskereső szoftvereket is, mint a Trend Micro, amelyekről ismert, hogy konfliktusokat okoznak.
FONTOS : Legyen különösen körültekintő abban, hogy milyen webhelyeket látogat meg, milyen e-maileket nyit meg és milyen fájlokat tölt le, ha a víruskereső le van tiltva.Reméljük, hogy hasznosnak találja a fenti információkat. És ha bármilyen ötlete, javaslata vagy kérdése van, nyugodtan hagyjon megjegyzést alább.

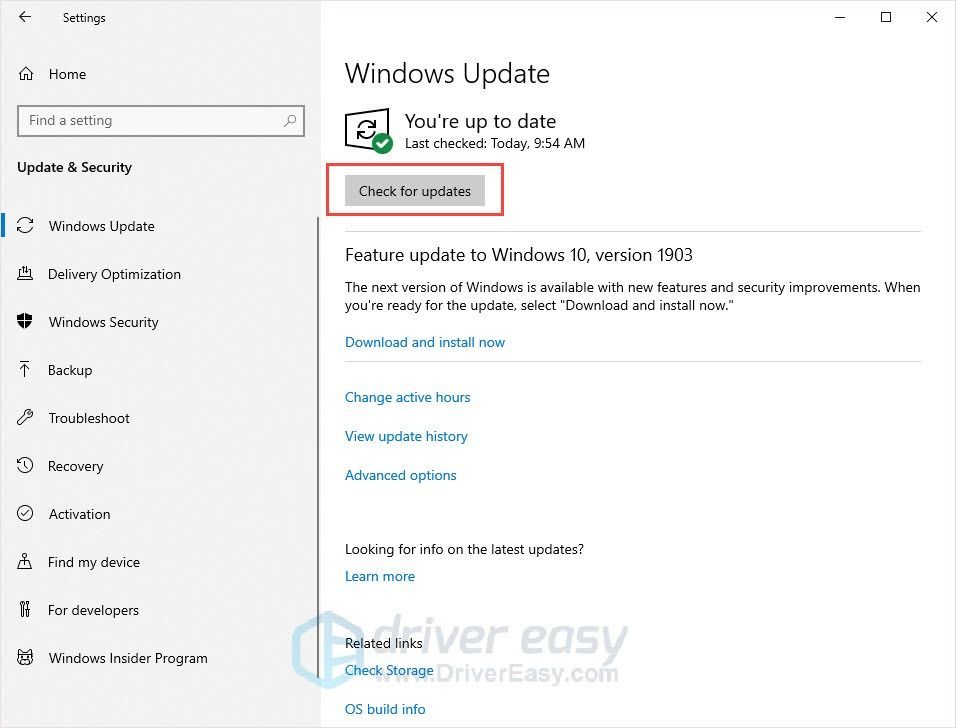
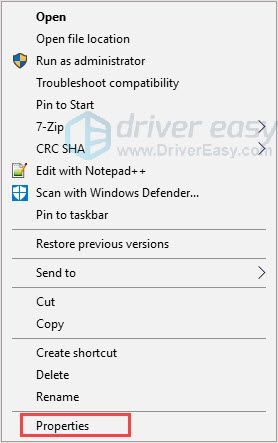
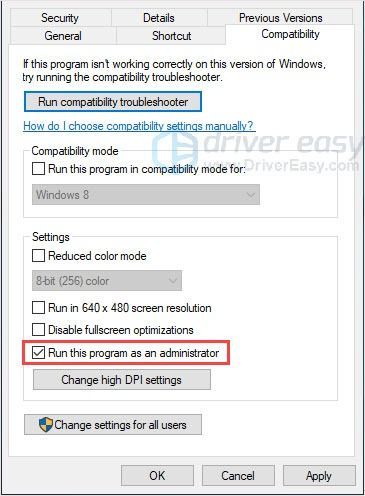
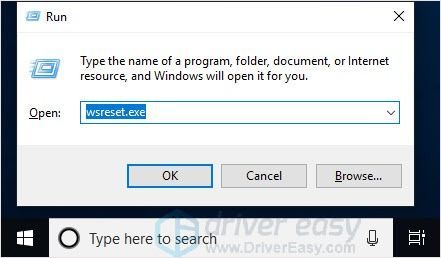
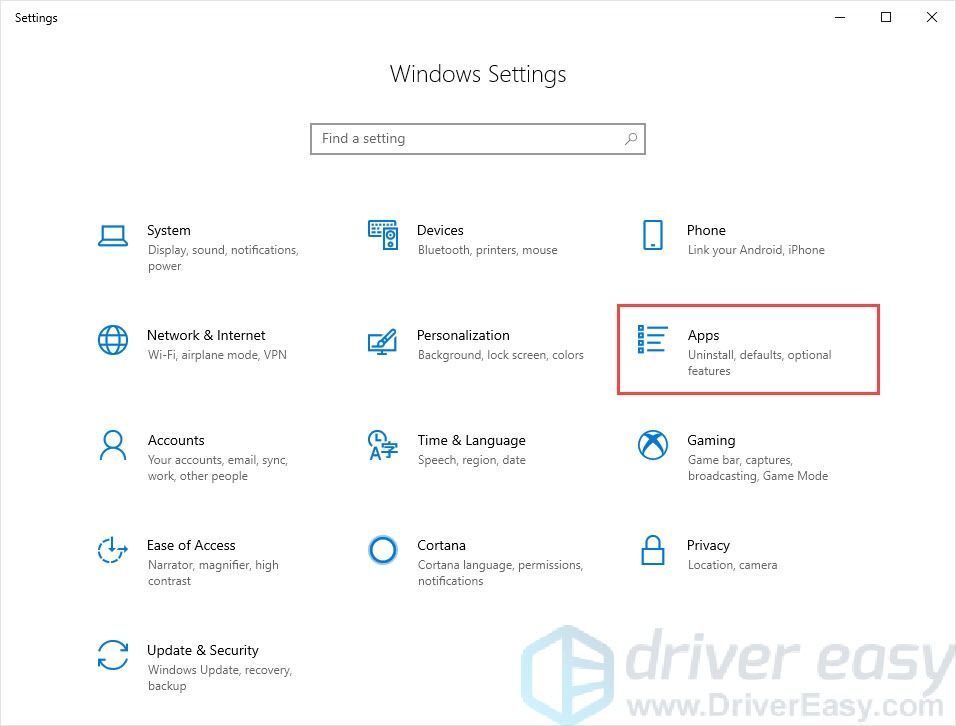
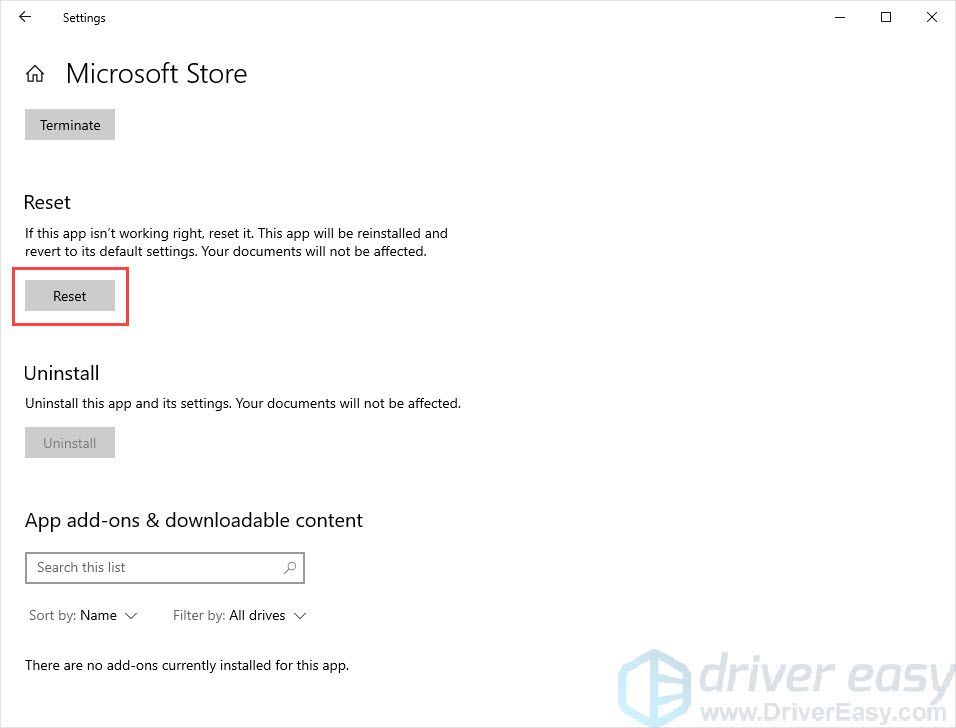
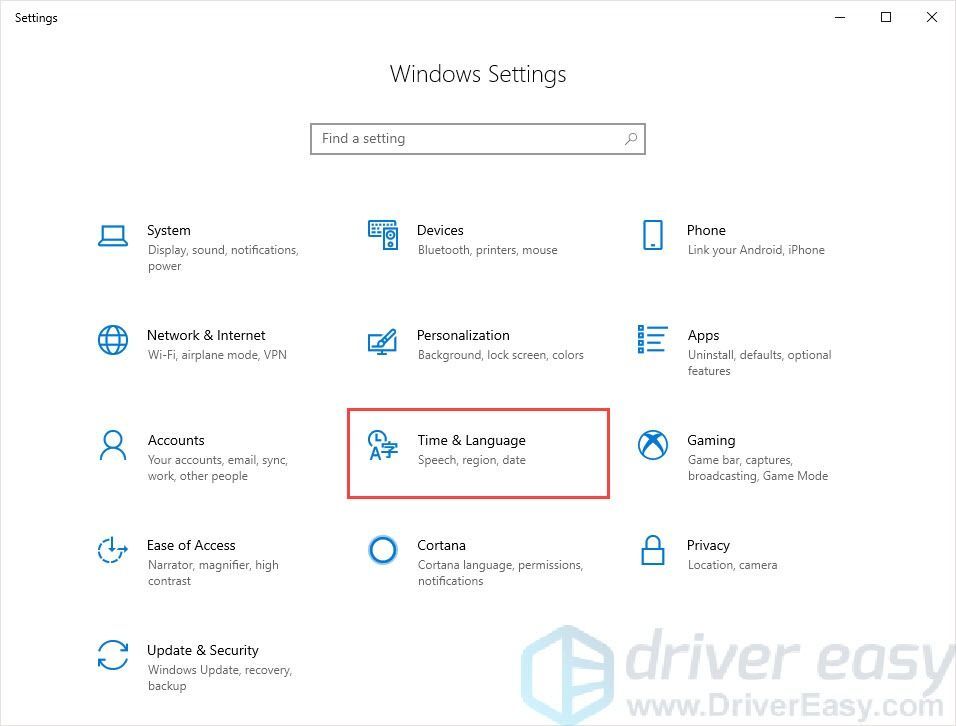
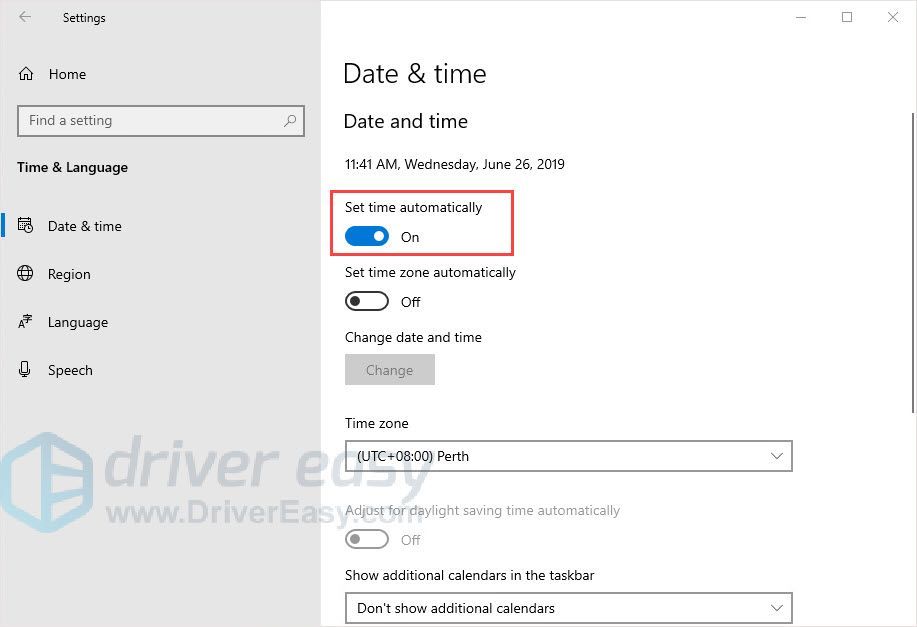
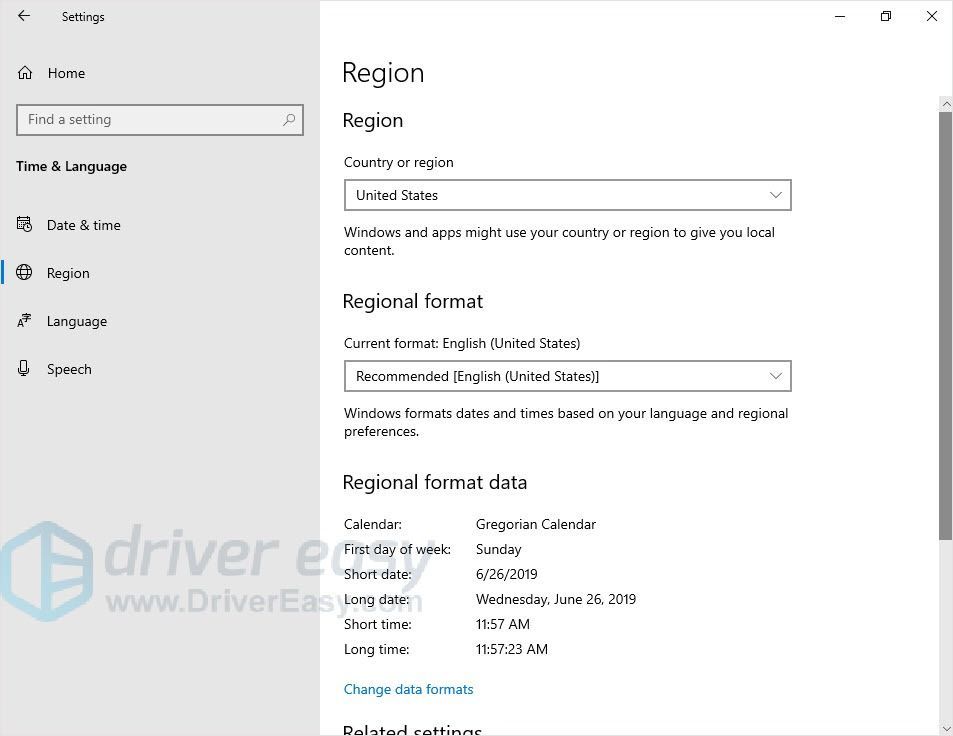
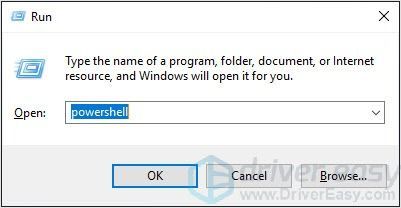
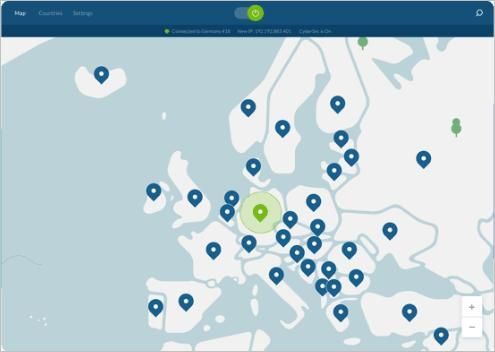
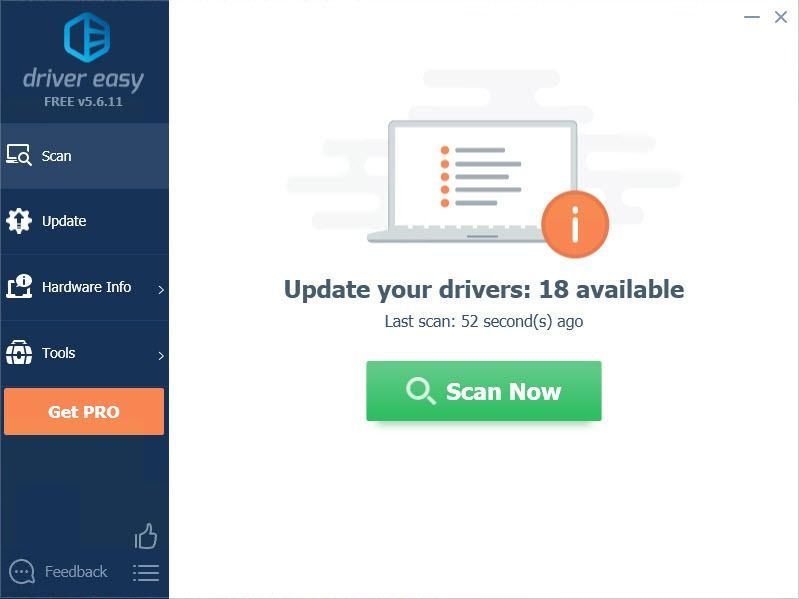
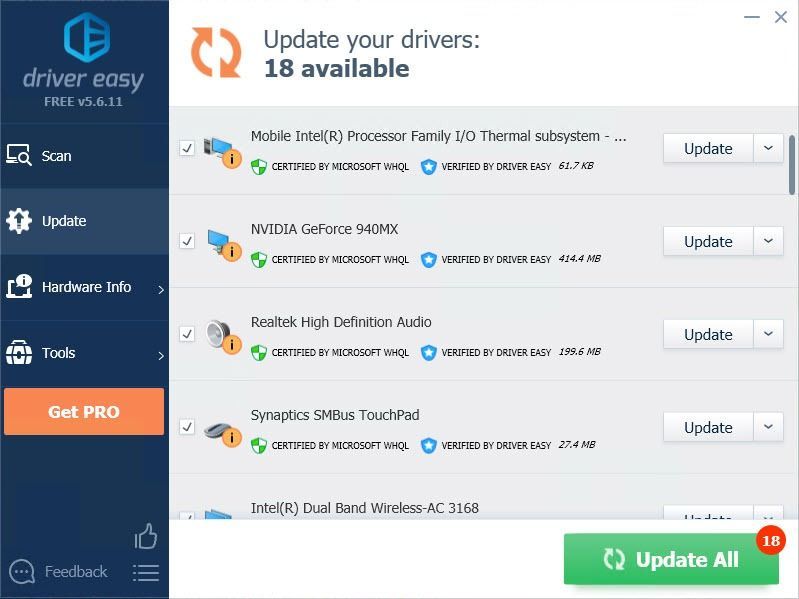


![A Monster Hunter Wilds nem indítja el [megoldva!]](https://letmeknow.ch/img/knowledge-base/22/monster-hunter-wilds-not-launching-solved-1.jpg)



