'>

Szeretné letölteni vagy frissíteni a 802.11n WLAN illesztőprogramok a Windows számítógépén? Jó helyre jöttél. Ez a bejegyzés megmutatja, hogyan kell telepíteni vagy frissíteni 802.11n WLAN illesztőprogram a Windows 10/8/7 rendszerben .
Ezen felül, ha jó állapotban kívánja tartani a 802.11n vezeték nélküli adapter hálózati kártyáját, vagy ha a 802.11n eszköz nem működik megfelelően, érdemes megfontolni a 802.11n WLAN illesztőprogram frissítését.
Próbálja ki ezeket a javításokat:
- Töltse le vagy frissítse manuálisan a 802.11n WLAN illesztőprogramot
- Automatikusan töltse le vagy frissítse a 802.11n WLAN illesztőprogramot (Ajánlott)
1. javítás: Töltse le vagy frissítse manuálisan a 802.11n WLAN illesztőprogramot
A 802.11n vezeték nélküli LAN hálózati adaptert manuálisan letöltheti a gyártótól.
A készülék némelyikének része lehet a CD / DVD, amelybe telepítheti az illesztőprogramot a számítógépére. Ellenkező esetben keresse fel a gyártó webhelyét, majd keresse meg az illesztőprogram legújabb verzióját a számítógépre való letöltéshez és telepítéshez. Például, ha ezt az adaptert a Broadcom-tól vásárolja meg, megkeresheti a Broadcom 802.11n illesztőprogramot a Broadcom webhelyéről.
Van még egy módja annak, hogy manuálisan letölthesse a 802.11n WLAN illesztőprogramot: Eszközkezelő .
Az Eszközkezelő lehetővé teszi a hardvereszköz és az illesztőprogramok megtekintését és kezelését a számítógépen. Így teheti meg:
1) Győződjön meg arról, hogy csatlakoztatja a hálózati kártyát a számítógéphez.
2) Nyissa meg Eszközkezelő számítógépén (futtatásával) devmgmt.msc ).
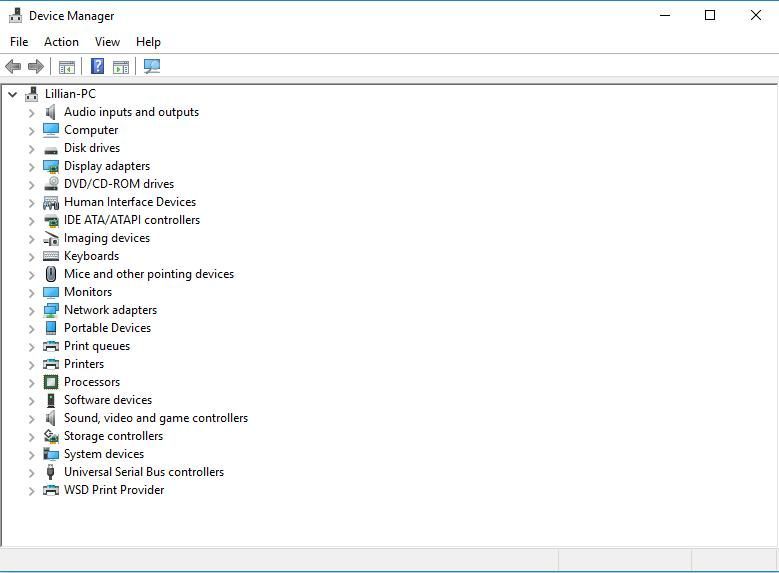
3) Bontsa ki Hálózati adapterek a hálózati adapter megkeresésére (néha megtalálhatja a Egyéb eszközök ), kattintson a jobb gombbal a hálózati kártyára, és válassza a lehetőséget Illesztőprogram frissítése .
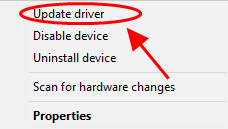
4) Válasszon Automatikus keresés a frissített illesztőprogramból , majd a befejezéshez kövesse a képernyőn megjelenő utasításokat.
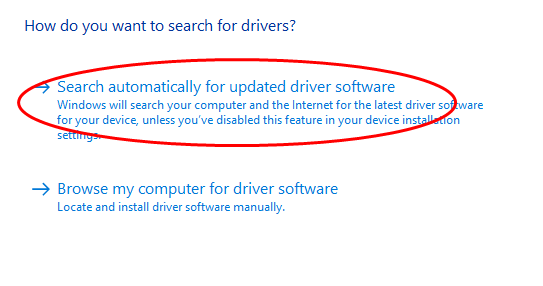
Az eszközillesztők kézi letöltéséhez időre és számítógépes ismeretekre van szükség. Ha ez a módszer nem működik az Ön számára, ne aggódjon. Van egy másik megoldás az Ön számára.
2. javítás: A 802.11n WLAN illesztőprogram automatikus letöltése vagy frissítése (ajánlott)
Ha nincs ideje manuálisan kezelni a 802.11n WLAN illesztőprogramot, akkor automatikusan megteheti Driver Easy .
A Driver Easy automatikusan felismeri a rendszerét, és megtalálja a megfelelő illesztőprogramokat. Nem kell pontosan tudnia, hogy a számítógépe melyik rendszert futtatja, nem kell kockáztatnia a rossz illesztőprogram letöltését és telepítését, és nem kell aggódnia a hiba miatt a telepítés során.
Az illesztőprogramokat automatikusan frissítheti a INGYENES vagy a Mert a Driver Easy verziója. De a Pro verzióval mindössze 2 kattintás szükséges (és teljes támogatást és 30 napos pénzvisszafizetési garanciát kap):
1) Letöltés és telepítse a Driver Easy programot.
2) Futtassa a Driver Easy programot, és kattintson a gombra Szkenneld most gomb. A Driver Easy átvizsgálja a számítógépet, és felismeri a problémás illesztőprogramokat.
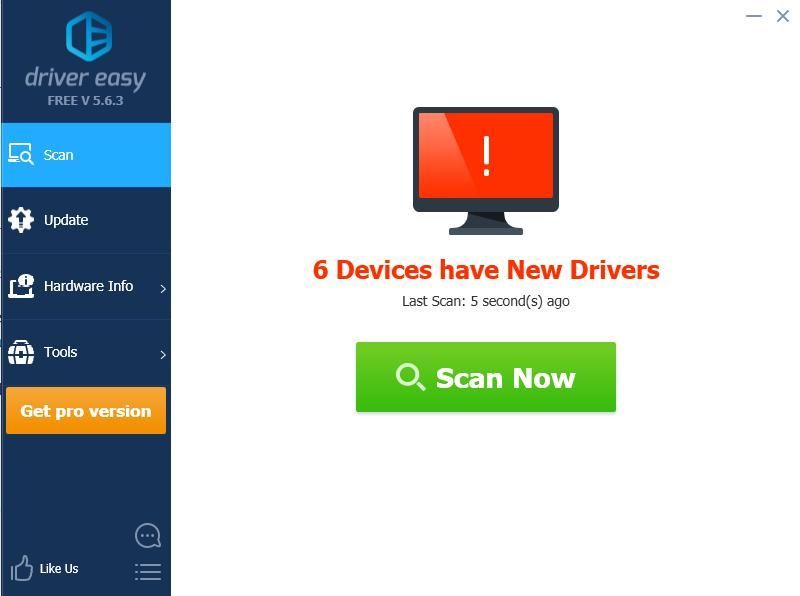
3) Kattintson a gombra Frissítés gomb az összes megjelölt eszköz mellett az illesztőprogram megfelelő verziójának automatikus letöltéséhez (ezt a INGYENES verzió), majd telepítse a számítógépére.
Vagy kattintson Mindent frissíteni a hiányzó vagy elavult illesztőprogramok megfelelő verziójának automatikus letöltéséhez és telepítéséhez a rendszeren (ehhez a Pro verzió - a rendszer rákérdez a frissítésre, amikor rákattint Mindent frissíteni ).
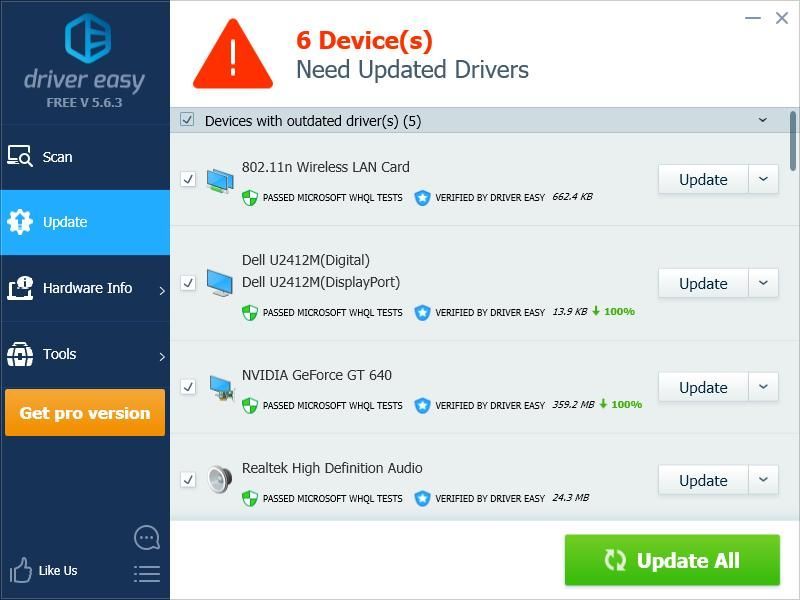
4) Indítsa újra a számítógépet, hogy érvénybe lépjen.
Ha kipróbálta a Driver Easy programot, de a probléma továbbra is fennáll, kérjük, forduljon bizalommal ügyfélszolgálatunkhoz a következő címen: support@drivereasy.com további segítségért ebben a kérdésben. Támogató csapatunk örömmel segít Önnek a probléma megoldásában. Kérjük, csatolja a cikk URL-jét, hogy jobban segíthessünk Önnek.



![[JAVÍTOTT] A Lenovo billentyűzet háttérvilágítása nem működik](https://letmeknow.ch/img/knowledge/94/lenovo-keyboard-backlight-not-working.jpg)
