'> Bosszantó lehet, ha hibaüzenetet kap ' A kommunikáció nem áll rendelkezésre Nyomtatás közben. Ez a hiba sok nyomtatómárkánál fordul elő, mint például a Dell, a HP, a Lexmark és így tovább. Ha megoldást keres erre a kérdésre, ez a megfelelő hely az Ön számára. Miután itt kipróbálta a megoldásokat, a problémának meg kell oldódnia.
A hibaüzenetnek így kell megjelennie.

1. megoldás: Kapcsolja ki a nyomtatót, és indítsa újra a számítógépet. Kapcsolja be újra a nyomtatót.
Ez a megoldás trükk lehet a nyomtatóval kapcsolatos probléma megoldásához.
2. megoldás : Állítsa le és indítsa el a Windows nyomtatási spoolert
Kovesd ezeket a lepeseket:
1. Nyomja meg a gombot Win + R (Windows billentyű és R gomb) egyszerre. Megjelenik a Futtatás párbeszédpanel.
2. Másolja és illessze be szolgáltatások.msc a futó dobozban és kattintson rendben gomb.
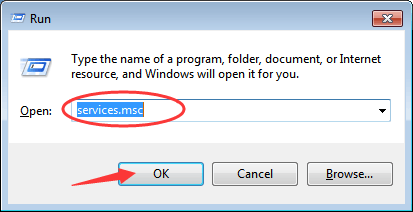
3. Keresse meg Sprint Spooler a Név listából. Kattintson duplán rá a Tulajdonságok párbeszédpanel megnyitásához.
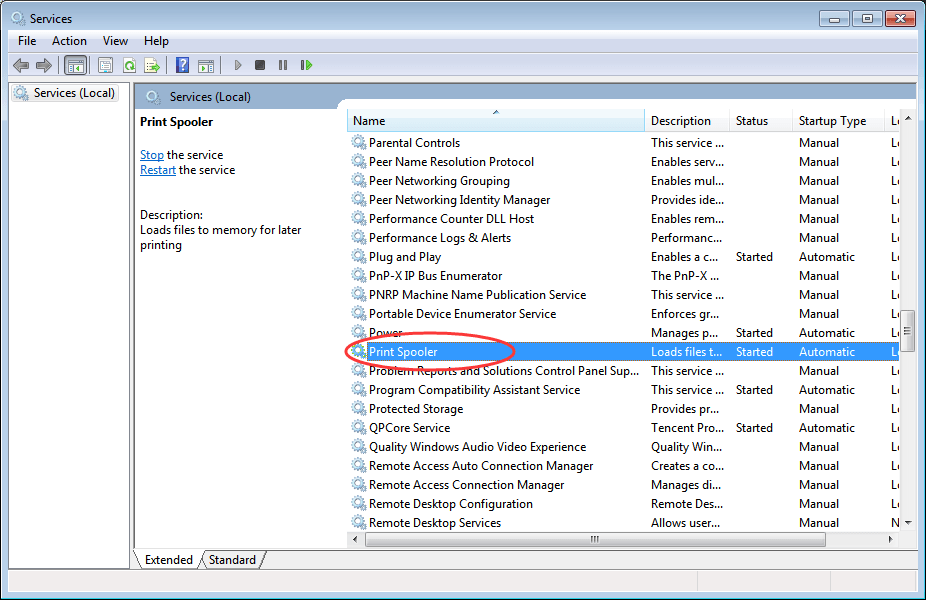
4. Az „Általános” fülön kattintson a gombra Álljon meg gombot és rendben gombot a szolgáltatás letiltásához.
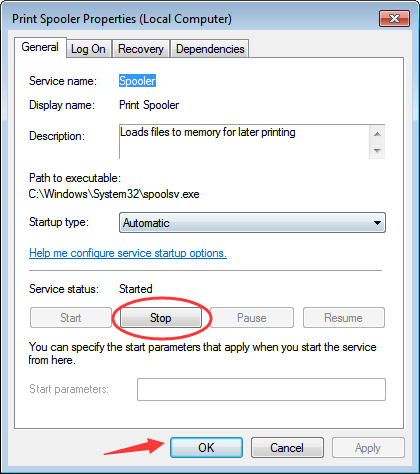
5. vagyírd be újra a Tulajdonságok párbeszédpanelt. Kattintson a gombra Rajt gombot és rendben gombot a szolgáltatás engedélyezéséhez.
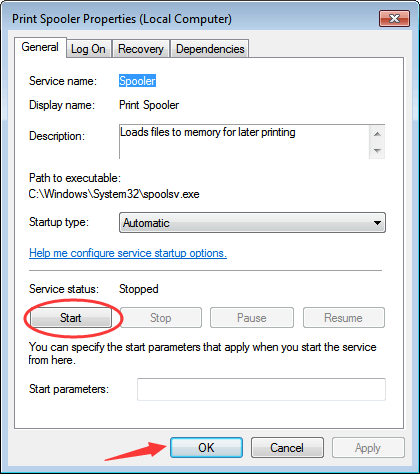
3. megoldás: Távolítsa el a nyomtatót, és frissítse újra az illesztőprogramot
A sérült illesztőprogram okozhatja a problémát. A probléma megoldásához próbálja meg frissíteni a nyomtató-illesztőprogramot. Előtte először távolítsa el a nyomtatót.
Kövesse ezeket a lépéseket a nyomtató eltávolításához.
1. Húzza ki a nyomtatót.
2. Nyomja meg a gombot Win + R (Windows billentyű és R gomb) egyszerre. Megjelenik a Futtatás párbeszédpanel.
3. Másolja és illessze be devmgmt.msc a futó dobozban és kattintson rendben gomb.
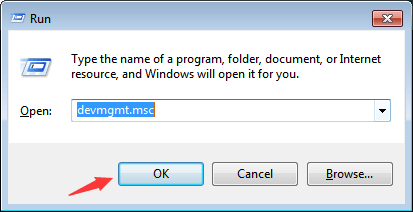
4. Keresse meg a nyomtatót az eszközlistában. Általában a kategória alatt szerepel Nyomtatási sorok . Kattintson a jobb gombbal az eszköz nevére, és válassza a lehetőséget Eltávolítás a helyi menüben. (Megjegyzés: Ha a nyomtatónak van faxja, akkor a nyomtató eltávolítása előtt távolítsa el a faxot.
A következő képernyőkép csak tájékoztató jellegű. A különböző nyomtatók itt más nevet mutatnak.
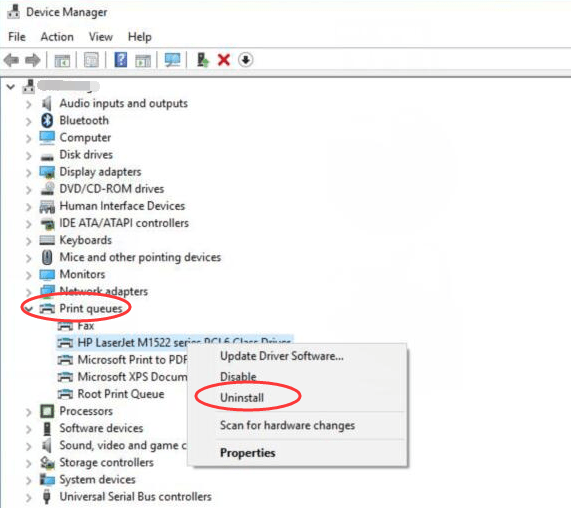
5. Indítsa újra a számítógépet, hogy a változás életbe lépjen.
Csatlakoztassa a nyomtatót, és keresse fel a nyomtató gyártójának webhelyét a legújabb illesztőprogram letöltéséhez. Mielőtt elkezdené, ellenőrizze, hogy ismeri-e a nyomtató modelljét és az adott operációs rendszert.
Ha nehézségei vannak az illesztőprogramok manuális letöltésével, használhatja Driver Easy neked segíteni. A Driver Easy felismeri a számítógép összes problémás illesztőprogramját, és listát ad az új illesztőprogramokról. A Driver Easy segítségével néhány perc alatt frissítheti a nyomtatóillesztõt.
Ha USB-porton keresztül csatlakoztatja a nyomtatót a számítógéphez, akkor az alábbi lépéseket is elvégezheti.
1. Nyissa meg Eszközkezelő .
2. Bontsa ki az univerzális soros busz vezérlők ágát.
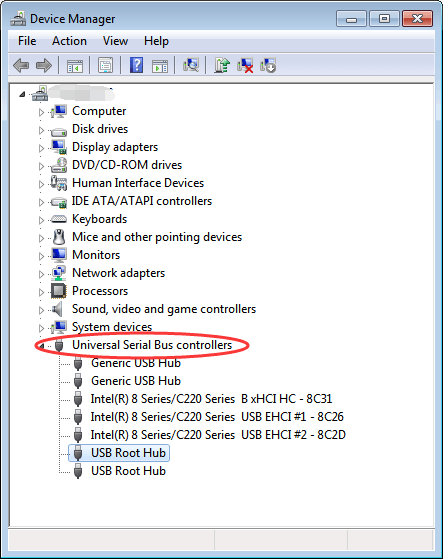
Kattintson duplán az USB Root Hub eszközre, majd kattintson a gombra Energiagazdálkodás fülre. (Ha egynél több USB Root Hub eszköz van, ismételje meg ezeket a lépéseket mindegyikre.)
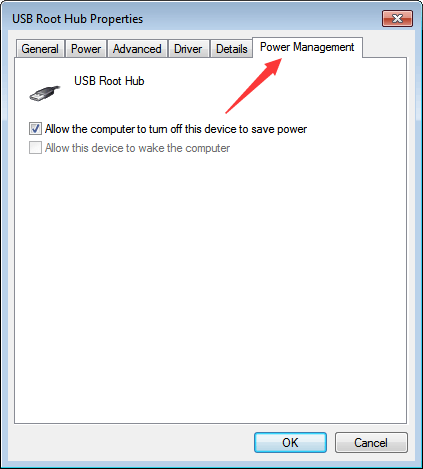
4. Kapcsolja ki a Hagyja a számítógépet kikapcsolni a készülékről az energiatakarékosság érdekében lehetőséget, majd kattintson a gombra rendben gomb.
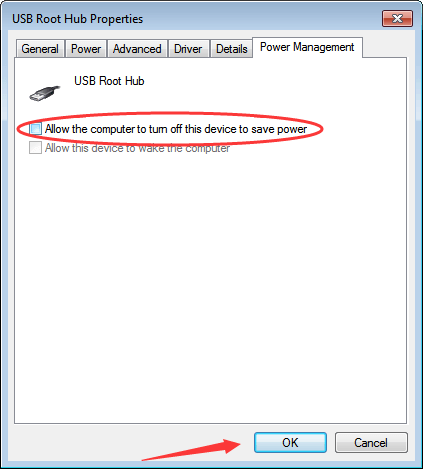
5. Indítsa újra a számítógépet.
![[Megoldva] Evil Genius 2 No Sound](https://letmeknow.ch/img/knowledge/77/evil-genius-2-no-sound.jpg)
![Az ASUS érintőpad nem működik Windows 11/10 rendszeren [MEGOLDVA]](https://letmeknow.ch/img/knowledge/02/asus-touchpad-not-working-windows-11-10.jpg)

![[Megoldva] A modern hadviselés nem kapcsolódik az online szolgáltatásokhoz](https://letmeknow.ch/img/network-issues/80/modern-warfare-not-connecting-online-services.jpg)


