'>

Ha Windows 7 PC-t használ, és a semmiből már nem működik a hangja, megadja Az audio szolgáltatás nem fut hiba üzenet.
Nem vagy egyedül! Számos Windows-felhasználó jelenti ezt a problémát. De ne aggódj. Ez teljesen javítható.
3 egyszerű javítás kipróbálásra:
Lehet, hogy nem kell mindegyiket kipróbálnia; csak haladjon a listán, amíg meg nem találja az Ön számára megfelelőt.
- Futtassa az audio hibaelhárítót
- Indítsa újra az audio szolgáltatást
- Frissítse az audió illesztőprogramot
Fix1: Futtassa az audio hibaelhárítót
Mi az audio hibaelhárító?Az audio hibaelhárító egy Windows beépített segédprogram amely képes felismerni és kijavítani a gyakori hangproblémákat automatikusan.
A probléma egyik gyors javítása az audio-hibaelhárító futtatása. Kövesse az alábbi utasításokat, hogy megtudja, hogyan kell csinálni:
1) A billentyűzeten nyomja meg a gombot Windows logó kulcs és írja be Hang . Ezután kattintson a gombra Keresse meg és javítsa ki az audio lejátszási problémákat .
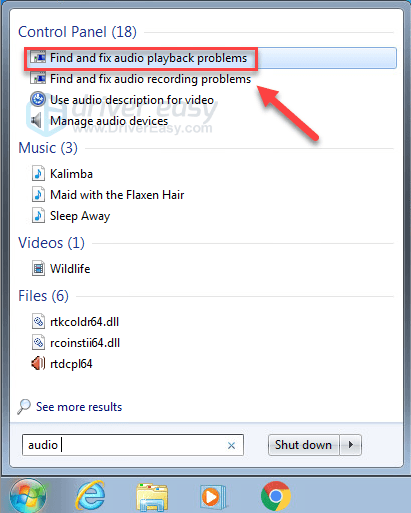
2) Kattintson a gombra Következő és várja meg a vizsgálatok befejezését.
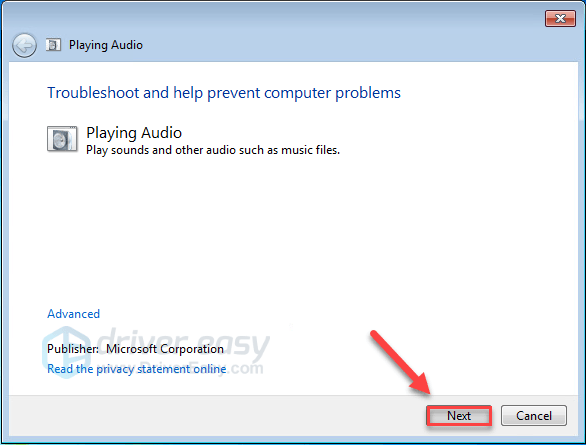
Remélem, ez bevált. Ha a Windows nem találja fel a problémát, olvassa el az alábbi javítást.
2. javítás: Indítsa újra az audio szolgáltatásokat
Ezt a problémát valószínűleg az audióval kapcsolatos szolgáltatások nem megfelelő állapota okozza. Javításához kövesse az alábbi utasításokat:
1) A billentyűzeten nyomja meg a gombot a Windows logó kulcs és R egyidejűleg nyissa meg a Futtatás mezőt.
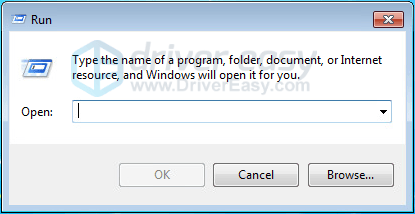
2) típus szolgáltatások.msc , majd nyomja meg a gombot Belép billentyű a billentyűzeten.
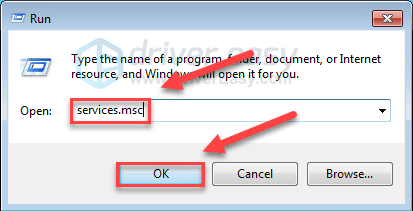
3) Jobb klikk Windows Audio , akkor Tulajdonságok .
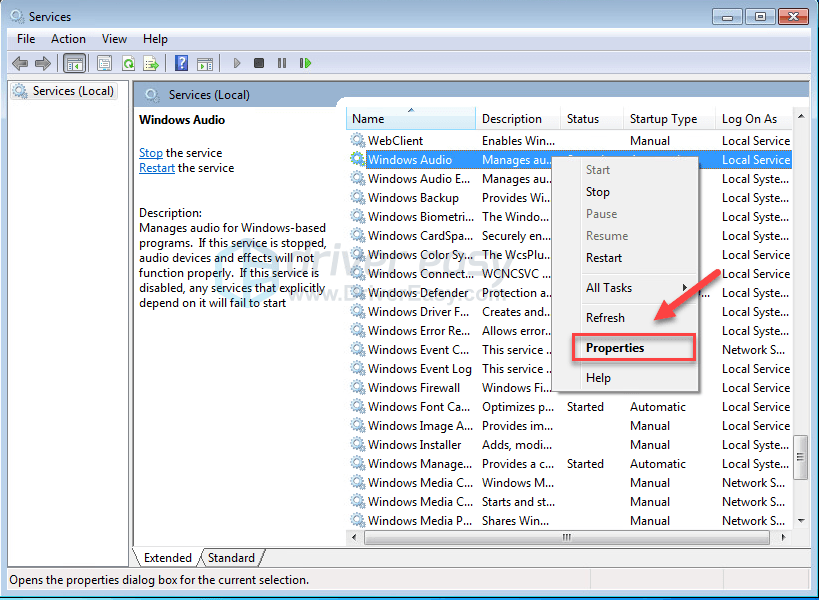
4) Állítsa be a Indítási típus nak nek Automatikus , majd kattintson a gombra rendben .
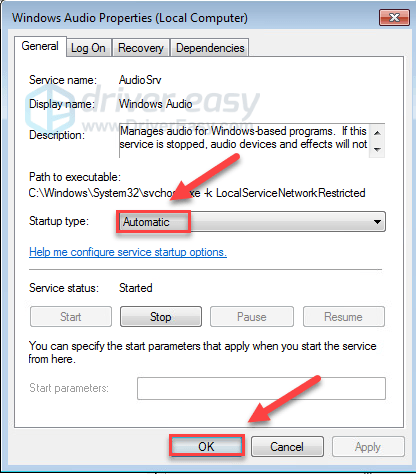
5) Jobb klikk Windows Audio , akkor Újrakezd .
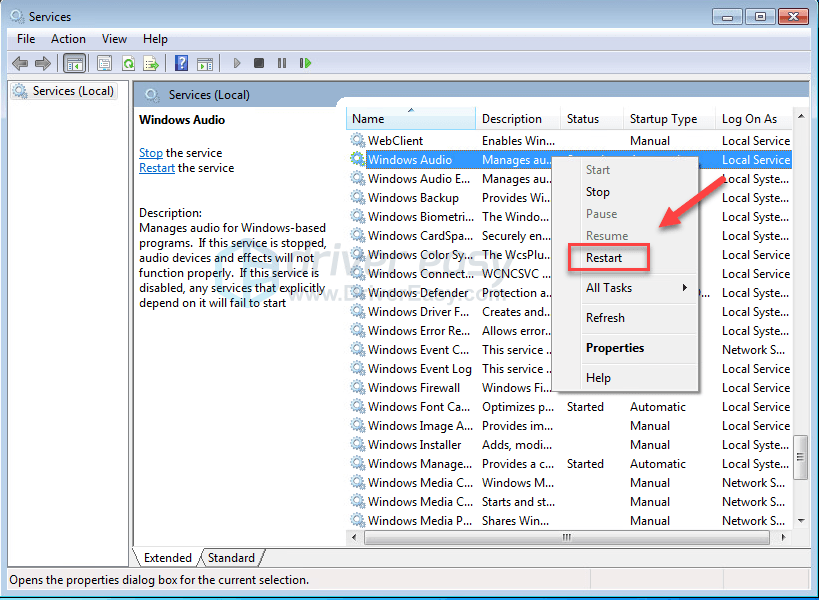
6) Vissza a 3–5. lépés hogy a két szolgáltatás Startup típusát állítsa Automatikus , majd indítsa újra őket.
Windows Audio Endpoint Builder
Multimédia osztályütemező
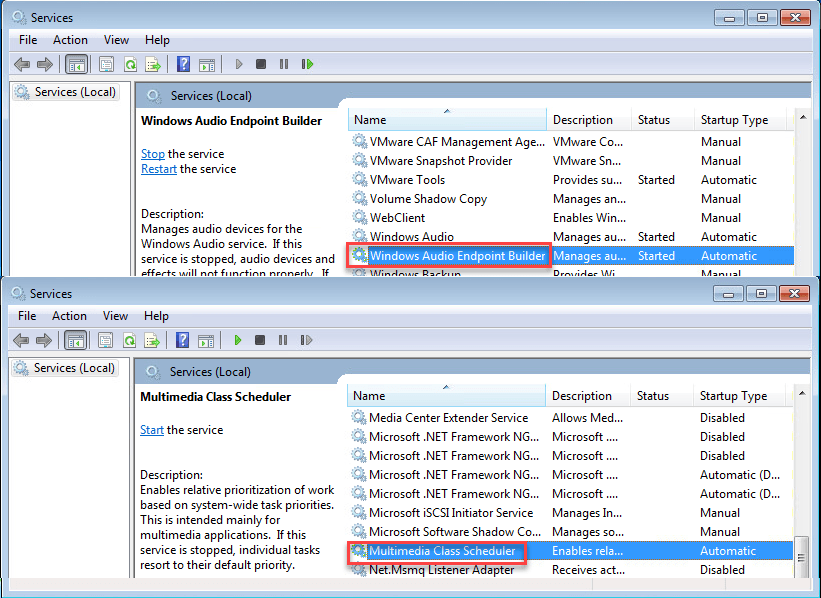
7) Indítsa újra a számítógépet.
8) A számítógép újraindítása után játsszon le egy audio fájlt a probléma teszteléséhez.
Remélem, hogy az audio most megfelelően működik. Ha nem, folytassa az alábbi javítással.
3. javítás: Frissítse az audió illesztőprogramot
Sok esetben nem fut az Audio Service hiba, amikor a felhasználók a hibás vagy elavult audio illesztőprogramot használják. Alapvető fontosságú, hogy mindig a legújabb audio meghajtót használja.
Kétféleképpen frissítheti az audió illesztőprogramot:
1. lehetőség - manuálisan - Szüksége lesz némi számítógépes ismeretekre és türelemre az illesztőprogramok ilyen módon történő frissítéséhez, mert pontosan meg kell találnia a megfelelő illesztőprogramot online, le kell töltenie és telepítenie kell lépésről lépésre.
VAGY
2. lehetőség - automatikusan (ajánlott) - Ez a leggyorsabb és legegyszerűbb lehetőség. Mindezt csak néhány egérkattintással végezheti el - még akkor is, ha számítógépes újonc vagy.
1. lehetőség - Töltse le és telepítse manuálisan az illesztőprogramot
A hangkártya gyártója folyamatosan frissíti az illesztőprogramokat. A beszerzéshez meg kell látogatnia a gyártó webhelyét, meg kell találnia az Ön illesztőjének megfelelő Windows illesztőprogramot (például Windows 32 bit), és manuálisan le kell töltenie az illesztőprogramot.
Miután letöltötte a megfelelő illesztőprogramokat a rendszeréhez, kattintson duplán a letöltött fájlra, és kövesse a képernyőn megjelenő utasításokat az illesztőprogram telepítéséhez.
2. lehetőség - Az audió illesztőprogram automatikus frissítése
Ha nincs ideje, türelme vagy számítógépes ismerete az audió illesztőprogram manuális frissítésére, akkor automatikusan megteheti Driver Easy .
A Driver Easy automatikusan felismeri a rendszert, és megtalálja a megfelelő illesztőprogramokat. Nem kell pontosan tudnia, hogy a számítógépe melyik rendszert futtatja, nem kell kockáztatnia a rossz illesztőprogram letöltését és telepítését, és nem kell aggódnia a hiba miatt a telepítés során.
Az illesztőprogramokat automatikusan frissítheti a Driver Easy INGYENES vagy Pro verziójával. De a Pro verzióval mindössze 2 kattintás szükséges:
1) Letöltés és telepítse a Driver Easy programot.
2) Futtassa a Driver Easy programot, és kattintson a gombra Szkenneld most gomb. A Driver Easy majd átvizsgálja a számítógépet, és felismeri a problémás illesztőprogramokat.
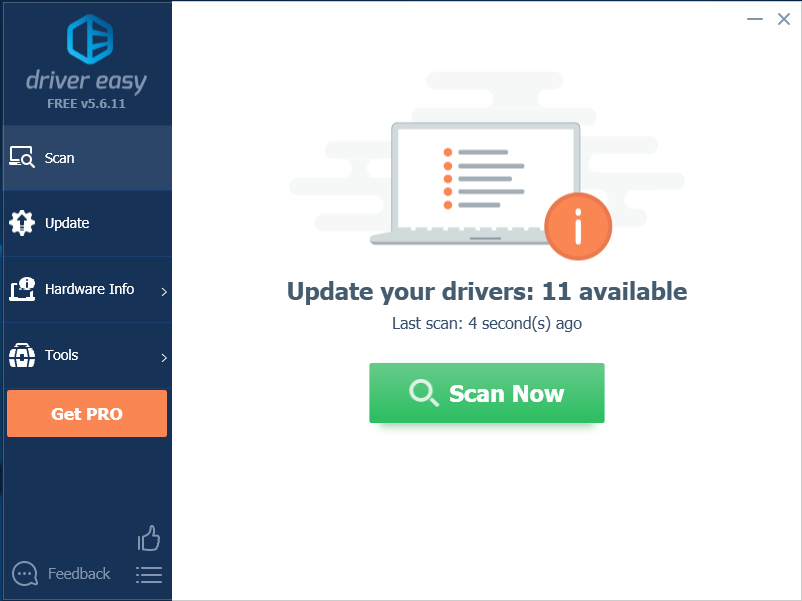
3) Kattintson a gombra Mindent frissíteni a megfelelő verziójának automatikus letöltéséhez és telepítéséhez összes illesztőprogramok, amelyek hiányoznak vagy elavultak a rendszeredről (ehhez szükség van a Pro verzió - a rendszer frissítést kér, amikor az Összes frissítése gombra kattint.
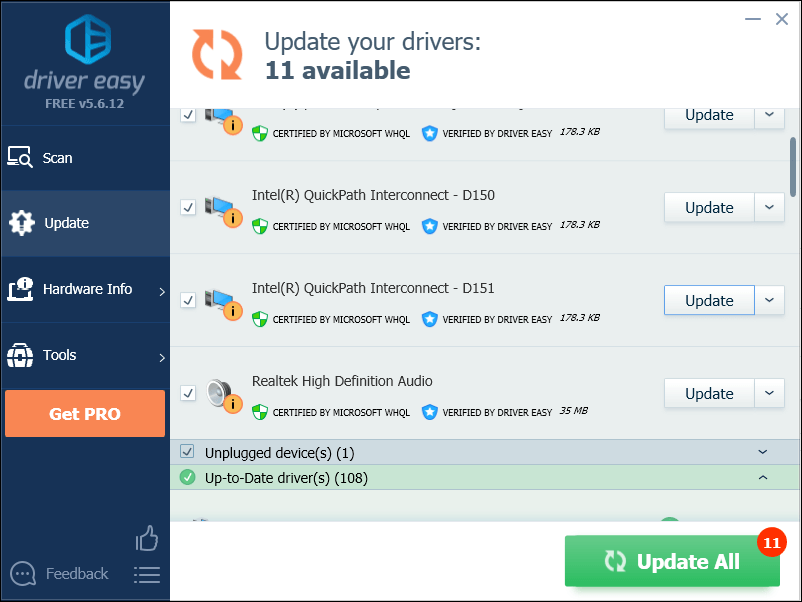
Ha segítségre van szüksége, vegye fel a kapcsolatot A Driver Easy támogató csapata nál nél support@drivereasy.com .
Remélhetőleg ez a cikk segített a probléma megoldásában. Ha bármilyen kérdése vagy javaslata van, nyugodtan hagyjon megjegyzést alább.

![[Megoldva] A RUNMUS Gaming Headset mikrofon nem működik](https://letmeknow.ch/img/sound-issues/91/runmus-gaming-headset-mic-not-working.jpg)
![[Megoldva] A Squad Mic nem működik - 2021 útmutató](https://letmeknow.ch/img/sound-issues/91/squad-mic-not-working-2021-guide.jpg)
![[Megoldva] Be Light FPS Drops](https://letmeknow.ch/img/technical-tips/05/beyond-light-fps-drops.jpg)


